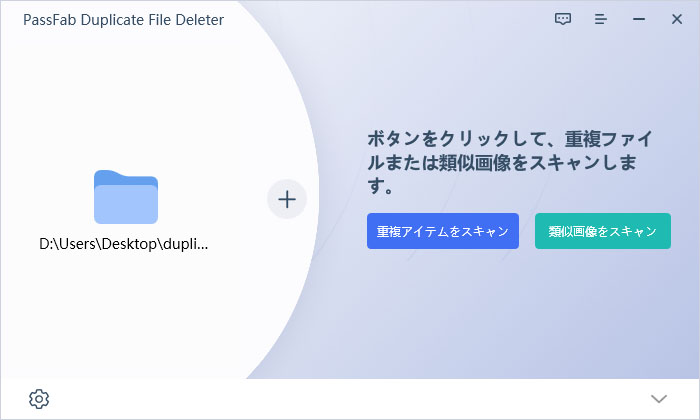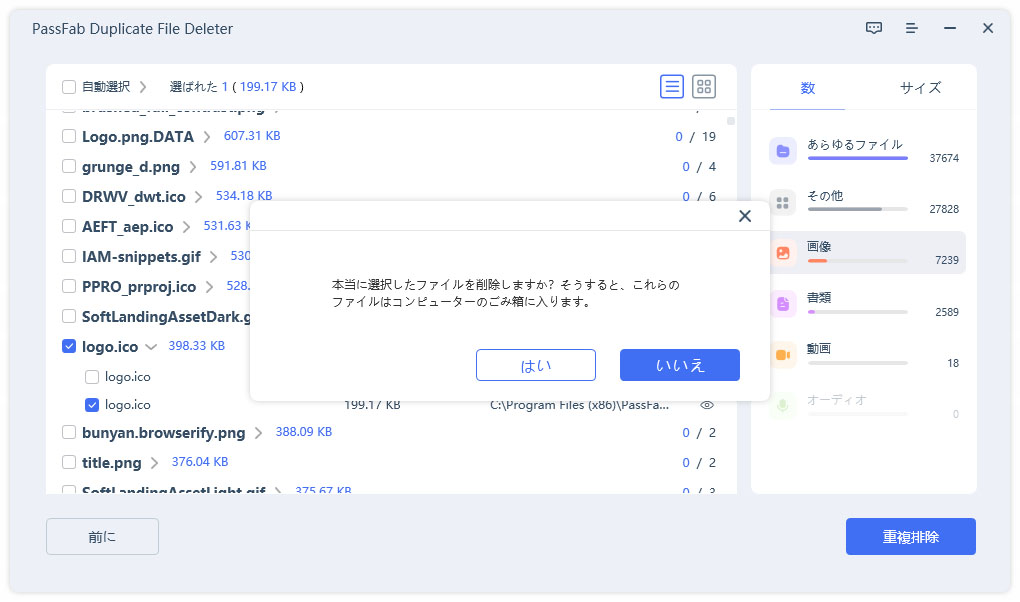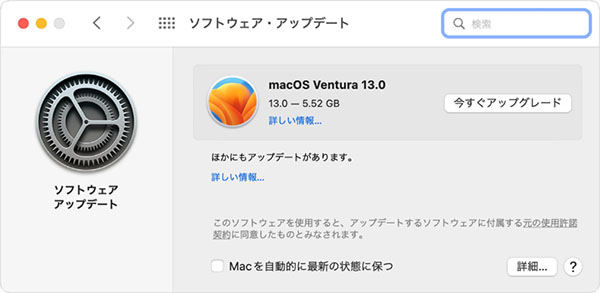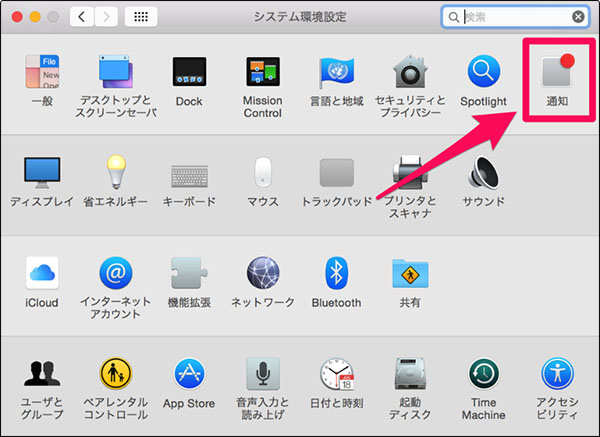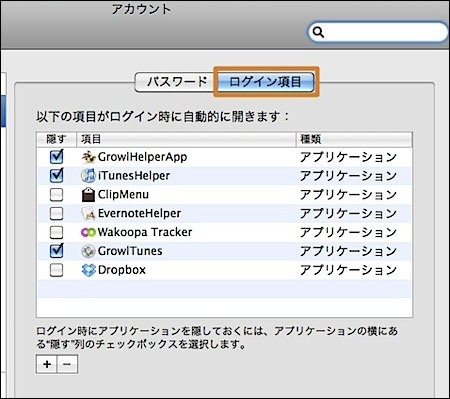買いたての頃は問題なく利用できていたMacが、最近動作が遅いということはありませんか。あまりに動きが遅いとせっかくの便利なMacもストレスになってしまいますね。Macの動作が異常に遅い場合、どのような原因が考えられ、取るべき対処法はどのようなものがあるのか、ご興味がある方も多いかと思います。ここでは、Macの動きが遅い場合の原因と、解決のための対処法についておまとめいたします。
Macの動き・動作が異常に遅い原因は?
不要なファイルやアプリケーションがいっぱい貯まった
ファイルやアプリケーションは、ハードディスク上に保存されることがほとんどです。不要なものがたまり、ハードディスクを圧迫することは、Macの動作が遅い原因となり得ます。
システムにエラーが出た
システムに一時的なエラーが発生したことにより、突然動作が異常に遅くなることがあります。再起動などでリフレッシュすると改善するケースが多いです。
アプリケーションに不具合があった
Mac OSのアップデートなどでMac内にあるアプリケーションと互換性がなくなり、アプリケーション不具合を起こすことも、動作が遅い一因となりえます。
ウィルスに感染された
Macはウィルスに感染しないと思っているMacユーザは意外にいますが、Macもウィルスに感染することがあります。感染したMacをボットネットにしてしまうウィルスは、Macの動作を著しく低下させます。
CPUやメモリの負荷が重い
CPUやメモリにかかる負荷が重すぎる場合、Macの動作は目に見えて遅くなります。
外部デバイスとの接続が良くない
外部デバイスとの接続相性が悪い場合も、動作が遅い原因となります。外部デバイスを外して動作速度が改善される場合は、そのデバイスの利用を検討する必要があります。
Macの動き・動作が遅い場合の対策は?
PassFab Duplicate File Deleterで不要なファイルなどを削除する
Macに不要なファイルが溜まっていると感じている場合は、重複ファイルを削除する専門ソフト「PassFab Duplicate File Deleter」がオススメです。Mac内に保存しているあらゆるファイルから、重複ファイルを検出し削除することが出来ます。無料体験で重複ファイルの検出と、15件までは削除実行できるため、使用感を確認してから購入できるのも安心です。
-
PassFab Duplicate FileDeleterを起動し、スキャン対象のフォルダを追加します。
-
スキャン設定を行い、「重複アイテムをスキャン」をクリックします。

-
重複ファイル結果が表示されるので、削除対象を選択し「重複排除」をクリックします。

-
確認メッセージが表示されたら、「はい」をクリックすると削除が実行されます。
システムを最新版にアップデートする
-
「システム環境設定」を開いて、「ソフトウェアアップデート」を選択します。
-
新しいソフトウェアがあれば、「今すぐアップグレード」をクリックします。

-
管理者アカウントを入力し、ガイダンスに従います。
デスクトップを整理する
-
デスクトップをクリックし、「スタックを使用」をクリックします。

-
デスクトップ上のファイルが、ファイルごとに整理されます。
-
デスクトップに残すべきファイルを精査し、残りは別の保存先に保存します。
再起動してみる
再起動により改善する場合も多いため、一度試してみることは必須です。電源ボタン長押しで電源を落とす場合は、保存していない変更などは失われる可能性があります。
-
アップルメニューから「再起動」を選択します。
-
再起動が出来ない場合は、電源ボタンを電源が落ちるまで長押しし、再度電源ボタンを押します。
ドライブの状態を確認する
-
「アプリケーション」>「ユーティリティ」>「ディスクユーティリティ」と進みます。
-
左カラムからスキャン対象を選択し、「First Aid」タブをクリックします。
-
「ディスクの検証」をクリックします。
-
「ディスクを検証」をクリックすれば、スキャン開始です。
通知機能をオフにする
-
「システム環境設定」を開きます。
-
サイドバーから「通知」をクリックします。

-
通知オフ対象のアプリケーションやWebサイトをクリックし、「通知を許可」をオフにします。
ログイン項目を減らす
-
「システム環境設定」>「ユーザーとグループ」と進みます。
-
「ログイン項目」タブをクリックします。

-
不要なアプリケーションを削除します。
セーフモードで起動してみる
セーフモードでは、キャッシュの削除や問題の修復を行うことが出来ます。
-
Macの電源を落とします。
-
Macの電源ボタンを起動オプションウィンドウが現れるまで長押しします。
-
起動ディスク選択後、「Shift」キーを押したまま「セーフモードで続ける」をクリックします。

-
Macにログインしてください。
まとめ
Macの動き・動作が異常に遅い場合の原因や改善方法について、おまとめいたしました。まずは再起動を行うことをお勧めします。また、保存ファイルやアプリケーションなどが多いと自覚がある場合は、一度、PassFab重複ファイル削除ソフトを使って、Mac内をスキャンすることをお勧めいたします。簡単な操作で重複ファイルを削除するだけで改善するのであれば、Macにも、ユーザーにも負担が少ない解決方法と言えます。