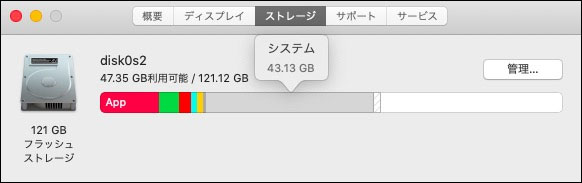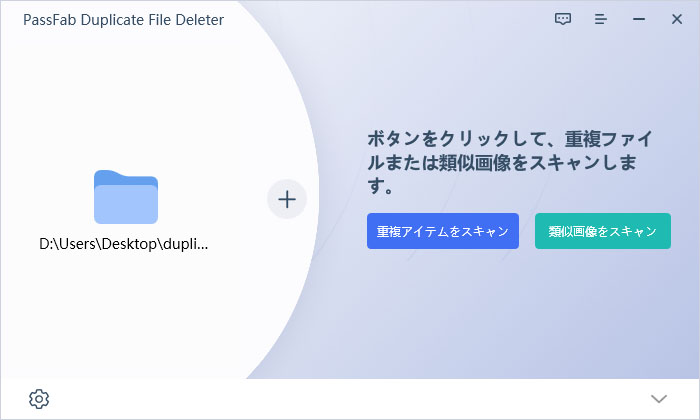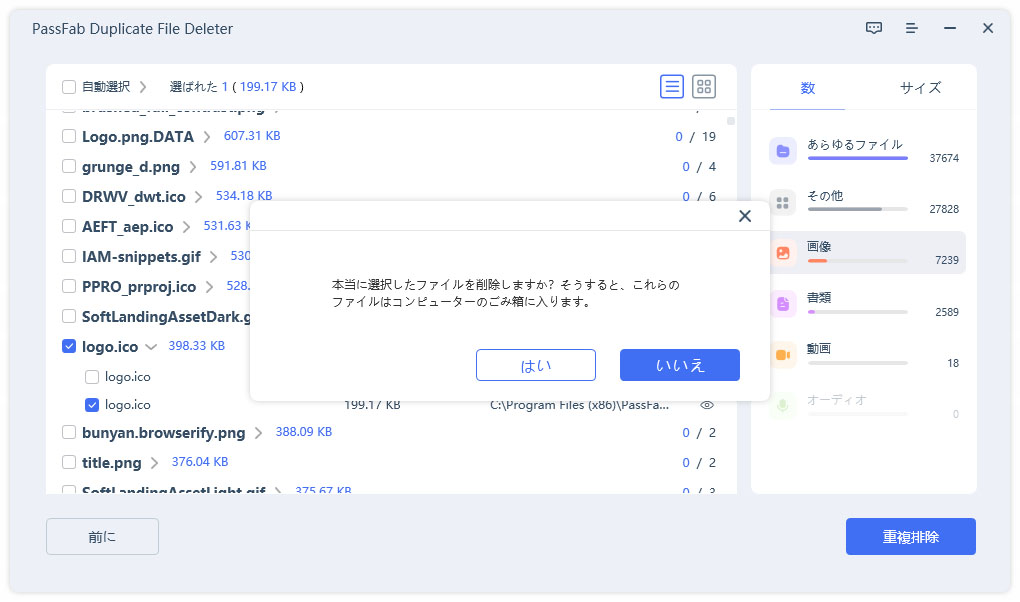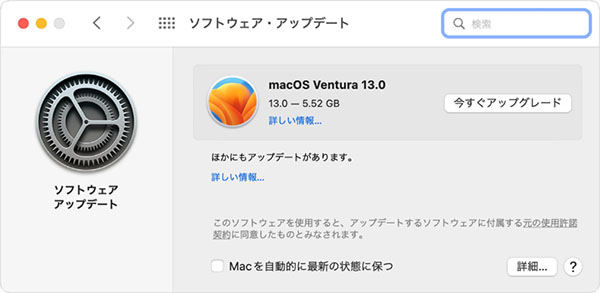Macのストレージ容量における利用状況を確認したことはありますか。快適に利用している場合は、気に掛けることもないかと思います。しかし、時々ストレージ容量でのシステムデータやその他の利用容量を確認しておくことは、定期メンテナンスの範囲と捉えたほうがよいです。今回は、システムデータがストレージ容量を圧迫した場合に、容量を減らす方法について、9つの方法をご紹介いたします。
Macのシステムデータ・容量とは?
Macのシステムデータの容量とは、Macのストレージ容量で「システム」として表示される領域を指します。文字通りMacOSなどのシステムデータが保存されており、案外ストレージ容量の占有率が高かったりします。
Macのシステムデータが大きくなると、どうなる?
Macのシステムデータがあまりにも大きくなり、ストレージ容量を圧迫した場合、Macの動作が著しく低下したり、ソフトウェアインストールやアプリケーション起動に不具合を起こしてしまったりします。
Macのデータストレージを確認する方法は?
-
「このMacについて」>「ストレージ」を開きます。

-
ストレージ容量をどのようなファイル、データがどの程度占めているか確認できます。
-
容量を圧迫しているデータを確認します。
Macのシステムデータを減らす方法は?
ストレージ容量を確認したところ、システムデータが容量を圧迫していた、となった場合、どのようにしてシステムデータの容量を減らすことができるのでしょうか。
PassFab Duplicate File Deleterで不要なデータを一気に削除する
「PassFab Duplicate File Deleter」は、重複したデータを検出して一気に削除することができる優秀なソフトです。システムデータはもちろん、その他の写真、動画、文書、音声などあらゆるデータをスキャンして、重複確認が出来ます。スキャンと15ファイルまでの削除であれば、無料で対応できるのも魅力的です。
-
Macでソフトを起動し、対象フォルダを追加して下さい。
-
スキャンモードの設定を行い、「重複アイテムをスキャン」をクリックします。

-
左カラムに表示された重複ファイルから、削除したいファイルを選択します。

-
「重複排除」をクリックします。

ダウンロードファイルを削除する
-
Finderの移動メニューから「ダウンロード」フォルダを開きます。

-
削除するファイルを選択して、ゴミ箱へドラッグします。

不要なバックアップを削除する
Macに保存されているiPhoneなどのバックアップから不要な分を削除します。
-
Finderを開き、デバイスを選択します。
-
「一般」タブで「バックアップを管理」をクリックし、バックアップリストを表示します。

-
削除したいバックアップを右クリックし、「削除」をクリックします。
-
「バックアップを削除」をクリックして削除を確定します。

システムのログファイルを削除する
Finderで「~/Library/Logs」フォルダに移動します。
「Command + A」で、フォルダ内のすべてを選択します。
「Command + delete」で削除実行します。
Time Machineにおける不要なデータを削除する
-
「Time Machineに入る」をクリックします。

-
削除したいバックアップデータを選択して、「バックアップを削除」をクリックします。

-
削除が実行されます。

-
削除完了後、バックアップ容量を確認します。
キャッシュをクリアする
あまりおすすめの方法ではないのですが、システムキャッシュをクリアする方法は以下の通りです。
-
Finderを開いて、「Shift+Command+G」で「フォルダへ移動」を開きます。
-
「/Library/Caches/」を入力し、「移動」をクリックします。

-
サブフォルダ内のファイルを削除します。
-
ゴミ箱を空にすると完了です。
ストレージを最適化する
-
アップルメニューから「このMacについて」を選択します。

-
「ストレージ」をクリックして下さい。

-
「管理」をクリックします。

-
「ストレージを最適化」の「最適化」をクリックします。

-
確認メッセージが表示されたら、「最適化」をクリックします。

Finderで不要なファイルを検索し削除する
-
Finderを開いてホームフォルダを選択します。
-
検索ボックスにカーソルを合わせてください。

-
「種類」から「その他」を選択します。

-
「検索属性を選択」で、「ファイルサイズ」にチェックを入れ、「OK」をクリックします。

-
大きめのファイルサイズを指定して、その中から不要なサイズを削除します。
Macのシステムをアップデートしてみる
-
アップルメニューから「システム設定」を開きます。
-
サイドバーで「一般」をクリックして下さい。
-
右側の「ソフトウェアアップデート」をクリックします。
-
新しいソフトウェアがあれば、「今すぐアップグレード」をクリックして下さい。

-
管理者アカウントを入力し、ガイダンスに従って実行します。