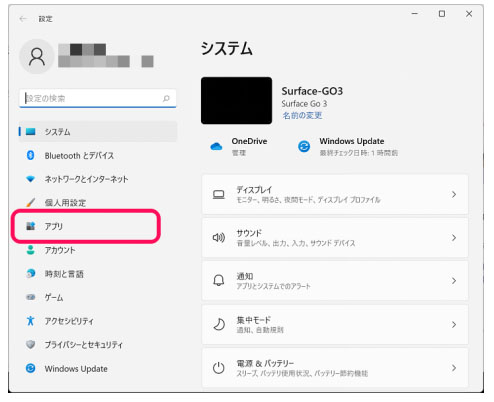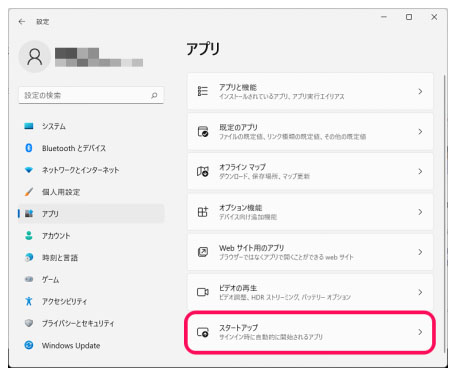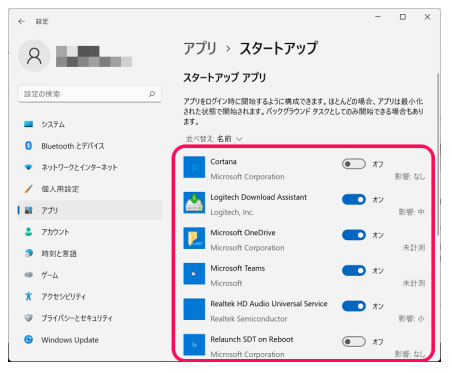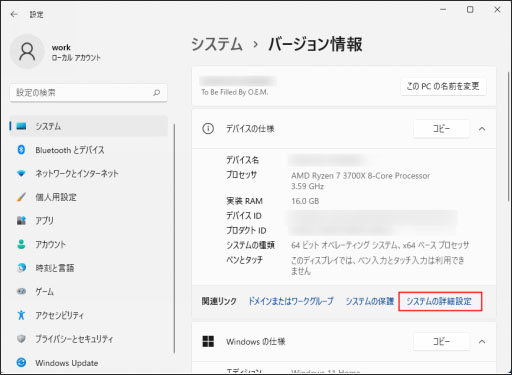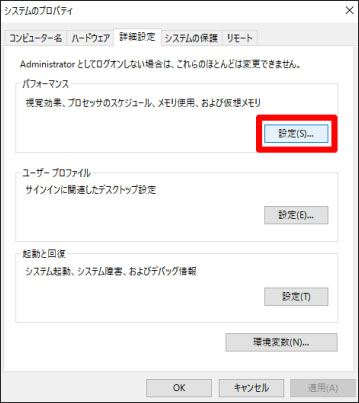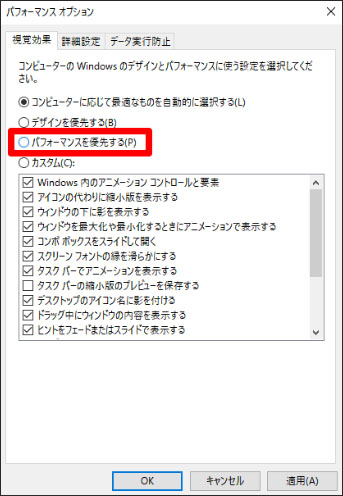現在、Windowsパソコンの最新OSは、Windows11です。既にWindows10からWindows11へバージョンアップを行った方も多くいらっしゃると思います。このWindows11について、残念なことに「起動が遅い」「動作が重い」といった声が多く聞かれます。そのため、バージョンアップを見送っている方もいることでしょう。折角の最新OSは、快適に利用したいですよね。今回は、起動や動作が重いWindows11を軽くする方法について、主だった原因とともにご紹介いたします。
Windows 11動作が遅く・重くなった場合の原因は?
Windows 11のOSサイズが大きくなった
Windows10に比べ、Windows11のOSはサイズアップしています。このため、Windows11の推奨スペックは、Windows10よりも上がっています。Windows10の推奨スペックが、メモリ2GB、ストレージ20GBであることに対し、Windows11は、メモリ4GB、ストレージ64GBを推奨スペックとしています。
必要がないプログラムが動いている
普段使わないアプリが、自動起動設定になっていると、PCの起動後、水面下で常時動いていて、Windows11に余計な負荷をかけてしまいます。
不要なファイルやプログラムが多い
先に説明した通り、Windows11に要するストレージ容量は、Windows10に比べて大きくなっています。不要なファイルやプログラムは、Windows11にとってはストレージを圧迫する邪魔者の可能性があります。
デスクトップも保存したファイルが多すぎる
デスクトップに置いたファイルは、PCにとってはよく使うものという認識になります。このため、素早く起動しようとメモリ内に一時保存し、これが起動を重くすることがあります。
ウィルスに感染した
突然動作が重くなった、加えておかしな挙動をする、となると、ウィルスに感染している可能性も考えられます。ウィルス対策ソフトなどで発見や駆除を実行する必要があるかもしれません。
Windows 11動作を軽くする方法は?
PassFab Duplicate File Deleterで不要なファイルを一気に削除する
PassFab Duplicate File Deleterは、Windows11に保存されている重複ファイルを、すばやく検出し、削除することができる優れた専門ソフトです。動画や写真はもちろんのこと、文書や音声データなどあらゆるファイルに対して、実行可能です。不要な重複ファイルを削除して、動作が重いWindows11の負荷を減らすことで、動作を軽くすることが出来ます。
-
PassFab Duplicate File Deleterをパソコンにダウンロードしてインストールします。
-
PassFab Duplicate File Deleterを立ち上げて、画面に表示される「+」をクリックして重複ファイルをスキャンしたいフォルダを追加します。
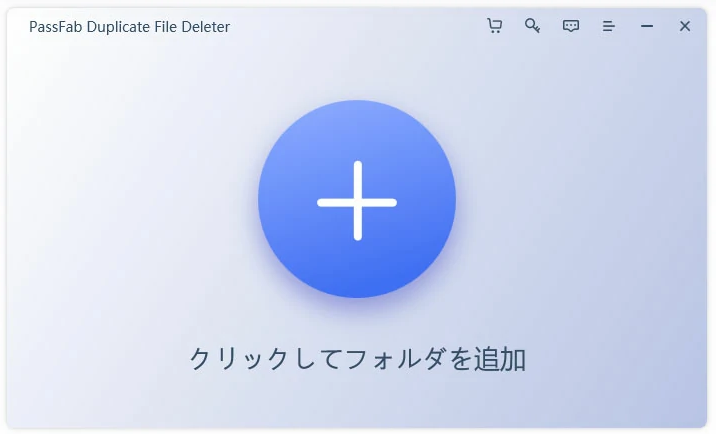
-
画面左下または右下にある歯車マーク、下向き三角のアイコンをクリックし、スキャンモードの設定に移ります。
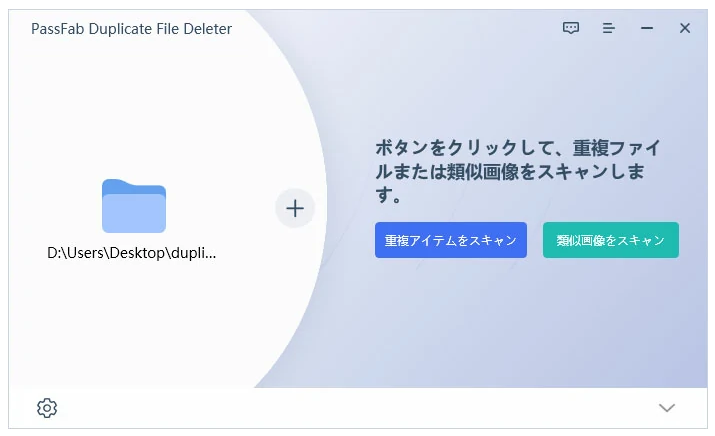
-
スキャンモードの設定が完了したら「重複アイテムをスキャン」をクリックして検出を開始します。検出されたファイルは画面左側に表示されます。
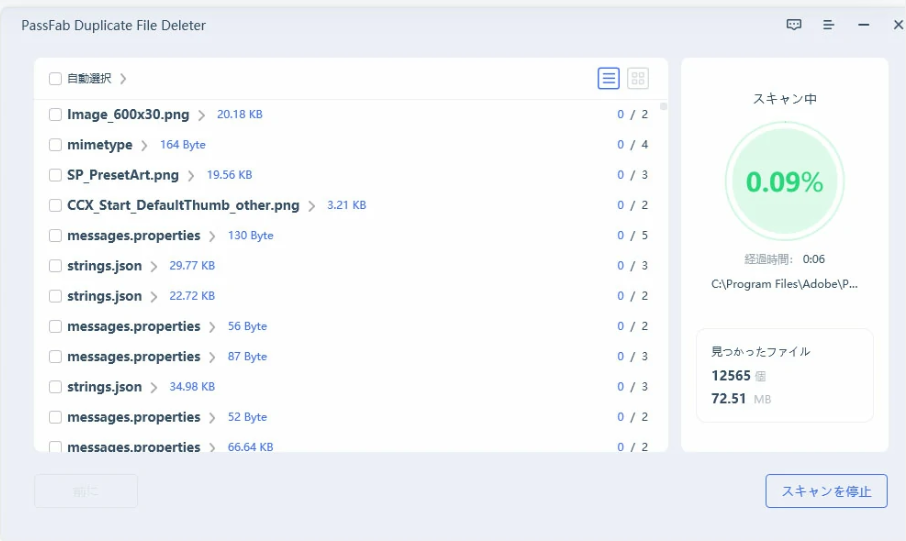
-
削除するファイルにチェックを入れて「重複排除」をクリックします。
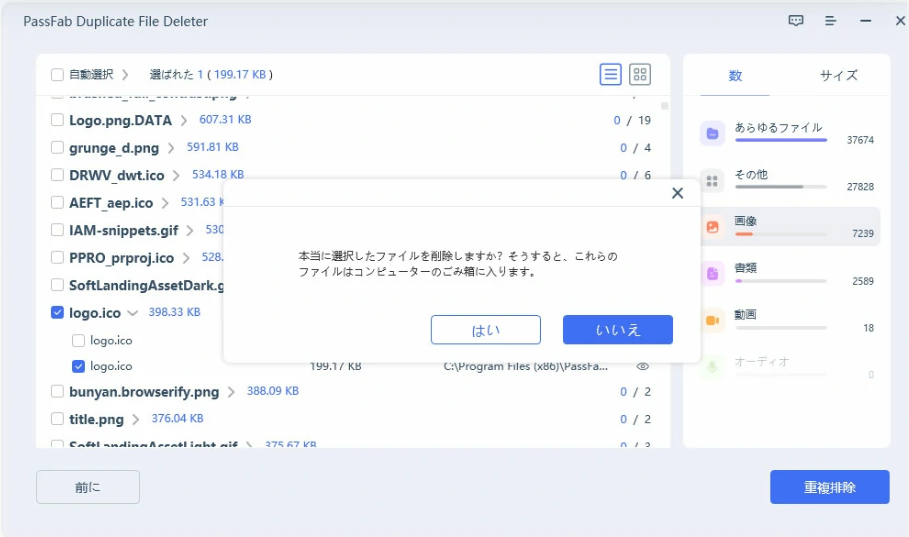
PCを再起動する
Windows11の動作が重いと感じたとき、再起動は実行してみましたか。再起動を行うことで、OS下で動作中の不要なリソースをリセットし、メモリやリソースの使用状況を初期化することが出来ます。
デスクトップを整理する
デスクトップに配置された大量のファイルを整理してみましょう。これらのファイルは、PCの起動時に多大な負荷をかけ、立ち上がりが遅くなる原因となります。不要なファイルは削除し、その他についても、デスクトップ以外に保管することをお勧めいたします。
パソコンのスペックを上げる
Windows11のメモリの推奨スペックは4GBですが、動作が遅くなったのであれば、8GBに増設すれば、動作を軽くすることが出来ます。ご利用のPCメーカーへ、メモリの増設が可能か問い合わせてみましょう。
Windows Updateを行ってみる
最近、Windows Updateを行っていない方は、一度、Windows Updateを行ってみましょう。未実行のバグ修正プログラムが含まれていた場合、OSやソフトウェアのバグに起因する動作遅延を改善することが出来ます。
スタートアッププログラムを無効にする
ご利用のPCにメーカー独自にプログラムやサポートが含まれている場合は、自動起動していることがあります。これらはPCの動作に負荷を与えるため、無効にすると動作が軽くなることがあります。
-
PCの「設定」から「アプリ」を開きます。

-
「スタートアップ」を開くと、アプリ一覧が表示されます。

-
不要なアプリのスライドボタンをOFFに変更します。

パフォーマンスを優先する
Windows11の「視覚効果」設定をパフォーマンス優先に変更することで、メモリの消費量を抑え、動作負荷を軽減する効果が期待できます。
-
PCの「設定」から「システム」を開きます。
-
「バージョン情報」を開き、「システムの詳細設定」を開きます。

-
「設定」を開きます。

-
「視覚効果」のタブで、「パフォーマンスを優先する」を選択し、「適用」をクリックします。

まとめ
Windows11の起動や動作が重い場合の対処法について、ご紹介をいたしました。結論としては、メモリを増設し、負荷軽減の設定をすれば、当然遅くなったPCを再び軽くすることはできるでしょう。しかし、PCにあまり詳しくない方にとって、即時対応が出来る内容ではないかもしれませんね。そいういう方には、まずは簡単に操作できるPassFab重複ファイル削除ソフトで、重複ファイルを検索し削除することで負荷軽減を試みることから始めるがおすすめといえます。