エクセルファイルに重要な情報を他人に簡単にみせないよう、エクセル2016でファイルにパスワードをかけて保護しています。エクセル2016 パスワードを設定するのは良いことですが、エクセル パスワードを忘れた場合はどうすればいいでしょうか。
エクセル ファイルのパスワードを忘れたときには、ファイルが開けないので焦るでしょう。どのようにしたらロックがかかっているエクセル 2016 ファイルを開けるでしょうか。 いざというときに困らないように、エクセルファイルのパスワードロックの解除方法について考えてみました。これからWindows 10でエクセル 2016 パスワードを忘れて開けない場合の対処法を紹介します。
忘れたExcel 2016 パスワードを解析する
Excel パスワード 回復 ソフトを利用する
エクセル パスワードを忘れて、エクセル ファイルのロックを解除するのは、非常に難しいです。勝手な方法でエクセル パスワードロックを解除しても、ファイルを損傷する可能性があります。一番簡単かつ安全な方法はエクセル パスワード向けの専門ツールを使うことです。PassFab for ExcelというExcel パスワード 回復 ソフトをお勧めします。
PassFab for Excelは、Excelパスワードを中心に開発された専門的なExcelパスワード回復ツールです。ワンクリックで忘れたExcel 2016 パスワードを解析、Excelパスワードの保護を解除することができます。Excelパスワード回復ツールを利用すれば、Excelファイルをしっかり守れながら、Excelファイルのパスワードロックを解除できます。
それに、操作がとてもシンプルで初心者でもお手軽に使えます。Fab for Excelがあればパスワードを忘れた場合にも焦ることはありません。どうやって忘れたエクセル 2016 パスワードロックを解除していけるでしょうか。
ステップ1:PassFab for Excelをインストールして起動します。そして、「Excelファイルの開くパスワードを回復」機能を選択します。
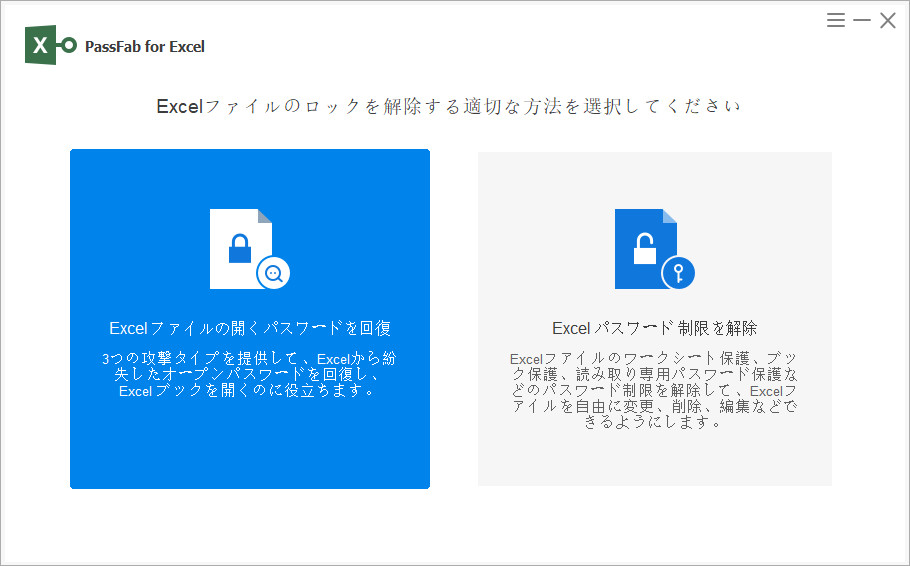
ステップ2:「+」ボタンをクリックして、パスワードを忘れたエクセル ファイルをインポートします。
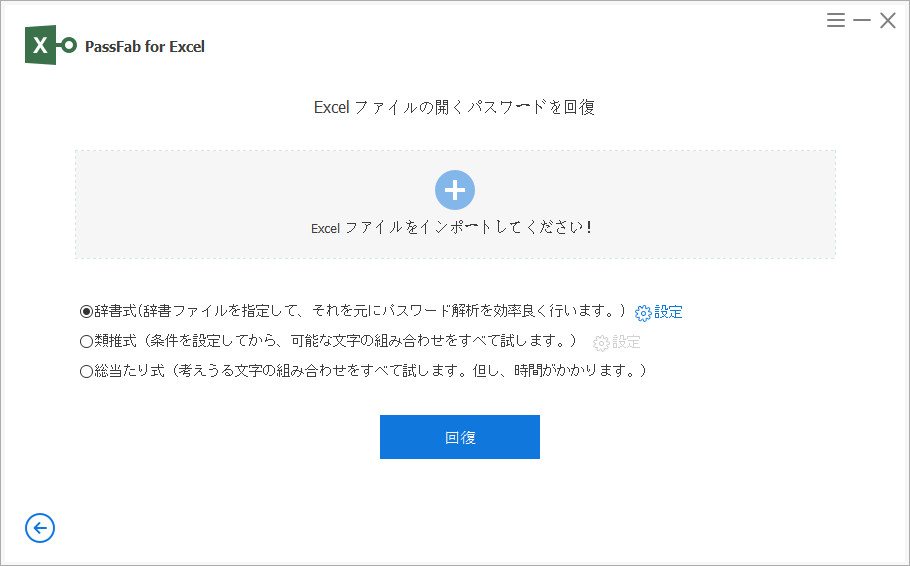
ステップ3:エクセルファイルをインポートしたら、パスワード攻撃モードを選択して、「回復」をクリックします。
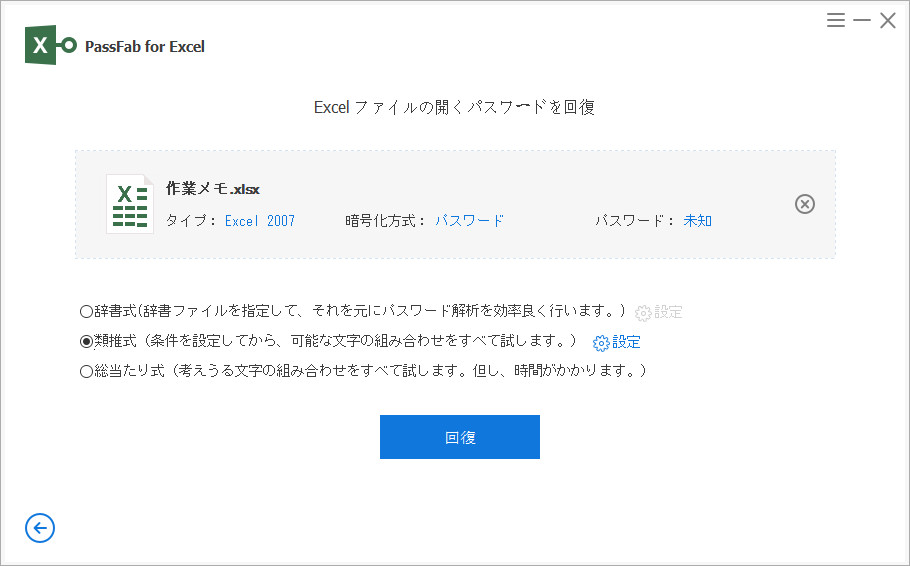
ヒント:パスワードの攻撃モードを選ぶときに、もしパスワードに使われている言葉が分かるなら辞書攻撃モードか類推攻撃モードを選択してください。パスワードについて何も思い出せなかったり知らなかったりするなら、総当たり攻撃モードを選びます。
ステップ4:攻撃モードを選ぶと自動的にソフトがパスワードを探してくれます。検索されたパスワードを使ってエクセルファイルのパスワードロックを解除します。
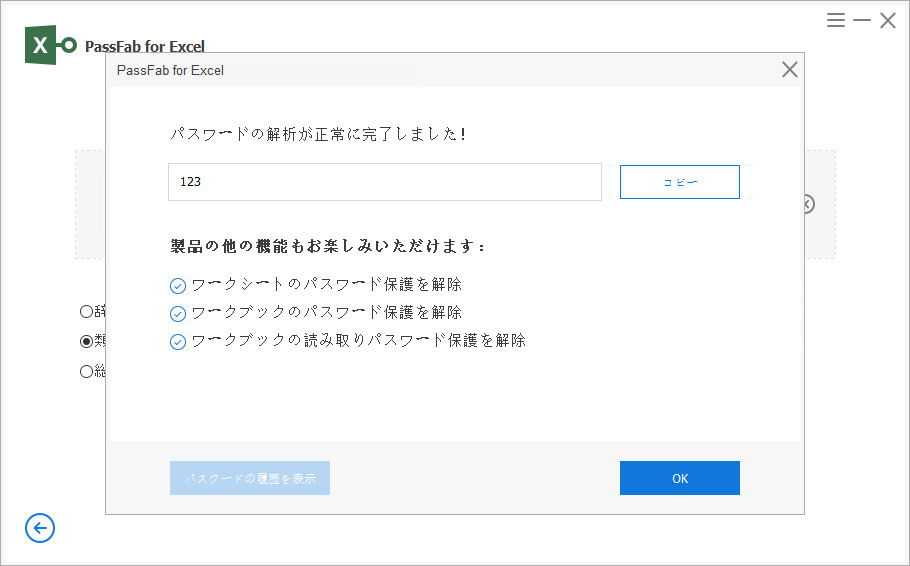
ご注意:もし、エクセルのシートまたはブックのパスワードを忘れてしまって、「Excelパスワード制限を解除」機能を使って、パスワードの設定を削除して、エクセルファイルのロックを解除するのがお勧めします。
パスワード付きのエクセル 2016 ファイル ロックを解除する
エクセル ファイルの拡張子をxlsxからzipに変更する
次に紹介する方法は少し難易度が上がります。エクセルの開けないパスワードに対して拡張子を変更することで解除する方法です。
ステップ1:まず開けないファイルの拡張子をxlsxからzipへ変更してください。これでファイルはzipファイルへと変更されます。
ステップ2:zipになったファイルを開いて中を見ると、シートのフォルダが見られます。
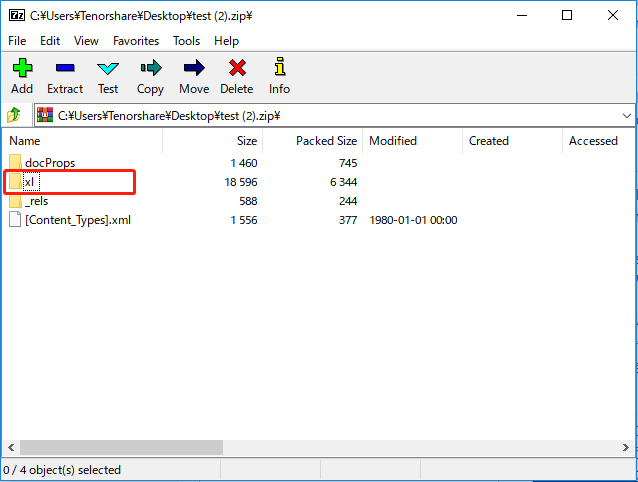
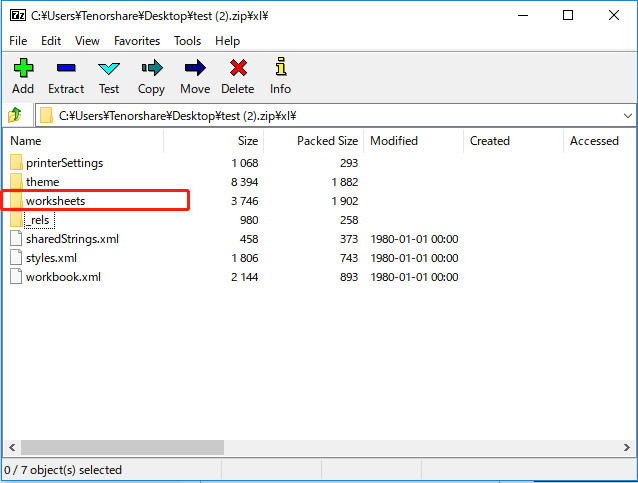
ステップ3:シートの保護を解除したいシート名「sheet3」を右クリックして、コピーします。
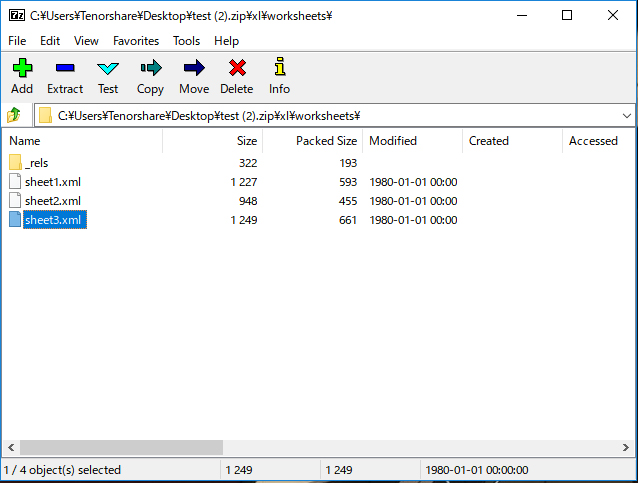
ステップ4:コピーした内容をメモ帳かワードへペーストし、中のプログラム情報を確認してください。
ステップ5:プログラミング情報が一覧で出てきますが、そこからsheetProtectionと始まる部分を探します。sheetProtectionが含まれる<>の中身すべてを削除しましょう。
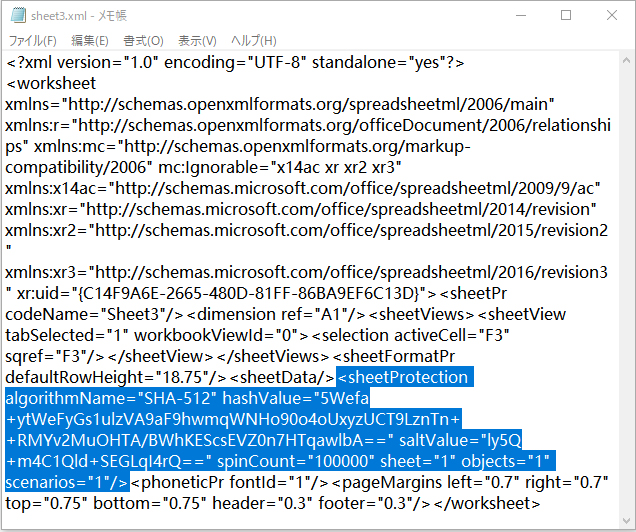
ステップ6:削除したものを保存して、その内容を元のシートフォルダへ戻します。
ステップ7:すべての内容を元のフォルダへ戻したら、ファイル名をzipからxlsxへ戻します。
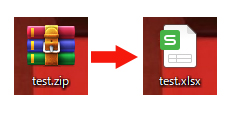
ノート:この拡張子をxlsxからzipに変更する方法を実行するときには、念のためにファイルの内容を保存しておきましょう。ロック解除の作業中に情報が破損する可能性があるからです。どうしてもファイルの内容を失いたくないときには、前の項で説明したPassFab for Excelを使うのがおすすめです。
まとめ
Excel 2016 パスワードを忘れて、ファイルを開けない時、上記の二つの方法で対処できます。ここで紹介した方法はWindows7でもWindows10でも使用できます。しかし、二番目の方法はエクセル2007以降でないと使えません。
PassFab for Excelはファイルの情報をきちんと保護しながらロック解除してくれます。それに、Excel パスワード 回復 ツールの操作手順はシンプルで分かりやすいので、経験のない方でもすぐ使用できます。PassFab for Excelがあれば、エクセル 2016 パスワードを忘れて、ファイルを開けない焦りから解放します。
