エクセルで作ったデータを勝手に開かれないように、Excel ファイルにパスワードを設定しておいていますが、設定したExcel パスワードを忘れてしまった場合には、どうすればエクセル パスワード ロックを解除できますか。エクセル パスワードを忘れたら、ファイルを開くことができません。この記事では、Excel パスワードのロックを解除する方法を詳しく紹介します。これにより、エクセルのパスワードを忘れた場合でもファイフが開けます。
Excel VBAでエクセル パスワードを解除
Excelファイルのパスワードを忘れたときには、Excel マクロからExcel パスワード 保護を解除できない問題を修正できます。この方法は、Excelバージョン2010、2007以前で機能しますが、新しいバージョンでは、ファイルをロック解除するにはブルートフォースが必要です。ここで、Excel マクロを使用してパスワードのロックを解除する方法を説明します。
ステップ1:パスワード ロックがかかっているファイルを開き、「Alt」+「F11」キーを押して、「Visual Basic」画面を表示させます。
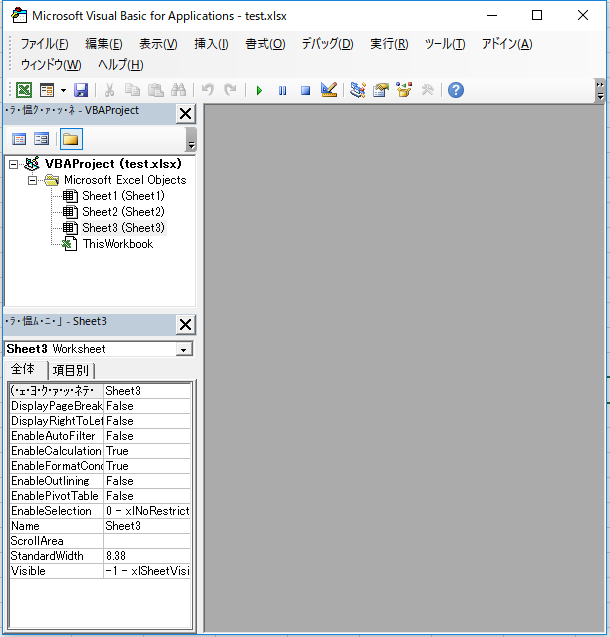
ステップ2: Excel VBAに新規作成したファイルを右クリックして、「挿入」>「標準モジュール」をクリックして実行します。
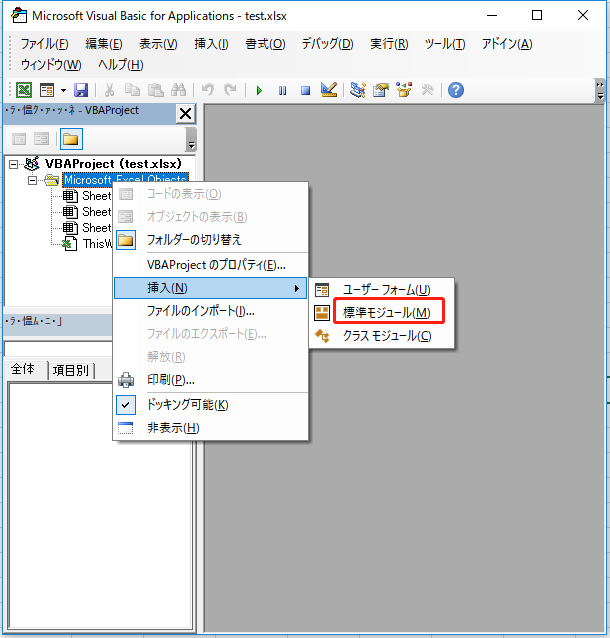
ステップ3:新作成した「Module1」にプログラムのソースを貼り付けます。
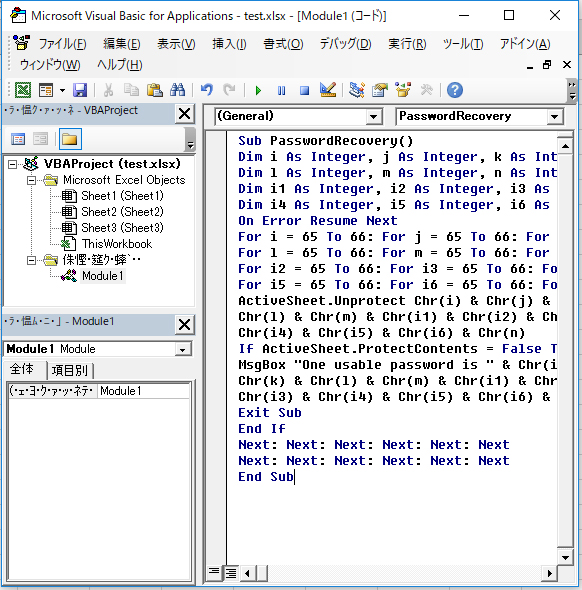
Sub PasswordRecovery()
Dim i As Integer, j As Integer, k As Integer
Dim l As Integer, m As Integer, n As Integer
Dim i1 As Integer, i2 As Integer, i3 As Integer
Dim i4 As Integer, i5 As Integer, i6 As Integer
On Error Resume Next
For i = 65 To 66: For j = 65 To 66: For k = 65 To 66
For l = 65 To 66: For m = 65 To 66: For i1 = 65 To 66
For i2 = 65 To 66: For i3 = 65 To 66: For i4 = 65 To 66
For i5 = 65 To 66: For i6 = 65 To 66: For n = 32 To 126
ActiveSheet.Unprotect Chr(i) & Chr(j) & Chr(k) & _
Chr(l) & Chr(m) & Chr(i1) & Chr(i2) & Chr(i3) & _
Chr(i4) & Chr(i5) & Chr(i6) & Chr(n)
If ActiveSheet.ProtectContents = False Then
MsgBox "One usable password is " & Chr(i) & Chr(j) & _
Chr(k) & Chr(l) & Chr(m) & Chr(i1) & Chr(i2) & _
Chr(i3) & Chr(i4) & Chr(i5) & Chr(i6) & Chr(n)
Exit Sub
End If
Next: Next: Next: Next: Next: Next
Next: Next: Next: Next: Next: Next
End Sub
ステップ4:ソースをペーストした後、「F5」キーを押し、「unprotected」が選んで、「実行」をクリックします。
ステップ5:「unprotected」を実行して、次のメッセージが出たら、パスワードロックは解除されています。
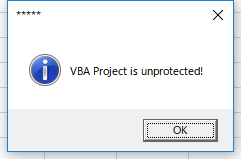
Zipを使用してExcel ファイル パスワードを解除
Excelファイルのパスワードによる保護をzipを使って解除することも可能です。パスワードを忘れたときに試してみてください。
ステップ1:最初にExcel パスワードロック解除したいファイル名の拡張子をxlsxからzipへ変更します。
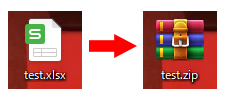
ステップ2:そのファイルを開き、「xl」ファイル>「worksheets」の順にクリックして、パスワードを解除したいシート名を選びます。
- test.zipファイルを開き、「xl」ファイルを選択します。
- 「xl」ファイルに「worksheets」があり、開きます。
今回は、testファイルのsheet3を例として取り上げます。
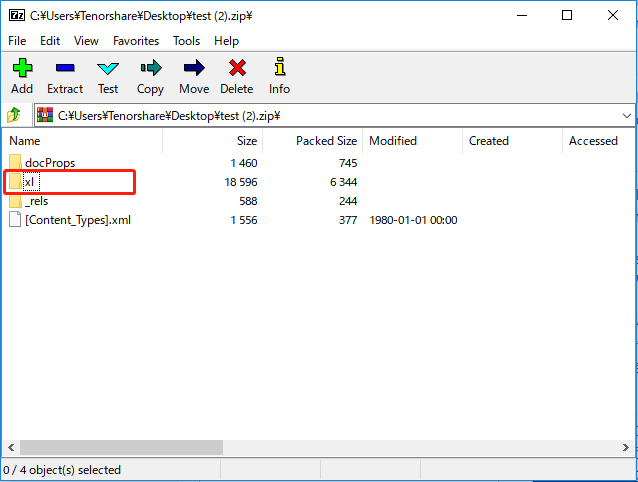
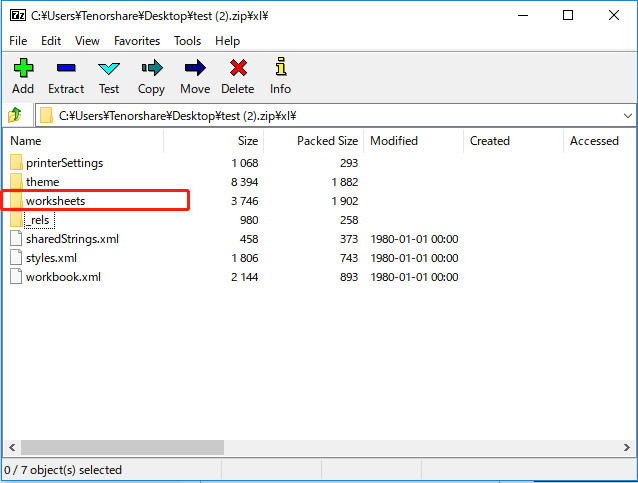
ステップ3:シートの保護を解除したいシート名「sheet3」を右クリックしてメモ帳で開きます。
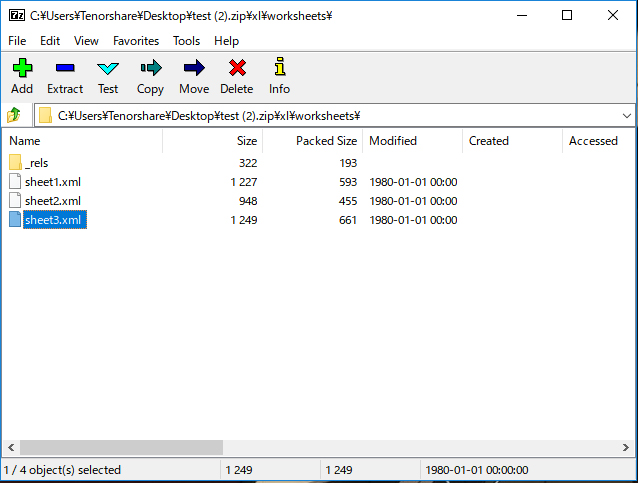
ステップ4:「sheetProtection.......」を含むラベルを削除してファイルを保存します。
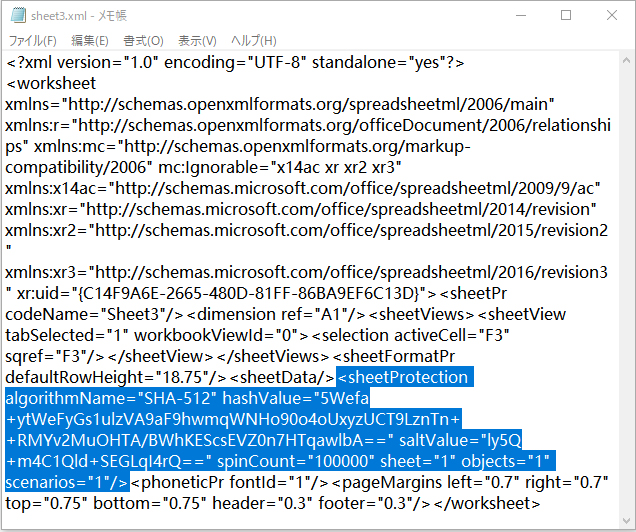
ステップ5:ファイルの拡張子を元のxlsxへ戻します。これでエクセル パスワードロック解除が出来ます。
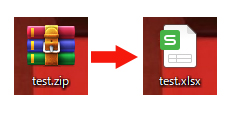
この方法は、Excelファイルの開くパスワード以外のパスワード保護を解除できます。
ご注意: 上記の二つのエクセル パスワード ロック解除の方法は、Excel ファイルの中にある情報を破損させてしまう可能性があります。十分に気をつけて実行してください。
PassFab for Excelで忘れたExcel パスワードを解析
PassFab for Excelは、強力なExcel パスワード 解除 ツールとして、辞書攻撃、類推式攻撃、総当たり攻撃というパスワード回復モードが3つあり、Excelファイルの開くパスワードを解析し、ワークブック/ワークシートのパスワード、読み取り/書き込みパスワードなどのパスワード保護も完全に解除できます。
Excelファイルの中にある情報を安全に保護したいときには、Excel パスワード 解除 ツールを使って忘れたパスワードを解除させられます。PassFab for Excelは、パソコンやexcelのことをよく知らなくても簡単にロック解除ができるソフトです。
Excel パスワード 解除のステップを説明します。
場合1:Excelファイルの開くパスワードを忘れた
ステップ1:PassFab for Excelを起動して、「Excelファイルの開くパスワードを回復」機能を選びます。
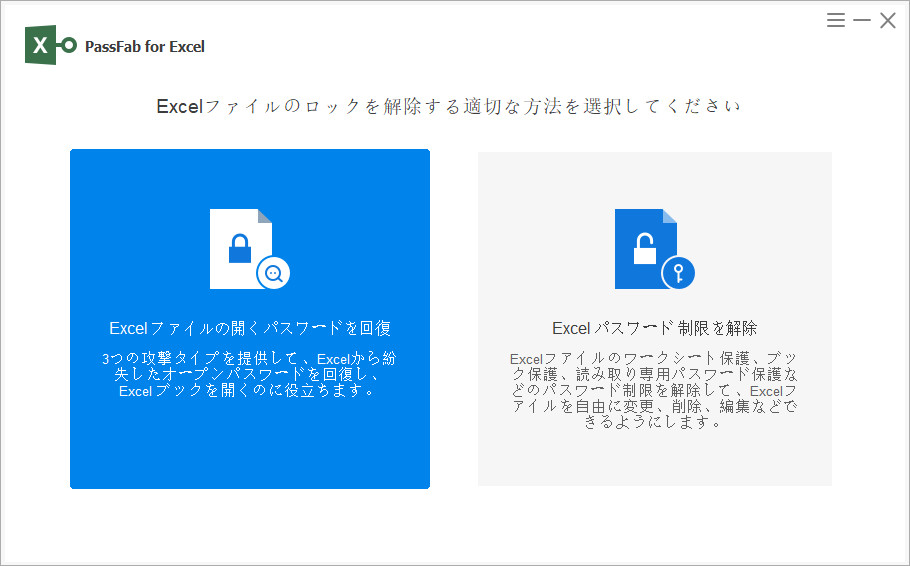
ステップ2:追加ボタンをクリックして、Excelファイルをインポートします。
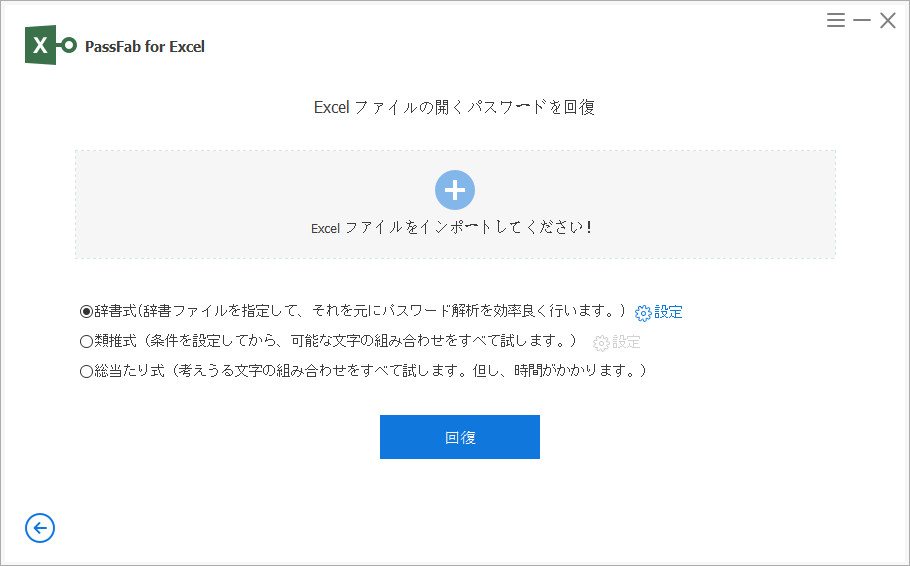
ステップ3:Excel パスワード 解析モードを選択して、「回復」ボタンをクリックします。
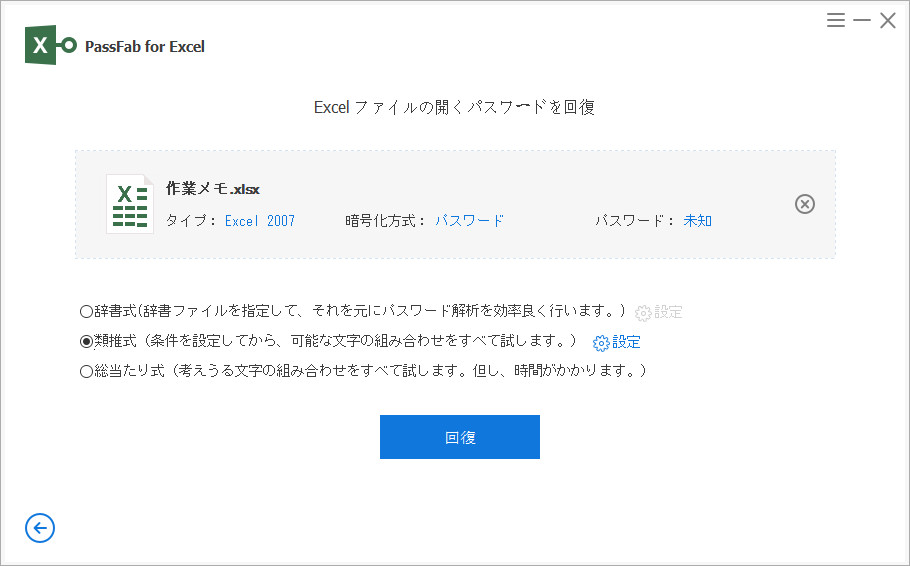
ステップ4:パスワード 解析作業は、パスワードの複雑さによってかかる時間が異なります。パスワードの解析ができたら、正しいパスワードが表示します。
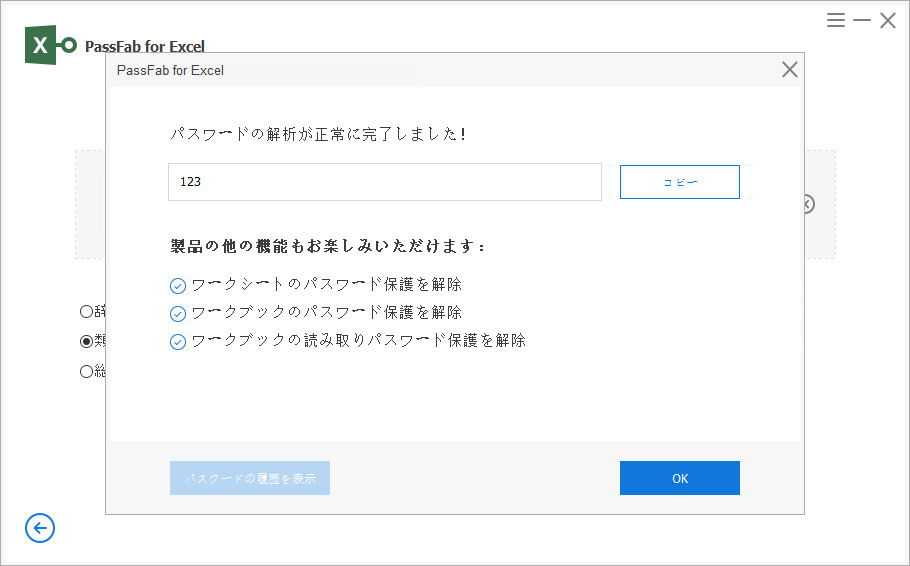
ヒント: パスワードに使われていそうなフレーズが分かっているときには、類推攻撃を使ってください。何も分からなければ総当たり攻撃を選ぶのが良いでしょう。
場合2:Excel パスワード 保護を解除する
もし、Excel 読み取りパスワード、Excel 書き込みパスワード、ワークシートのパスワード、ワークブックのパスワードなどのパスワード設定を忘れてしまって、Excelファイルへの編集がうまく実行できない場合は、PassFab for Excelの「Excel パスワード 制限を解除」機能がお勧めです。
ステップ1:PassFab for Excelをインストールして、「Excel パスワード 制限を解除」タブを選択します。
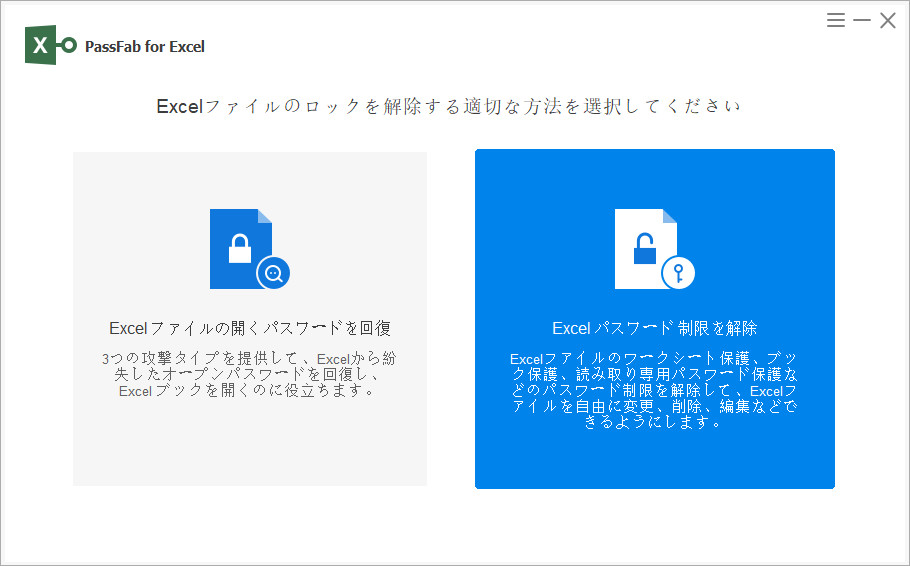
ステップ2:「+」追加ボタンをクリックして、パスワードが忘れたExcelファイルをインポートします。
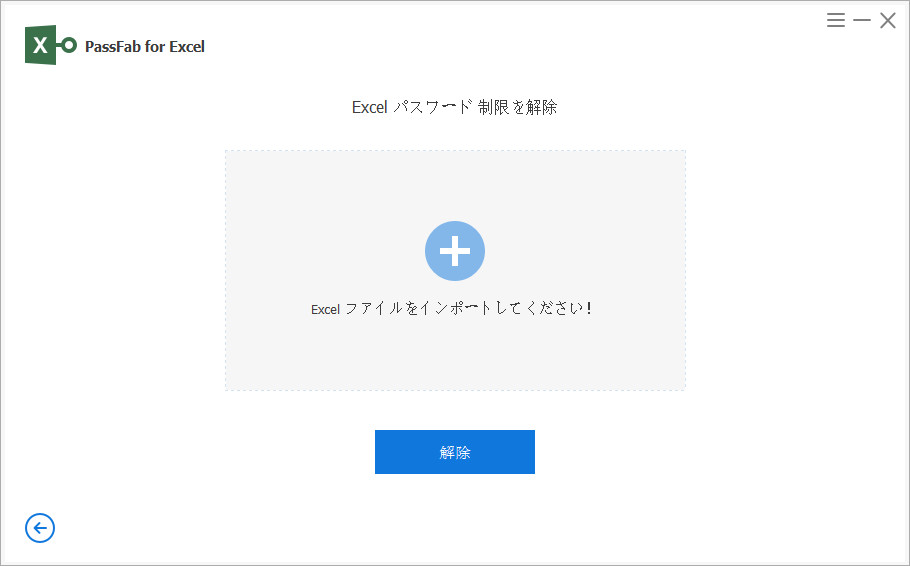
ステップ3:「解除」ボタンをクリックして、Excel ファイルのパスワード設定をワンクリックで解除します。
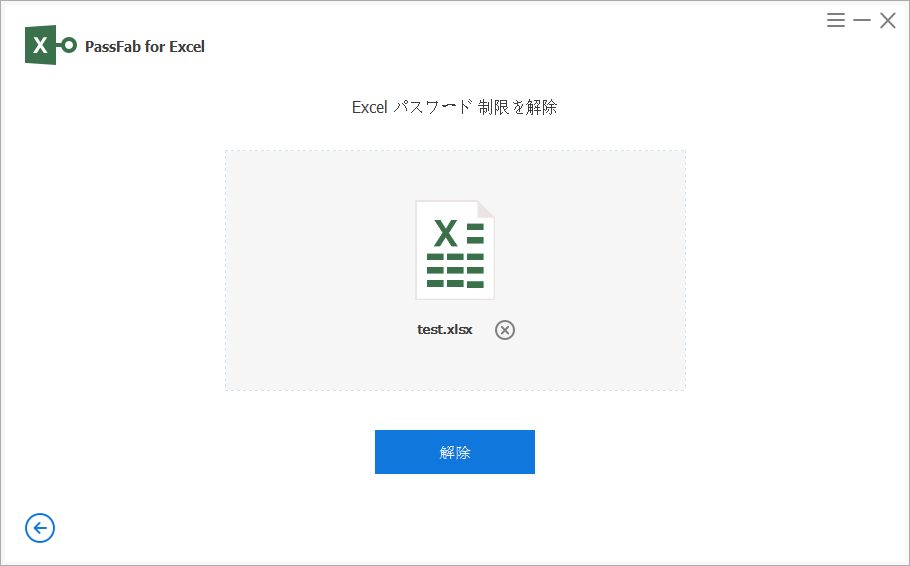
まとめ
以上は、エクセルパスワードを忘れた場合に、Excel パスワード解除について3つの対処法です。エクセル ファイルのパスワードを忘れた場合、Excel VBAでパスワードを解除したり、zipファイルへ変換してロック解除したりすることができます。しかし、この二つの方法は、ファイルの中身が破損する可能性があるので、エクセル パスワード 解除 ツール「PassFab for Excel」の利用をお勧めします。PassFab for Excelは、難しそうな操作が一切ないし、ファイルの破損も心配しないし、そして安全にエクセル パスワードを解除していけます。
