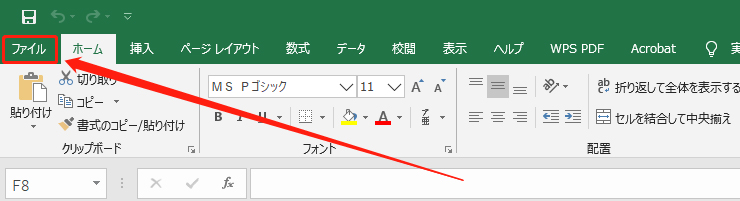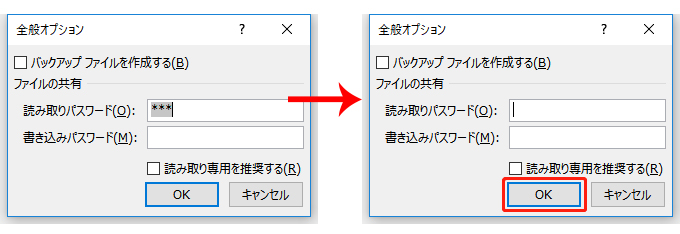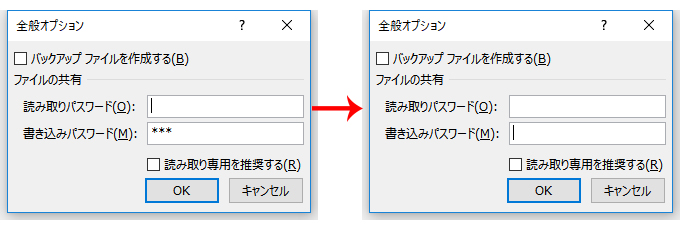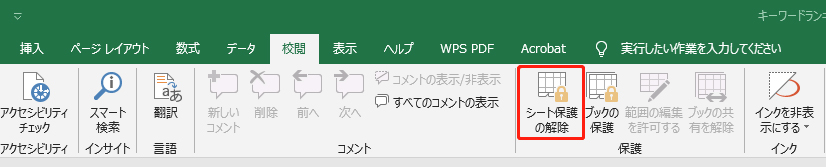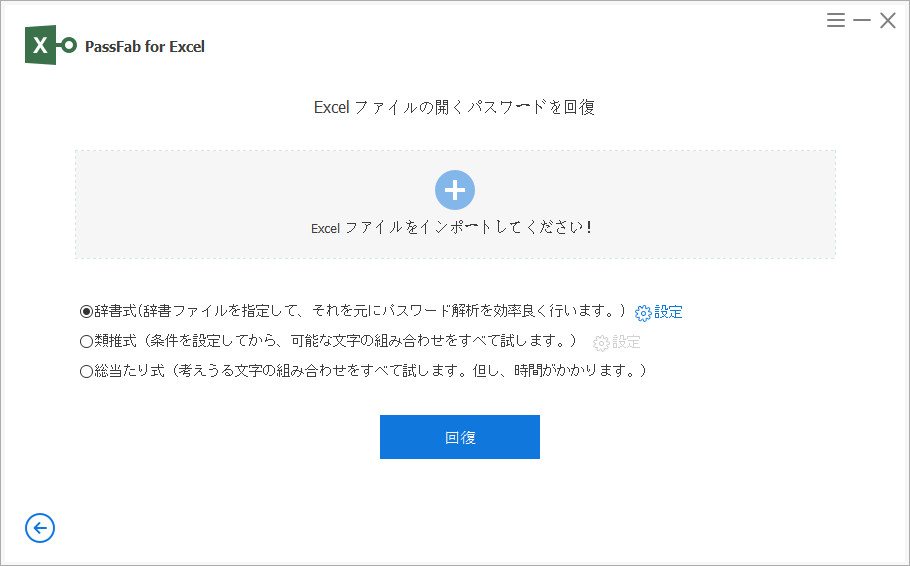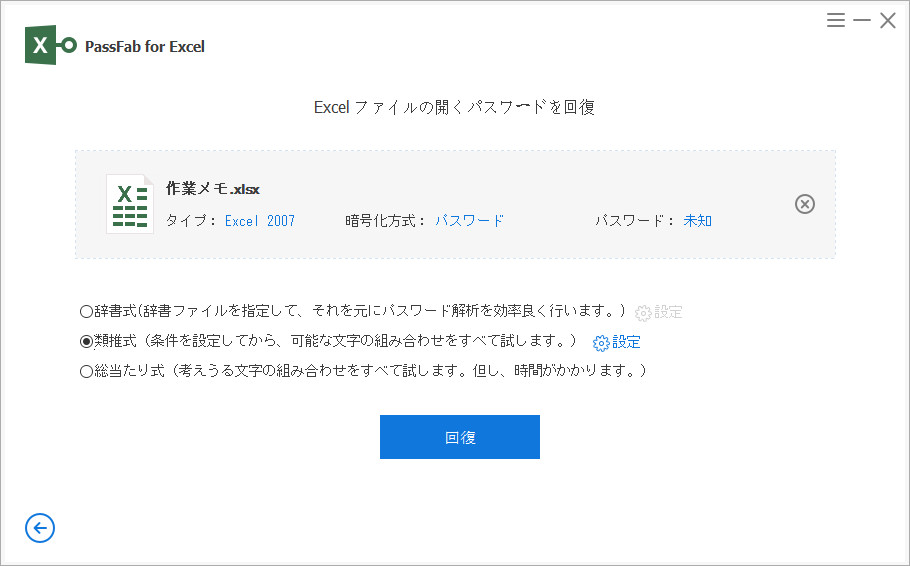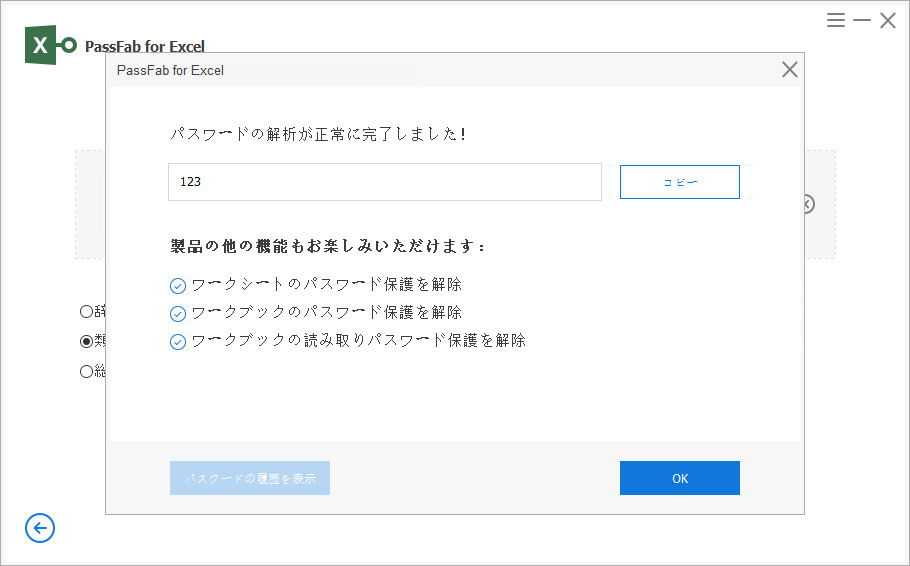エクセルは、計算はもちろん、グラフの作成と編集に優れており、大量のデータ(顧客リストなど)の処理にも優れているため、このようなトランザクションを処理する際にもExcelが使用されます。大切なExcel ファイルはパスワードを設定して保存していることがよくあります。
エクセル パスワードが不要となった場合、または、設定したエクセル パスワードを忘れてしまった場合に、どのようにパスワードを解除できるのでしょうか。これから、Excel 2013でパスワードを解除する方法を解説していきます。よく使われているエクセル2013のパスワードを忘れてしまったときの対処法についても紹介しますよ。
- Excel パスワードの種類について
- Excel 2013でエクセル ファイルの開くパスワードを解除する
- Excel 2013で読み取り専用 パスワードを解除する
- Excel 2013で書き込み パスワードを解除する
- Excel 2013でエクセル シートのパスワードを削除する
- エクセル 2013 パスワードを忘れた場合に、解除できるの?
Excel パスワードの種類について
Excel2013のパスワード解除方法について説明する前に、パスワードの種類について知っておきましょう。
パスワードにはいくつかの種類があります。
- エクセル ファイルの開くパスワード
ファイルを開くたびに、パスワードを入力するよう求められます。 - 読み取り専用パスワード
ファイルを開いて中身を見るために必要なパスワードです。 - 書き込みパスワード
ファイルの編集を行うために必要なパスワードです。 - シート保護のパスワード
Excelファイルでは一つのファイルに複数のシートを作成できます。さらに特定のシートに対してパスワードを設定できます。 - ブック保護のパスワード
Excelファイルのブックにパスワードを設定することもできます。ワークブックにパスワードを設定すると、他の人は非表示のワークシートを見ることができず、ワークシートを追加、削除、または移動できず、ワークシートの構造が保護されます。
それぞれのパスワードの解除方法について説明します。
Excel 2013でエクセル ファイルの開くパスワードを解除する
エクセル ファイルにパスワードをかけていますが、パスワードを設定する必要がなくなった場合にエクセル パスワードをどのように解除すればいいでしょうか。これから、Excel 2013で「パスワードを使用して暗号化」したファイルのパスワードを解除する方法を説明します。
ステップ1:パスワードをかけたファイルを開きます。
ステップ2:左上にある「ファイル」一覧をクリックします。

ステップ3:情報にある「ブックの保護」をクリックして、「パスワードを使用して暗号化」を押します。

ステップ4:ドキュメントの暗号化という小さなウィンドウが表示、パスワードの一覧にあるパスワードを削除して、「OK」をクリックします。

そして、ファイルの変更内容を保存します。次ファイルを開く際に、パスワードの入力を要求しません。
Excel 2013で読み取り専用 パスワードを解除する
これから、Excel 2013で読み取り専用パスワード ロックを解除する方法を紹介します。
ステップ1:パスワードで保護されたエクセル ファイルを開き、左上にある「ファイル」をクリックします。

ステップ2:「名前を付けて保存」を選び、ファイルの保存先を選択します。

ステップ3:ファイルを保存したところ、「ツール」をタブして、「全般オプション」を選択します。

ステップ4:読み取りパスワードを削除して、「OK」をクリックします。

これで、Excel 2013 ファイルの読み取りパスワードの保護を解除しました。
Excel 2013で書き込み パスワードを解除する
エクセル2013で書き込み パスワードパスワードを解除する時には、上記の読み取り専用 パスワードを解除する手順とほぼ同じです。
パスワードで保護されたエクセル ファイルを開き、左上にある「ファイル」をクリックします。
「名前を付けて保存」を選び、ファイルの保存先を選択します。
全般オプションを選んだ後に、書き込み パスワードのところだけ削除します。

これでエクセルの読み取りパスワードの解除は完了です。
Excel 2013でエクセル シートのパスワードを削除する
Excel 2013でエクセル シートのパスワードを解除するには、下の手順に従ってください。
ステップ1:Excel ファイルを開きます。
ステップ2:「校閲」を選び、「シート保護の解除」をクリックします。

ステップ3:パスワードを入力して、「OK」をクリックします。

これで、パスワードが不要な場合に、エクセル シートのパスワードを簡単に解除しました。
エクセル 2013 パスワードを忘れた場合に、解除できるの?
エクセル 2013 パスワードを完全に忘れてしまったときには、PassFab for Excelを使ってExcel パスワードのロック解除をしましょう。PassFab for Excelは、エクセル パスワード向けのExcel パスワード 解除 ソフトとして、Excel 2013 パスワードのお忘れ、パスワードの保護制限などで悩んでいたり、焦っていたりするときに、3つのステップでエクセル パスワードを簡単に見つけられます。
このエクセル パスワード 解除 ツールはエクセル内のデータを安全に保護しながら、パスワードロックを解除してくれるので安心して使えます。操作方法が簡単で分かりやすくて、パソコンが苦手な人でも手軽に操ります。そしてスピーディにパスワード解除が出来ます。ではExcel 2013のパスワードロックを解除する手順を説明します。
ステップ1:PassFab for Excelを起動して、「Excelファイルの開くパスワードを回復」機能を選択します。

ステップ2:「+」追加ボタンをクリックして、開くパスワードを解除するExcelファイルをインポートします。

ステップ3:自分の状況に合わせ、エクセル パスワード攻撃モードを選択し、「開始」ボタンをクリックしてExcelパスワードを分析します。

ステップ4:パスワードの分析作業が開始したら、数分後、Excel 2013の開くパスワードが見事に解析できます。

この動画では、Excel 2013 パスワードを解除するやり方を紹介しています。ご参考になれば幸いです。
補足情報: Excelファイルが読み取り専用パスワード、ワークブックパスワード、ワークシートパスワードなどで保護されている場合、PassFab for Excelの「Excelパスワード制限を解除」機能を使用して、パスワード保護設定を直接削除することをお勧めします。
まとめ
以上では、Excel 2013の色んな種類のパスワードを解除する方法を紹介しています。Excel 2013 パスワードの解除についてのことを困っている場合に、エクセル パスワード 解除 ツール「PassFab for Excel」を利用すれば、パスワードを簡単に解析することができます。それに、操作はシンプルで、ソフトの画面指示もわかりやすいです。コンピュータに苦手な方でもすぐに使用できるはずです。
また、Excel 2013のパスワードを解除するではなく、ファイルにパスワードをかけて保護したい場合は、記事【エクセル 2013 パスワードを設定する仕方】をご覧ください。