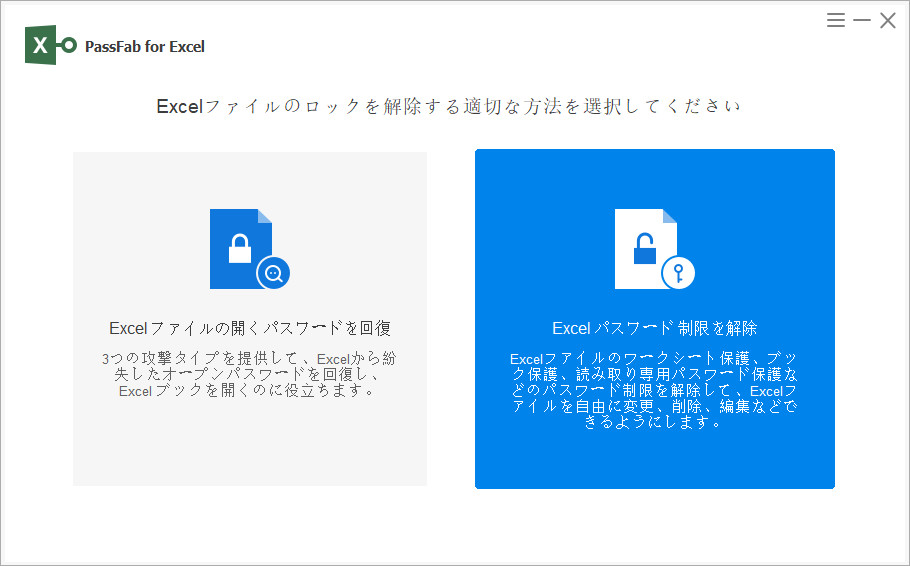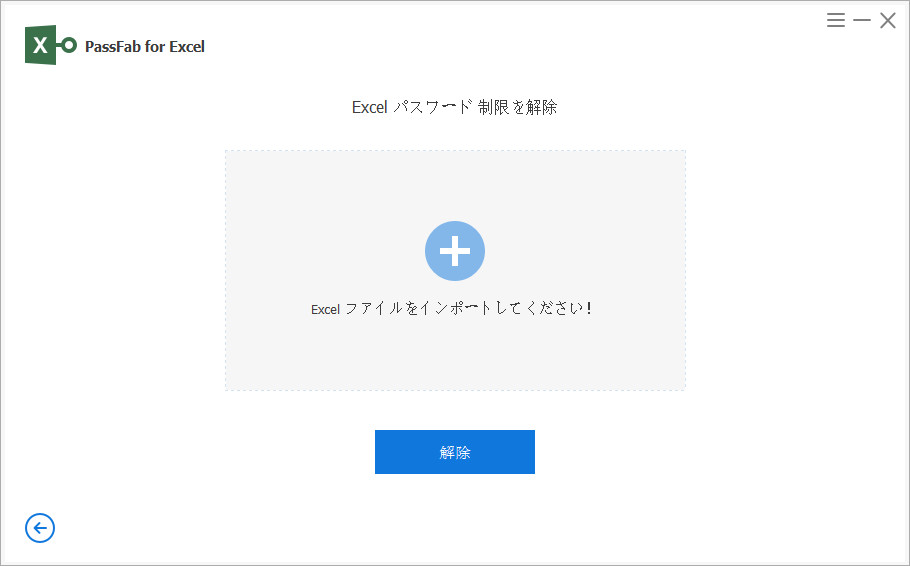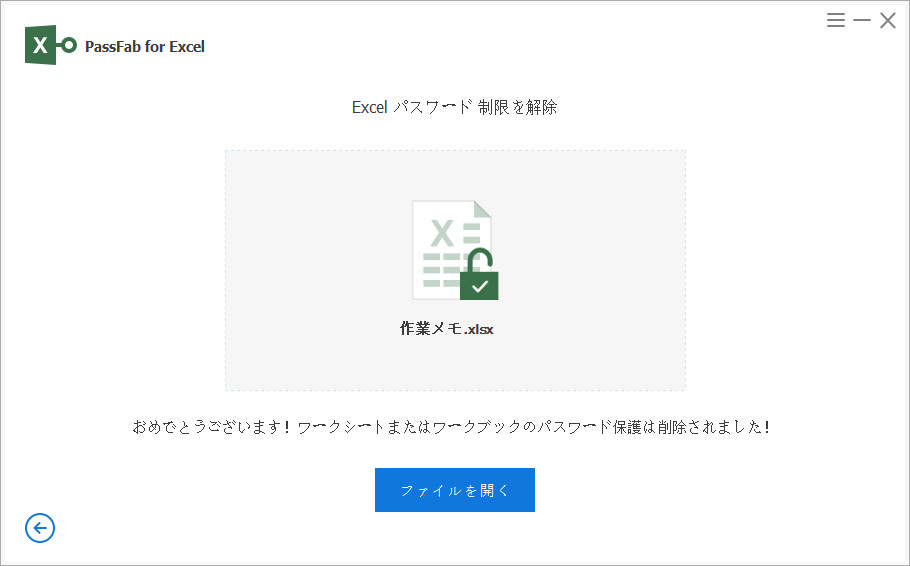『 エクセル2013のブック保護のパスワードを忘れました。 』
『 シート変更タブをダブルクリックすると「ブックが保護されています。変更できません。」と出るのですが校閲の変更グループのブック保護解除のボタンが灰色になって選択できない状態です。 』
Excelは様々なビジネスシーンで使われる、社会人に必須のツールです。特に、メールでのやりとりではExcelファイルを添付して送受信することもしばしばあります。ですが、自分が作成したExcelファイルの構成について、相手方が編集できてしまうと困る場面も多々あるでしょう。そんな時に役立つのがExcel ブックの保護機能です。今回は、このエクセル ブックの保護の設定方法及び解除方法について紹介します。
- 1.エクセル ブックの保護とは
- 2.Excel ファイルにブックの保護をかける
- 3.Excel ファイルにブックの構成を保護する
- 4.Excel ファイルのブックの保護を解除する
- 5.エクセル ブックの保護を解除できない場合の裏ワザ
1.エクセル ブックの保護とは
ブックの保護というのは、要するにファイルの「構成」を保護することです。似たような操作にシートの保護というのがありますが、こちらはデータを消したり書き足したりといった、ファイルの「内容」に関する編集を保護する役割があります。
それに対してブックの保護というのは、シートの削除・追加及び順番の変更を防いだり、名前の変更を不可にしたりといったファイルの「構成」にかかわる操作です。例えば、vlookupなどの関数が複数のシートをまたいでいる場合はこのブック保護の出番と言えるでしょう。また、ブック全体にかかわる関数や数式をまとめたシートを作って非表示にした場合、相手方がそれを再表示できないようにするといったこともできます。
2.Excel ファイルにブックの保護をかける
エクセルのブック保護もエクセル 保護の一部です。それでは、Excel ファイルにブックの保護をどのように追加しますか?実際に保護をかける手順へと移りましょう。
(※すべてのバージョンで同様の手順となりますが、以降の画像はExcel2010のものを使用しております。ご了承ください。)
01まず、Excel ファイルを開きます。[校閲]タブから[ブックの保護]を選びます。

02そうすると以下のウィンドウが表示されます。パスワードを設定する場合はテキストボックスに入力し、[OK]ボタンを押します。

03パスワードを設定した場合は「パスワードの確認」ウィンドウが表示されてもう一度入力することになります。

04こうして、ブックの保護が完了しました。保護が実際にされているかどうかは[校閲]タブの[ブックの保護]の色の変化で分かります。

05試しに、sheet 1の上で右クリックすると以下の選択肢が表示されますが、挿入、削除、名前の変更といった操作が選択できなくなっていることを確認できます。

3.Excel ファイルにブックの構成を保護する
エクセル ブックの保護は校閲タブ以外に、ファイル情報のところからも設定できます。具体的な操作については、以下を参照してください。
01ブックの構成を設定するExcel ファイルを開きます。
02Excel ファイルを開いた後、ファイル項目に移動して、下の「情報」にスクロールします。
03「ブックの保護」から「ブック構成の保護」を選びます。

04「シート構成とウィンドウの保護」という小さな画面が表示されるので、パスワード一覧にパスワードを入力し、確認のために、パスワードをもう一度入力します。

05最後、「OK」をクリックすれば、エクセル ブックの保護の設定が完了します。
4.Excel ファイルのブックの保護を解除する
エクセル ファイルにブックの保護をかける方法を紹介しています。次は、先ほどかけたブックの保護を解除してみましょう。エクセル ブックの保護 解除についてご案内します。
まず、保護することによって色が変化した「ブックの保護」ボタンをクリックすれば解除されます。

そして、パスワードを設定した場合は以下の画像のようなウィンドウが表示されますので、入力して[OK]ボタンを押せば解除成功です。

5.エクセル ブックの保護を解除できない場合の裏ワザ
「4.Excel ブックの保護を解除する」ではパスワードが分かっている場合の保護の解除方法について説明しました。ですが、パスワードを紛失あるいは忘れてしまった場合はどうすればよいでしょうか。通常の方法ではブックの保護を解除することができず、ブックの編集を泣く泣く諦めることになってしまいます。
そんな時に役立つのがPassFab for Excelです。PassFab for Excelは、専門的なエクセル パスワード 解除 ツール として、パスワードなしでもExcel ファイルからブックの保護を安全かつ確実に解除することが実現できます。もちろん、ブックの保護だけではなく、シートの保護もワンクリックで解除できます。エクセル パスワード 解除 ツールを使用すれば、誰でも簡単に、かつスピーディーにパスワードを解除することができます。
ここからは、PassFab for Excelでエクセル ブック 保護 解除についての使い方を紹介していきます。
01PassFab for Excelをダウンロードし、起動します。すると、次のようなウィンドウが表示されます。今回はブック保護の解除が目的ですので、右の「Excelパスワード制限を解除」をクリックします。

02ウィンドウが切り替わるので、次は真ん中に「Excelファイルをインポートしてください」と書かれた場所をクリックし、パソコンからブックが保護されているExcelファイルを選択します。

03インポートが完了したら、下にある[解除]ボタンを押します。数秒後、再びウィンドウが切り替わるので、これでブックの保護は解除されました。

補足 : 下にある[ファイルを開く]ボタンをクリックしてファイルを確認すると、パスワードが解除されていることが分かります。これでようやくブックの編集が可能になりました。
最後に
本記事ではExcel ブックの保護及びそのブックの保護 解除の方法について紹介しました。これらの機能を使いこなせるようになれば、Excel ファイルを共有する際の管理のしやすさが向上するでしょう。また、万が一エクセル ブックの保護 パスワードを紛失してしまった場合は簡単操作のエクセル パスワード 解除 ツール「PassFab for Excel」を使って保護解除するのがオススメです。
エクセル ブックの保護 解除だけでなく、シートの保護 解除、また読み取り及び書き込みパスワードも解除することができるので、Excelファイルの保護関係で困った場合は利用してみてはいかがでしょうか。