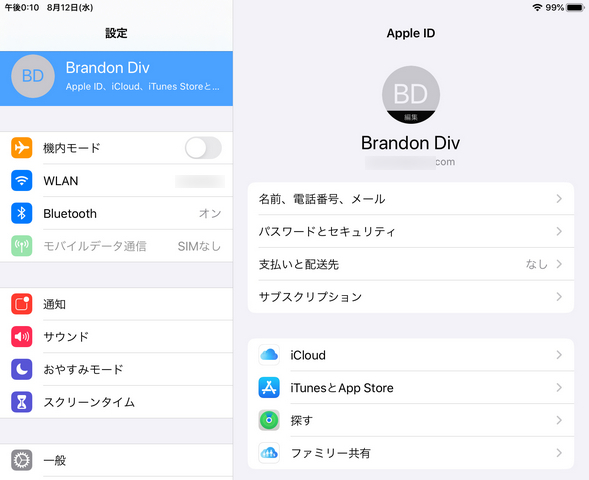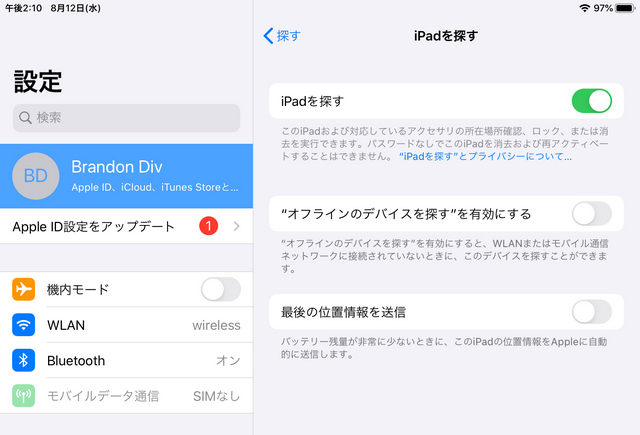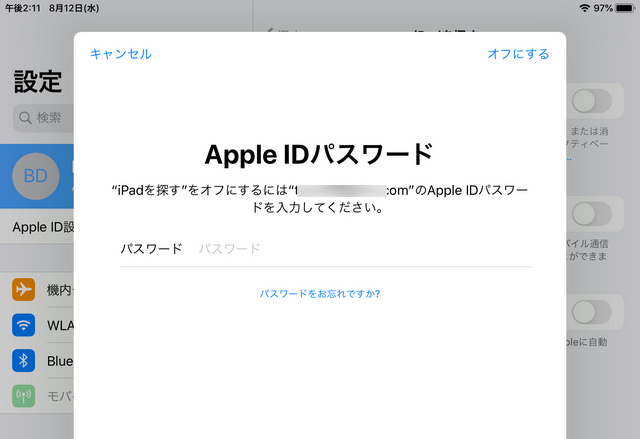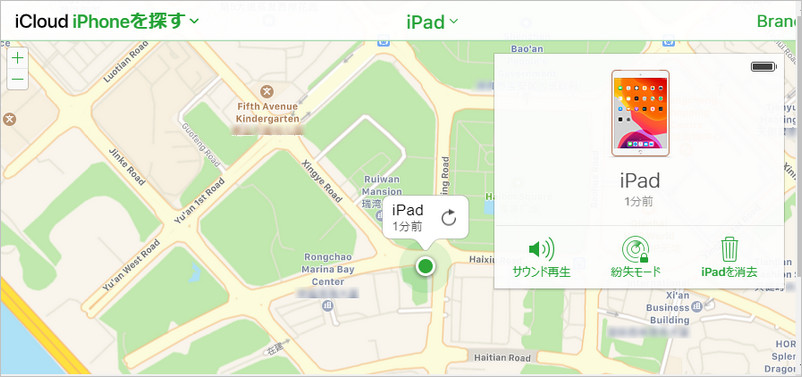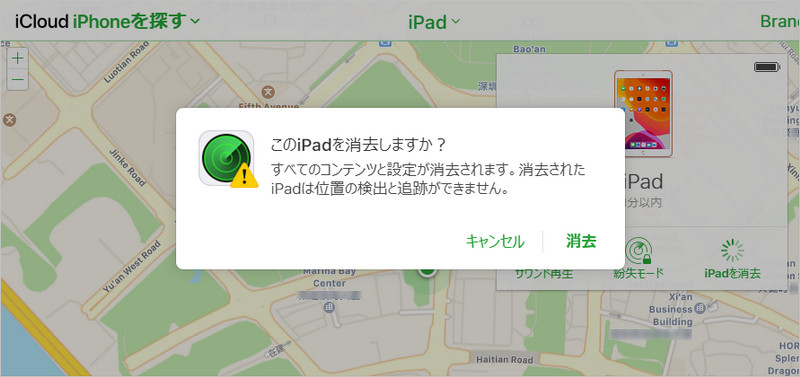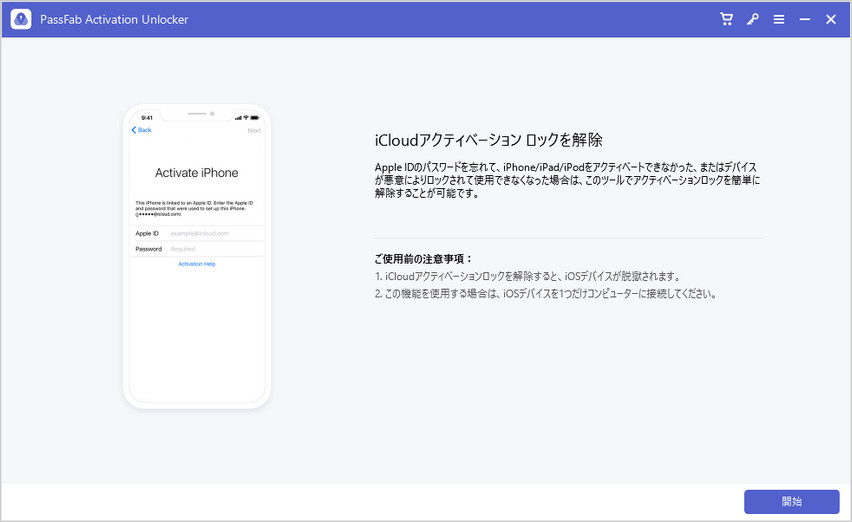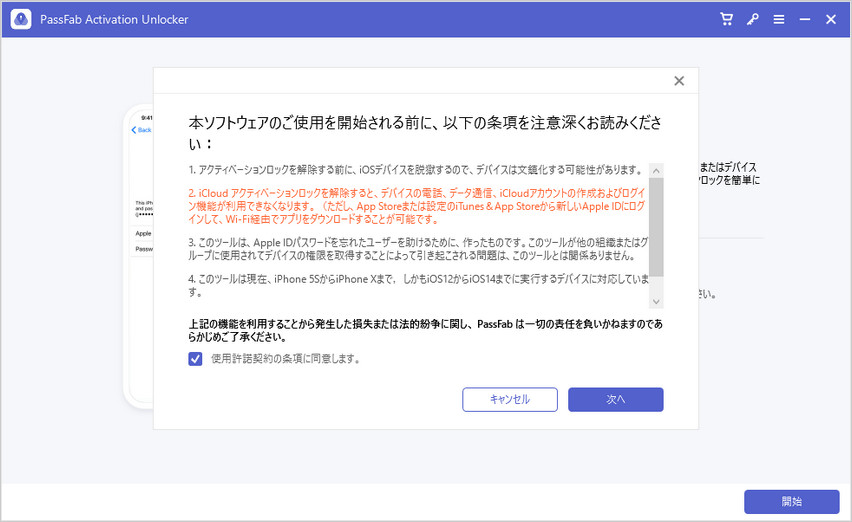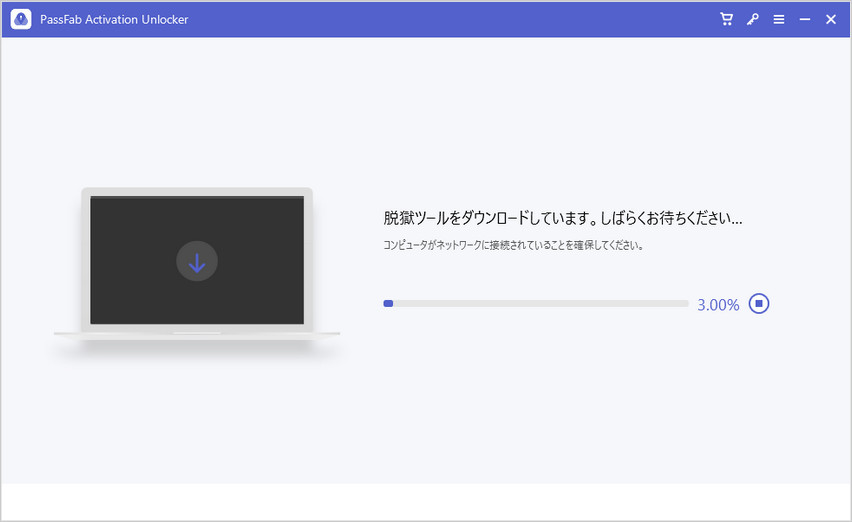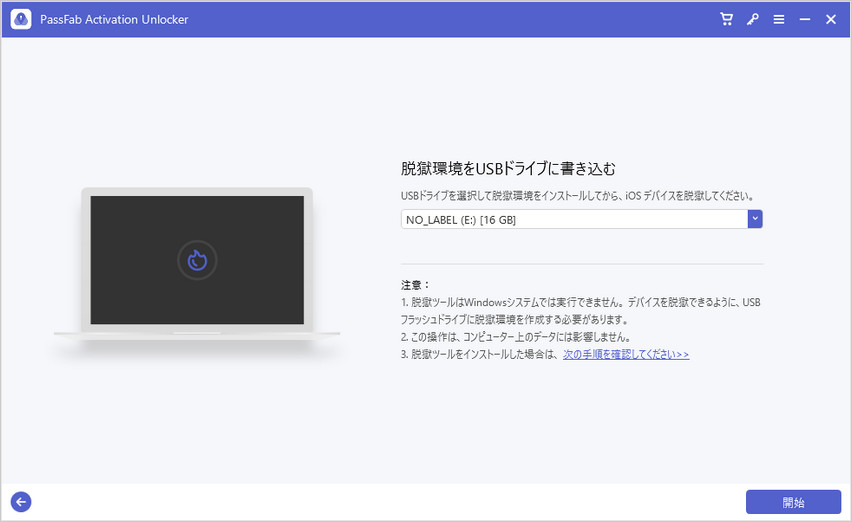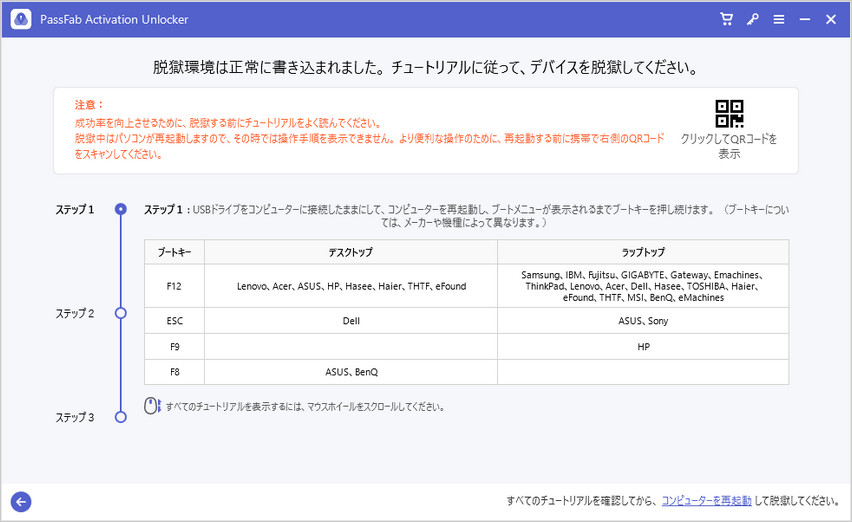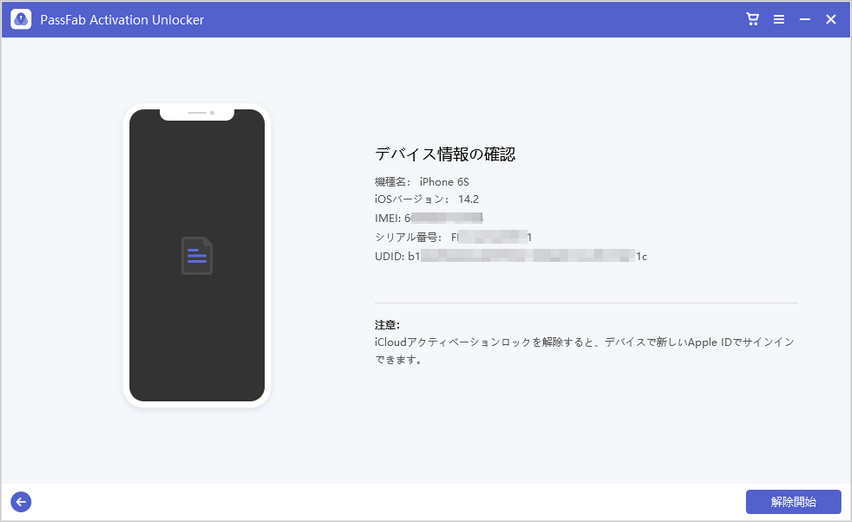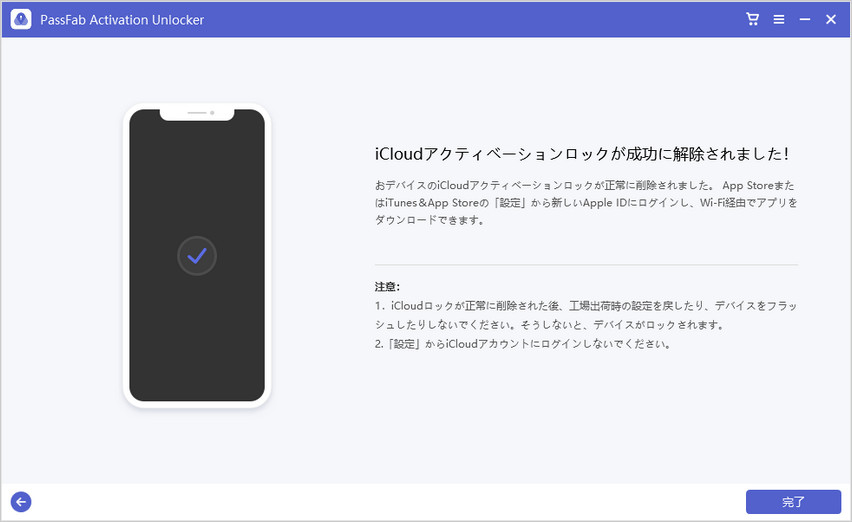ネットでオークションサイトを見ていると、要らなくなったiPadが中古品として出品されているのをよく見かけます。こういった商品を落札した場合、正規の手順で初期化されたiPadであれば問題なく使用できるのですが、中には起動時の画面に「アクティベーションロック」と表示され、それ以上進めなくなるといったケースもしばしばあります。
何故iPadはこのような状態になってしまうのでしょうか?そもそもアクティベーションロックって何?本記事ではこうした疑問に答えつつ、iPad アクティベーション ロックを解除する裏ワザを幾つかご紹介します。
1.アクティベーション ロックとは
Appleの公式サイトによると、アクティベーションロックとは「iPhone、iPad、iPod touchを紛失したり盗まれたりしても、第三者に使われないように保護するしくみ」のことです。例えばiPadが盗まれて、犯人がiPadを一旦初期化して自分のものとして使おうとした場合、遠隔操作で端末にアクティベーションロックをかけることでこれを防ぐことができます。
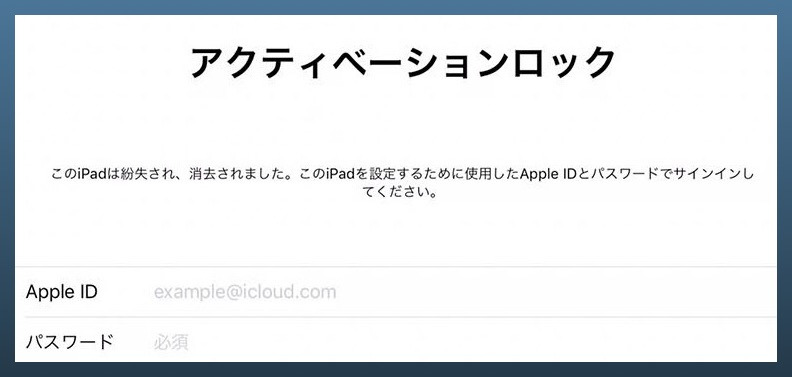
試しにアクティベーションロックがかかったiPadを起動すると、端末と紐づけられたApple IDおよびパスワード(あるいはパスコード)を入力するよう促されます。つまり、iPadの所有者本人だけがアクセスできるような仕組みになっており、これを有効にすることでiPadのセキュリティ精度を高めることができます。
2.iPadのアクティベーション ロックを有効にする理由
そんなアクティベーションロックですが、この機能を使うにあたってユーザー側が特別に設定する必要はなく、デフォルトで有効となっております。というのも、アクティベーションロックは「iPadを探す」機能の一部であり、同機能もまたデフォルトでオンになっているからです。先ほどちらっと「遠隔操作」というワードを出しましたが、これは「iPadを探す」機能の「紛失としてマーク」という操作(つまりアクティベーションロックをかける操作のこと)のことを指しています。
さて、このアクティベーションロック機能を有効にする理由ですが、ここまでの説明でお分かりのとおり「iPadのセキュリティを高めるため」というのが一番でしょう。よって、近いうちに誰かに譲渡したり売ったりする予定がある場合を除いて、普通に使用する分には有効のままにしておいたほうが安心です。
3.iPadでアクティベーションロックを解除する方法
先ほど説明したとおり、アクティベーションロックは「iPadを探す」機能の一部ということでした。ということはつまり、「iPadを探す」機能をオフにすれば自動的にアクティベーションロック機能も解除されることになります。
以下では、その「iPadを探す」機能をオフにする2つの方法と、それができない場合に強制的にアクティベーションロックを解除する裏ワザをそれぞれ見ていきましょう。
- 方法1:「設定」からiPad アクティベーション ロックを解除
- 方法2:「iPadを探す」からiPad アクティベーション ロックを強制解除
- 方法3: PassFab Activation Unlockerを利用
方法1:「設定」からiPad アクティベーション ロックを解除
一つ目の方法は、iPadの「設定」からアクティベーションロックを解除する方法です。
01「設定」を開くと一番上に自分の名前が表示されています。
02ここをタップすると「Apple ID」という画面に切り替わりますので、下のほうにある「探す」を開きます。
03「探す」画面になったら、続けて「iPadを探す」と書かれたところをタップしてください。

04「iPadを探す」のスイッチがオンになっていますが、ここがオフになるようスライドさせます。

05Apple IDとパスワードの入力画面が表示されるので、それぞれ入力します。これでアクティベーションロックは解除されます。

方法2:「iPadを探す」からiPad アクティベーション ロックを強制解除
二つ目の方法は「iPadを探す」機能を使った方法です。注意点として、これはiPadがオフラインの時のみ可能な方法となっておりますので、iPadが普通に操作できる場合は方法①をお試しください。逆に、Apple IDやパスワード(パスコード)が分からなくてアクティベーションロック画面から進めない場合は、(連絡が取れるのであれば)前の所有者に頼んでこの方法をやってもらうのが一番でしょう。
「iPadを探す」はアプリからでもブラウザからでも可能ですが、本記事ではブラウザからのやり方を説明します。
※注: この方法ではアクティベーションロックを外す対象のiPadがオフラインである必要があるため、アプリからやる場合は別のデバイス(iPhoneなど)を使って試してみてください。
01まず、「iPhoneを探す」のページにアクセスします。Apple IDを入力し、右マークをクリックしてください。
02続いて、パスワードのほうも入力し、右ボタンを押します。「iPhoneを探す」ページにログインします。

03上部の「すべてのデバイス」の中から対象のiPadを探し、アイコン右にある「×」ボタンをクリックします(※「×」ボタンはiPadがオンラインの場合は表示されません)。

04すると、「iPadを画面から削除しますか?」というウィンドウが出てきますので、[削除]をクリックしてください。

重要: これでiPadのアクティベーションロックが無効化されました。なお、無効化されるのはあくまでもiPadがオフラインの間だけですので、続けて初期化する場合はオフラインモードを維持して実行してください。
方法3: PassFab Activation Unlockerを利用
三つ目の方法はPassFab Activation Unlockerという、アクティベーションロックを強制的に解除するツールの利用です。自分で設定したApple IDやパスワード(パスコード)を忘れてアクティベーションできない場合、あるいはアクティベーションロックがかかった中古のiPadを購入、かつ前の持ち主と連絡が取れない場合などには、このPassFab Activation Unlockerが有効です。後述しますが、いわゆる「脱獄」のステップを踏むためiPadの機能に制限が加わることを了承の上お試しください。
01インストールしたPassFab Activation Unlockerを起動すると、次のような画面が表示されます。まず、右下の[開始]ボタンをクリックします。

02すると、画面が切り替わったら、iPadとPCを対応するケーブルで繋ぎます。

03今度は、お使いのPCに脱獄ツールをダウンロードします。

04Windowsでデバイスを脱獄する方法はないため、最初に脱獄実行環境を構築する必要があります。USB ドライブをコンピューターに挿入します。

05脱獄の実行環境の書き込みに成功したら、デバイスを脱獄するチュートリアルに従って、お使いのデバイスを脱獄します。

06iPadが脱獄に成功すると次のような画面に切り替わります。[解除開始]をクリックしてください。

07次のような画面になったらアクティベーションロックの解除は成功です。

補足: PassFab Activation Unlockerでアクティベーションロックを解除するにはとても簡単ですが、iOSデバイスを脱獄するので、その点をご注意ください。なお、次の動画では、iPadのアクティベーションロックを解除する使い方についてご紹介します。この製品をよりよく使用するのに役立ちます。
まとめ
本記事ではiPadの機能の一つであるアクティベーションロックの意味と仕組み、そしてその解除方法について説明してきました。「iPhoneを探す」の一機能であるが故に、これをオフにすればアクティベーショロックのほうも解除されることは既にご理解頂けたと思います。
また、様々な理由で「iPhoneを探す」をオフにできない場合の裏ワザとしてPassFab Activation Unlockerの使い方もご紹介しました。ご覧頂いたとおり、通話機能が使えなくなるといった制約はありますが、誰でも簡単な操作でアクティベーションロックを強制解除することができます。他に手段がなくなったときは是非PassFab Activation Unlockerを利用してみてください。