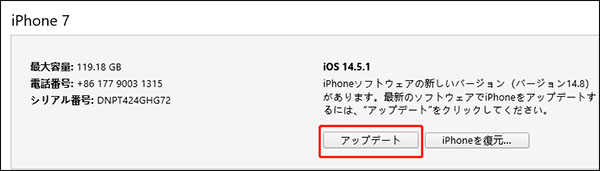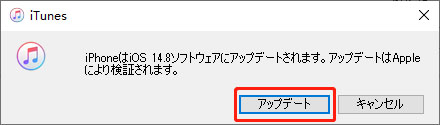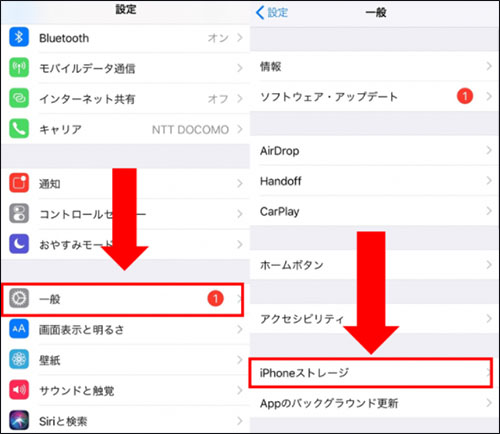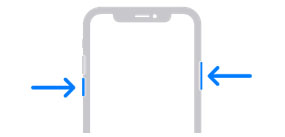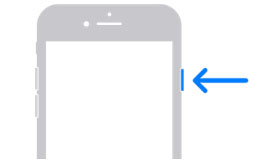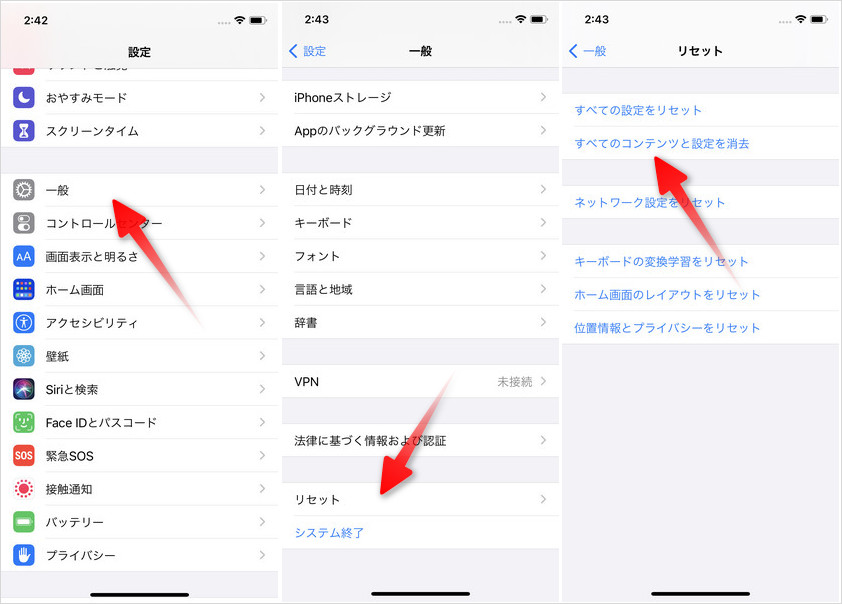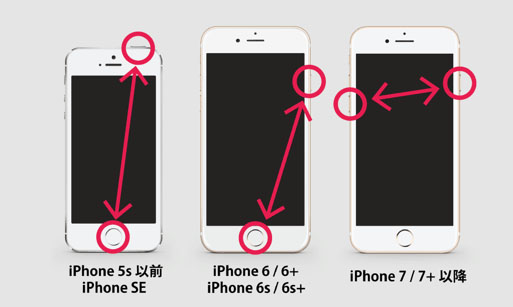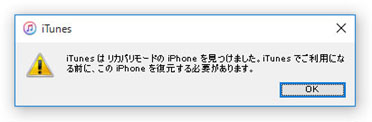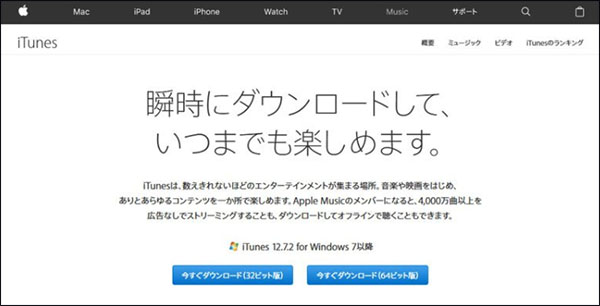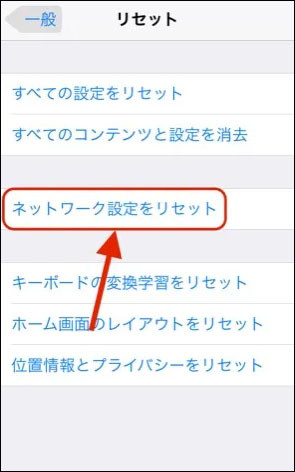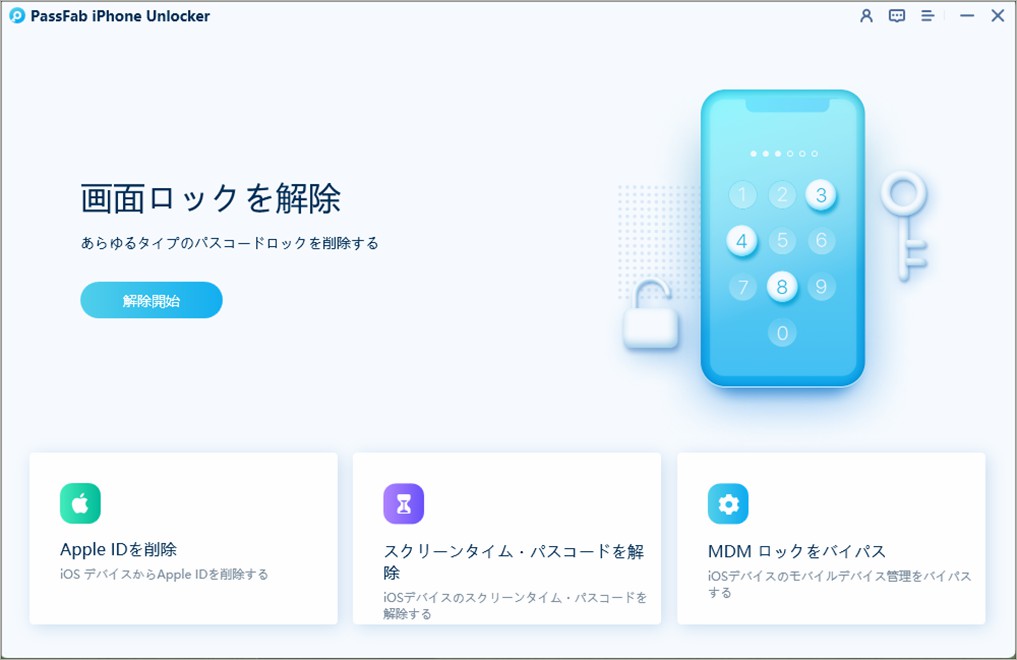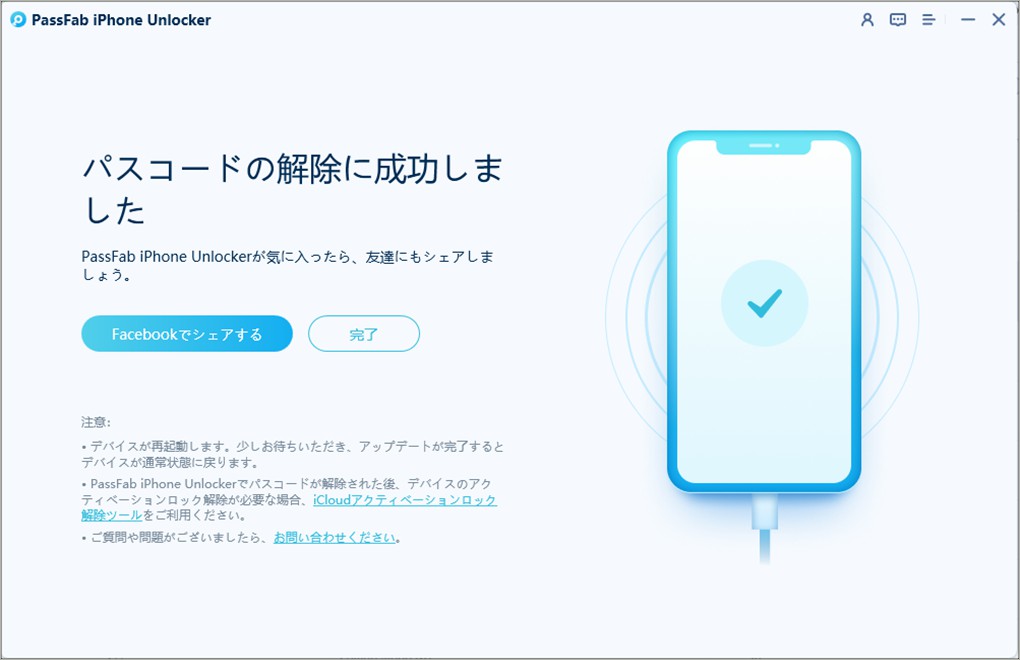iOS 15が、いよいよ9月21日にリリースされます。iOS 15には、FaceTimeや通知機能の刷新や、画像のテキスト読み取り機能、その他たくさんの変化が搭載されています。早くアップデートしたいと、大勢の人が心待ちにしていることでしょう。しかし、アップデートにトラブルは付き物です。満を持してiOS 15のアップデートを行えるよう、アップデート時に考えうる不具合とその対処法について、おまとめいたします。
iOS 15の対応機種
iOS 15の対応機種は、iOS 14に対応している機種すべてとなります。iPhone 6s/6s PlusとiPhone SE(第1世代)は対象外になるという噂もありましたが、無事、これらの機種も含まれることとなりました。
- iPhone 12/iPhone 12 mini/iPhone 12 Pro/iPhone 12 Pro Max
- iPhone 11/iPhone 11 Pro/iPhone 11 Pro Max
- iPhone XR/iPhone Xs/iPhone Xs Max
- iPhone X/iPhone 8/iPhone 8 Plus
- iPhone 7/iPhone 7 Plus
- iPhone 6s/iPhone 6s Plus
- iPhone SE 第1世代/iPhone SE 第2世代
- iPod touch 第7世代
iOS 15アップデート前の準備
以下は事前に準備しておきましょう。
デバイスのストレージを確認
ストレージ容量は確保できていますか。もし、容量が足りない場合、データやアプリの削除を行って容量を確保する必要があります。
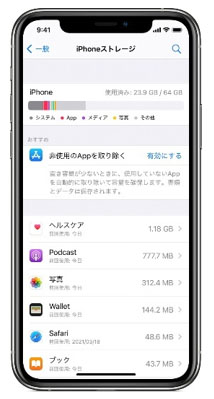
デバイスのバックアップを取る
OSのアップデート時は、データ消失などの不具合が発生しやすいものです。直前のバックアップデータは、iTunesやiCloudに取っておくべきです。
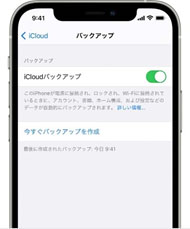
iOS 15不具合情報と対処法まとめ
想定される不具合とその対処法について、以下におまとめいたします。
1.iOS 15 アップデート中にエラーが出た インストールできない場合
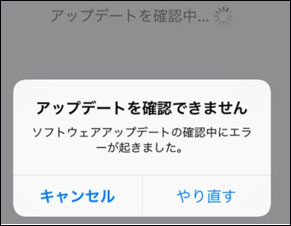
まずは、アップデート中のエラー発生が考えられます。エラーのためにiOS 15のインストールが出来ない場合、以下を試してみてください。
対策1:デバイスのストレージを確認
デバイスの空き容量は十分か、確認してみましょう。
01「設定」>「一般」>「[デバイス] ストレージ」と進みます。
02容量を確認します。
03不要なデータやAppを整理します。

対策2:ソフトウェアファイルを削除して再インストール
iPhoneのアップデートアプリを立ち上げ、アップデートファイルを削除してから、再度インストールしてみると解決する場合があります。
対策3:iTunesでiPhoneをiOS 15にアップデート
01PCとiPhoneを接続し、iTunesを立ち上げます。
02iTunes左上のiPhoneマークをクリックし、「概要」の「アップデート」をクリックします。

03ポップアップの「アップデート」をクリックします。

04「次へ」をクリックし、利用規約の「同意する」をクリックすれば、アップロード開始です。
2.iOS 15 「アップデートを準備中」から進まない場合

「アップデートを準備中」と表示されたまま、何も進まないという事象も起こり得ます。
対策1:いらないデータを削除する
ストレージ容量が圧迫されている可能性を考慮し、不要なデータを削除します。
01「設定」>「一般」>「iPhoneストレージ」と進みます。

02インストールされているアプリと容量の消費状況を確認します。
03いらないアプリを削除するなら、「Appを取り除く」や「Appを削除」によって不要なアプリを整理します。

対策2:充電したままアップデートする
充電不十分から起きている可能性を考え、充電した状態にします。

01デバイスとライトニングケーブルを繋ぎます。
02ライトニングケーブルと電源供給元を繋ぎます。
対策3:iPhoneを再起動する
一度再起動することで、解決する可能性があります
iPhone 8以降01電源ボタン+音量ボタンを長押しします。

02スライダをドラッグします。
01サイドボタンを長押しします。

02スライダをドラッグします。
3.iOS 15アップデートを検証中に止まった進めない場合
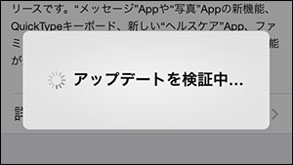
「アップデートを検証中」が表示されたまま進まない、という事象も起こり得ます。再起動など「アップデートを準備中」と同様の対処法をおすすめいたします。
4.iOS 15アップデート後電池の減りが早い場合
iPhoneの電池の消耗が激しいという事象も起こり得ます。
対策1:いらない機能をオフにする
Wi-Fiやプッシュ通知、位置情報サービスなどを、必要としない状況ではこまめにオフにすると電池の持ちを良くすることが出来ます。
対策2:低電力モードをオンにしておく
低電力モードをオフにすると、処理の無駄を抑えて電池の持ちを良くすることが出来ます。
対策3:バッテリーを交換する
バッテリーパックが劣化している可能性もあります。正規店でのバッテリー交換で電池の持ちを良くすることが出来ます。
5.iOS iOS 15アップデート後勝手に再起動する場合
iPhoneが勝手に再起動を繰り返してしまう事象も起こり得ます。
対策1:デバイスを再起動する
iPhone 8以降01電源ボタン+音量ボタンを長押しします。

02スライダをドラッグします。
01サイドボタンを長押しします。

02スライダをドラッグします。
対策2:iPhoneの設定をリセットする
01「設定」>「一般」>「リセット」>「すべての設定をリセット」と進みます。

02パスコードを入力し、確認のパスコードを再入力します。
6.iOS 15アップデート後リンゴループになった場合
起動中のリンゴロゴが表示されたまま、通常画面にならない事象も起こり得ます。
対策1:強制終了する
iPhoneのホームボタンと電源ボタンを長押しして、強制終了させると解決することがあります。
対策2:セーフモードで再起動する
iPhoneを最小限のシステムのみで再起動させると解決することがあります。電源ボタン長押しで電源を落としたあと、電源ボタン+音量(+)ボタンの長押しで実行できます。
対策3:iTunesでiOSをアップデートする
アップデート中にエラーが発生したときと同様に、iTunesと直接ケーブル接続でアップデートを実行すると、解決する場合があります。
7.iOS 15でリカバリーモードから復元できない場合
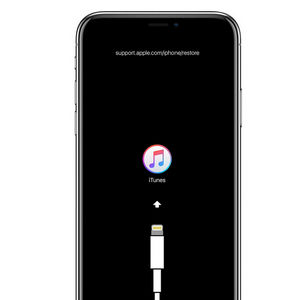
リカバリーモードは、iPhoneの初期化等で使用する専用モードです。このリカバリーモードが勝手に起動してしまうトラブルも起こり得ます。
対策1:DFUモードにする
DFUモードはiPhoneのトラブル時に必要最小限の状態に抑制するモードです。この状態でiTunesにつなぎ、復元を行うと解決します。
01iTunesを起動し、iPhoneを接続します。
02iPhoneの電源を落とします。
03電源ボタンを3秒押し、次に機種ごとに画像のボタンを10秒間押します。

04電源ボタンのみ指を離すと、DFUモードに入ります。
05iTunesに「iPhoneを復元する必要がある」と表示されたら、「OK」をクリックします。

06iTunesの「iPhoneから復元」をクリックします。
8.iOS 15にアップデートし、iTunesが起動できない場合
対策1:iTunesを再インストールする
ここはWindows10を例として操作手順をご紹介します。
01まずは、「設定」の「アプリ」から「アプリと機能」でApple関連プログラムを削除します。
02iTunesのダウンロードサイト(https://www.apple.com/jp/itunes/download/)から、iTunesをもう一度ダウンロードします。

対策2:セーフモードでiTunesを起動する
iTunesを起動しながら、「Shift」+「Ctrl」を同時に押し続けます。これで、iTunesをセーフモードで起動できます。
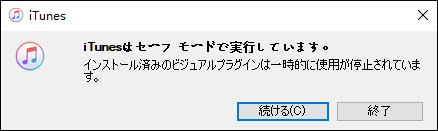
対策3:iTunesのログラムを修復する
01「コントロール パネル」から「プログラム]を選択します。
02次に、「プログラムと機能」を選択してください。
03「プログラムのアンインストール」を選択し、iTunesを右クリックして「修復」を選択します。
9.iOS 15にアップデートし、ノートン360のweb保護ができない場合
iOS 15にアップデートした後に、ノートン360のweb保護ができず、ずっとスキャン中になっているというトラブルがよく起きました。ここでは、その状況のに対し、対策をご説明します。
対策1:再インストールしてみる
01お使いのデバイスのホーム画面からノートン360のアプリを削除します。
02次に、もう一度「App Store」からノートン360をダウンロードします。
対策2:アプリ側のアップデートを待つ
アプリはまだiOS 15に未対応な可能性があるので、一度アプリを削除し、アプリ側のアップデートやiOS側の修正などをまちましょう。
10.iOS 15へアップデートし、WiFiに繋がらなくなった場合
AppleのユーザーからiOS 15にアップデートしたら、WiFiに繋がらなくなったという声が聞かれました。では、これからは対処法をご説明します。
対策1:Wi-Fiの接続はオンになっていることを確認する
iPhoneのホーム画面から「設定」をタップし、「Wi-Fi」という項目があります。Wi-Fiの状態は右に表示されます。「オフ」の場合はWi-Fiが接続されていません。「オン」にしてください。
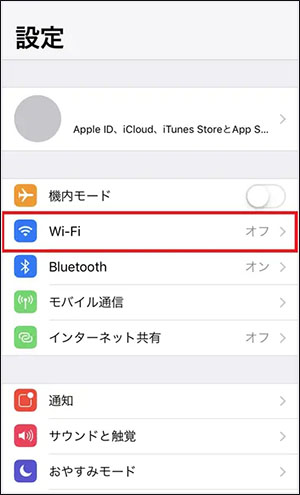
対策2:機内モードになっているかを確認する
デバイスは機内モードになっているなら、Wi-Fiの接続はできませんので、デバイスの機内モードの状態を確認してください。
ホーム画面の「設定」から、「機内モード」という項目があります。オンになっている場合はオフにしてください。
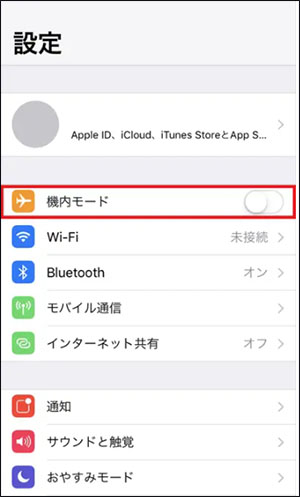
対策3:ネットワークの設定をリセットする
以上の対策を試してもWiFiに接続できないなら、ネットワークの設定をリセットしてみましょう。
01「設定」をタップし、「一般」を選択します。
02次に、「リセット」をタップし、「ネットワーク設定をリセット」を選択します。

11.iOS 15へアップデート後iPhoneのロックが解除できない
アップデート後に画面ロックが解除不可、という事象も起こり得ます。この場合は、信頼できる専用ソフトで効率よく解決することをおすすめいたします。
PasFab iPhone Unlockerで解除する
PassFab iPhone Unlockerは、ワンクリックでパスコードロックが解除できる便利な専用ソフトです。iTunesやiCloudを必要とせず、Apple IDとそのパスワードの入力も不要です。また、iPhoneパスコードロック解除以外にも、iOSデバイスのApple IDの削除や、MDMロック設定の回避も可能です。公式サイトには詳しいガイダンスが動画付きで掲載されているため、初心者でも安心です。
01PCでソフトを起動します。「解除開始」をクリックして下さい。

02iPhoneをPCに接続し、認識されたら「開始」をクリックして下さい。

03必要なファームウェアが検出されます。「ダウンロード」をクリックして下さい。
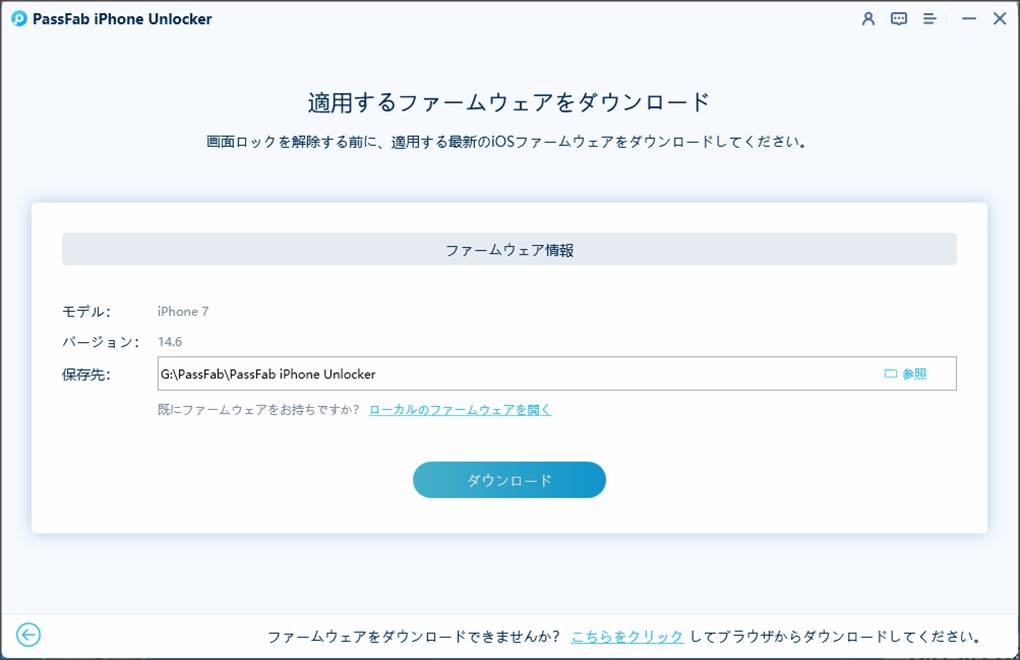
04「解除開始」をクリックすると、パスワード削除が開始されます。
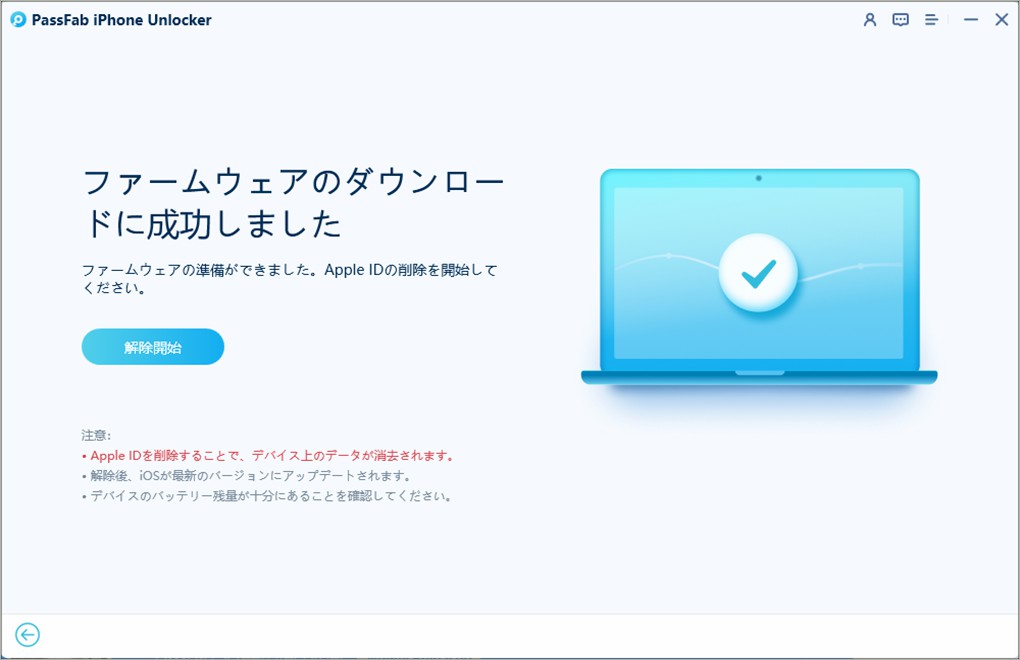
05解除完了の画面が表示されたら、パスワード削除完了です。

まとめ
iOS 15へのアップデートを心待ちにしている方々へ、考えられる不具合とその対処法をおまとめいたしました。いかがでしたでしょうか。何事もなければそれに越したことはございませんが、「備えあれば憂いなし」という諺の通り、事前に対策を把握しておくことは無駄でございません。特にアップデート後のロック解除不可などはよく聞くことですので、安全で便利なPassFab iPhone画面ロック解除ツールを是非心に留めておいてください。
お勧めの記事:iPhone 13最新情報