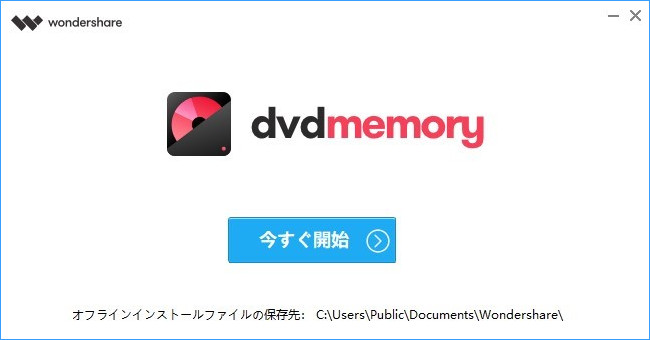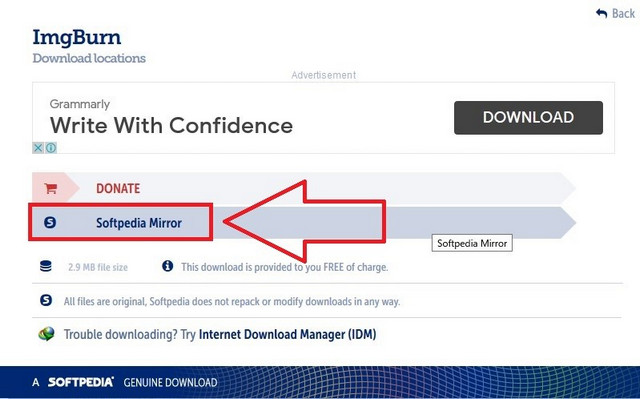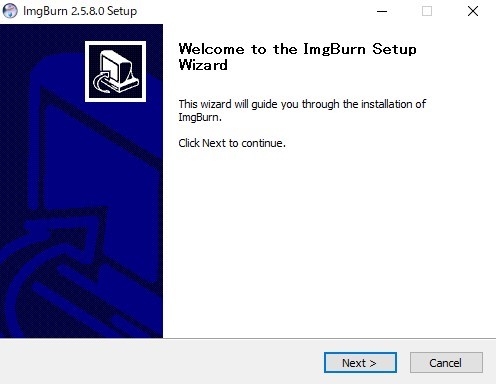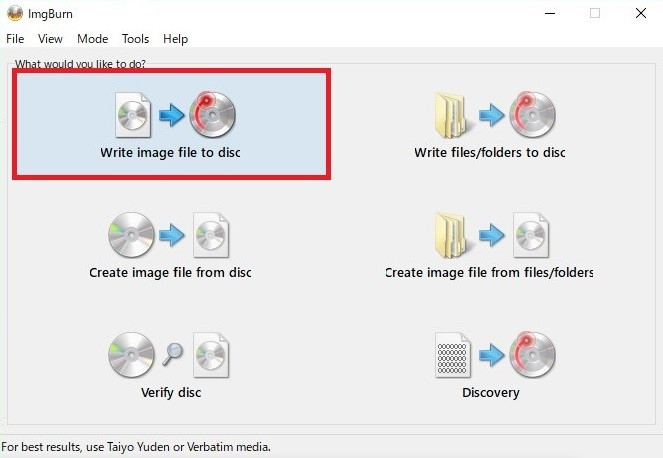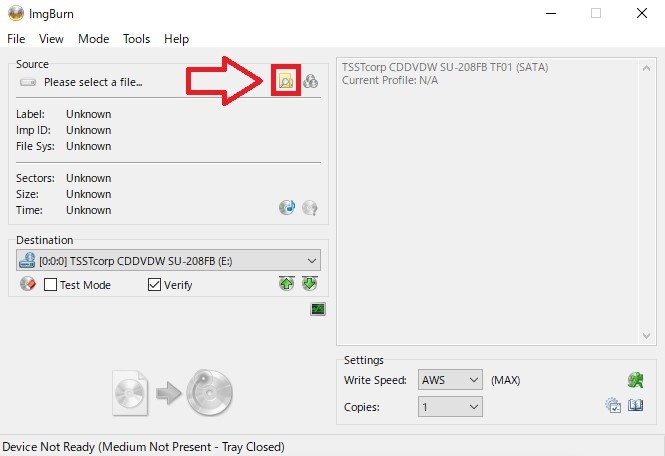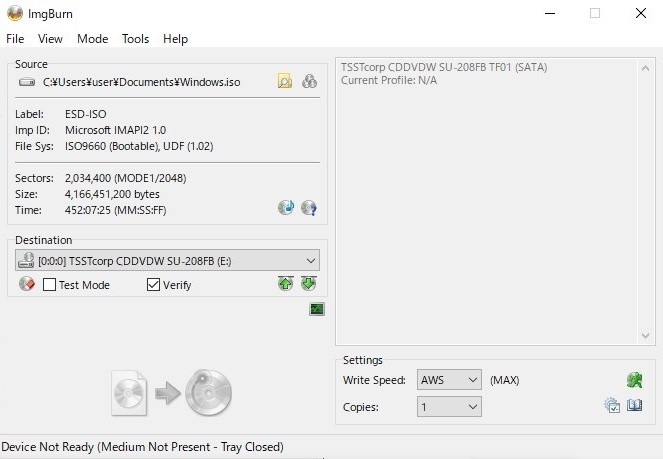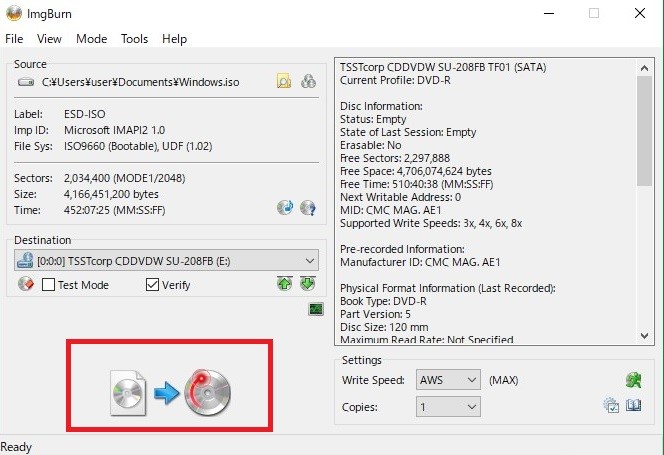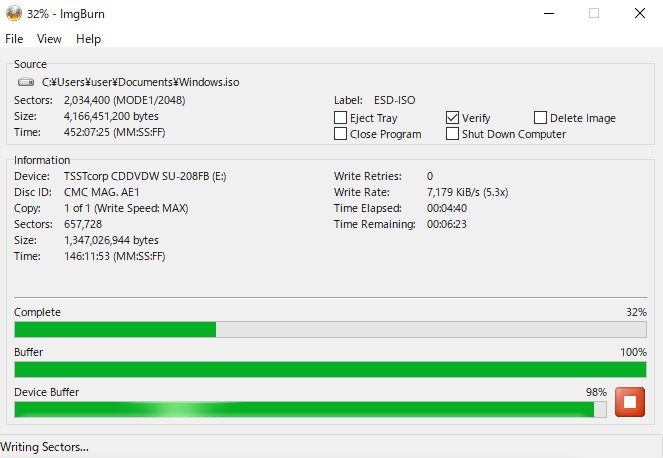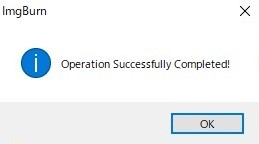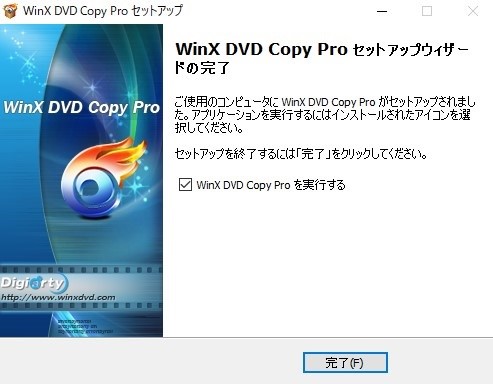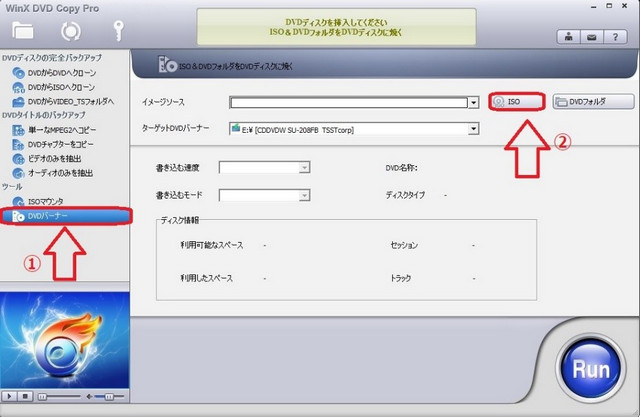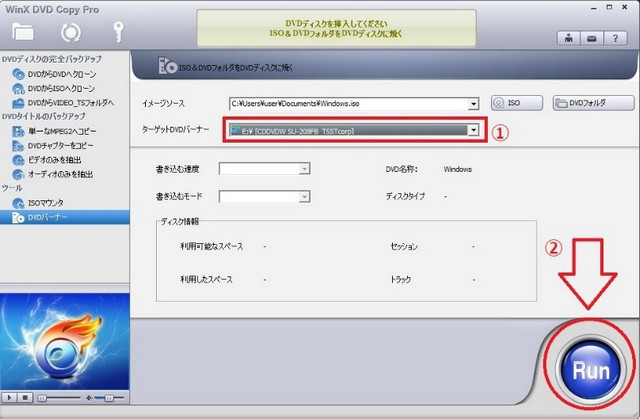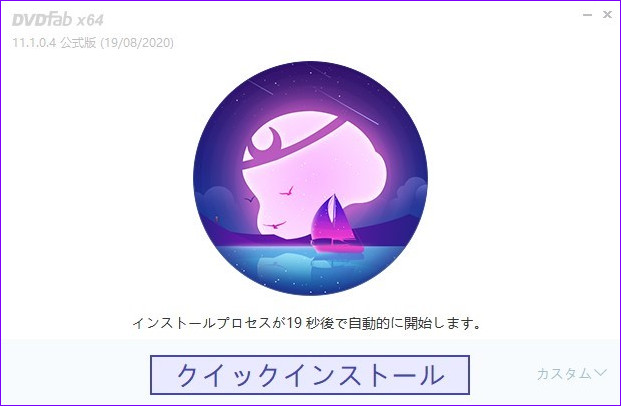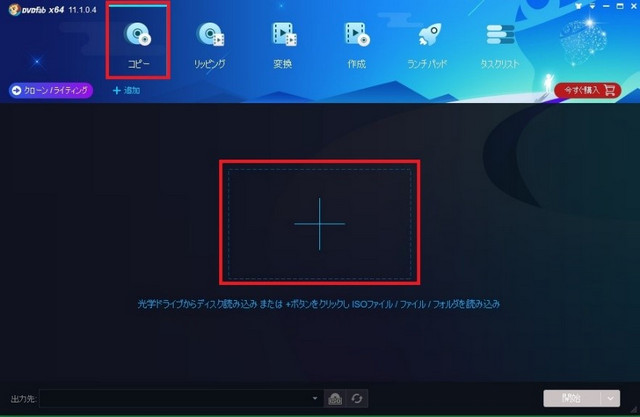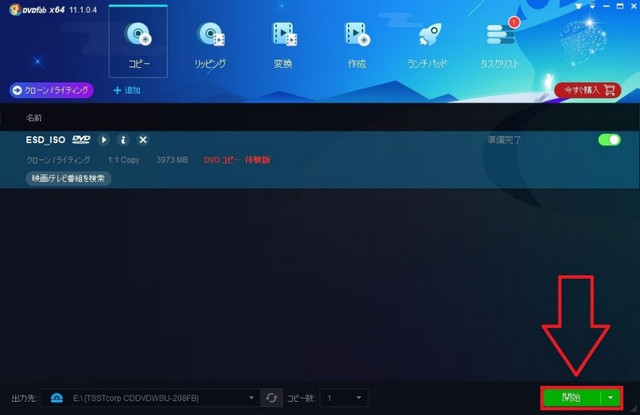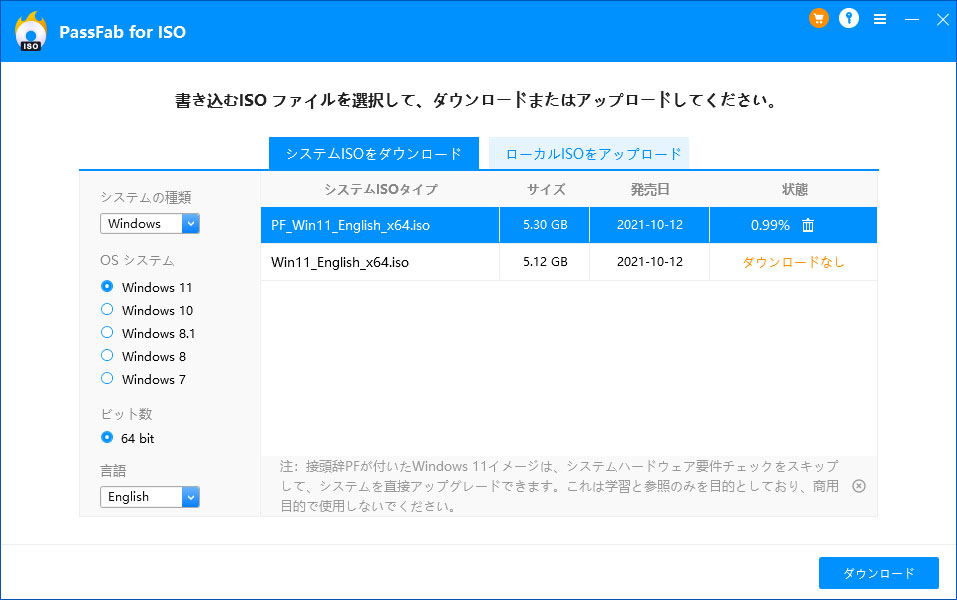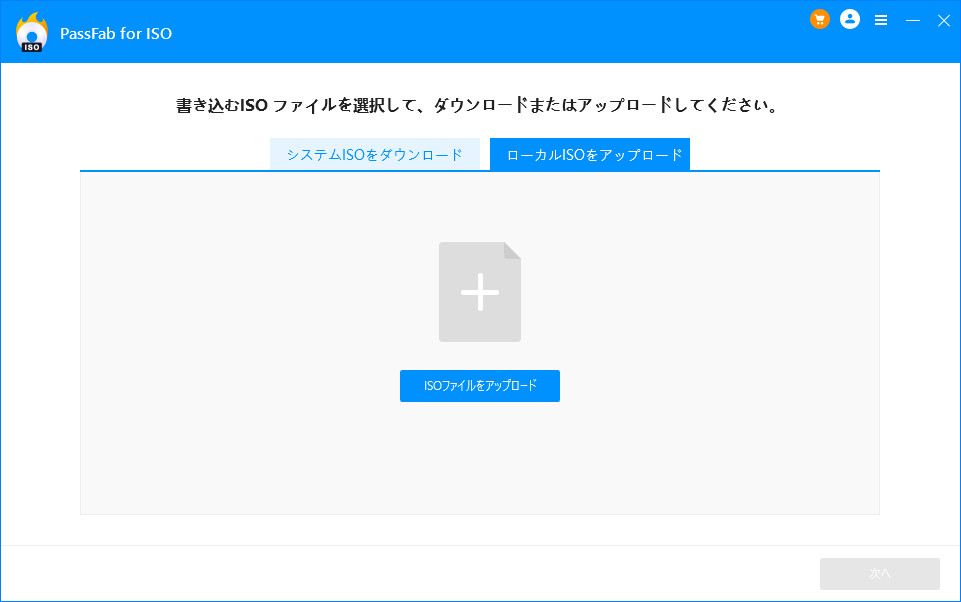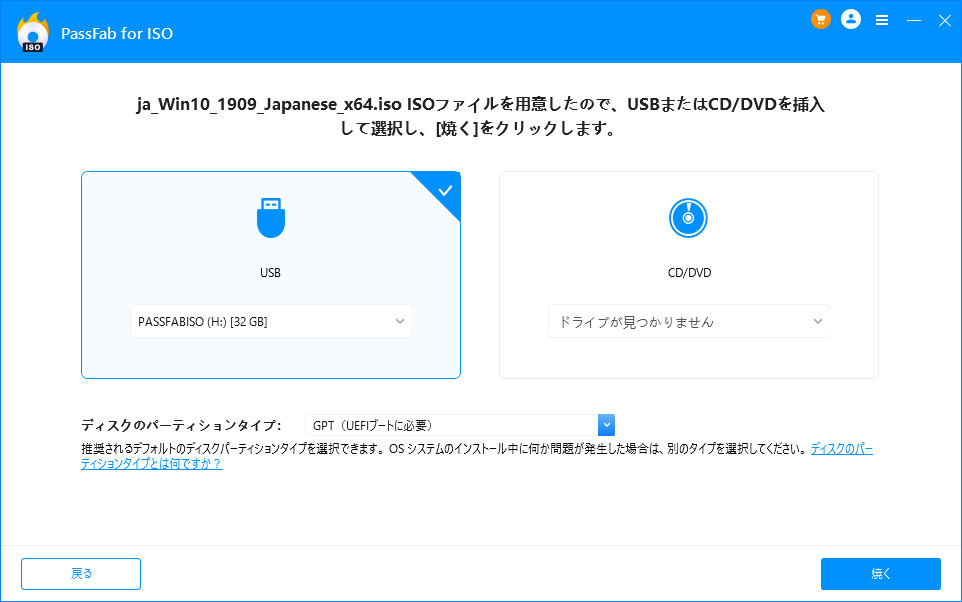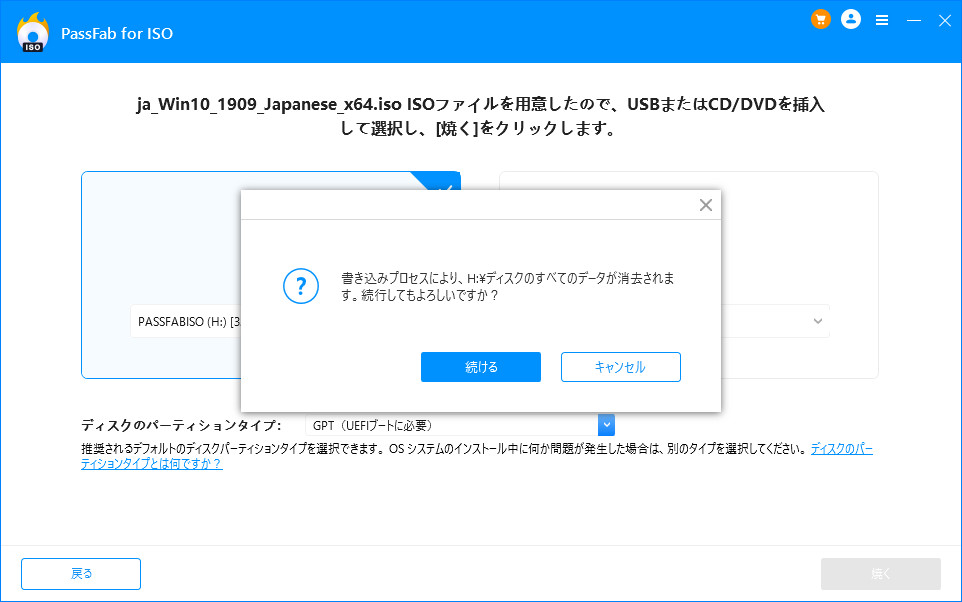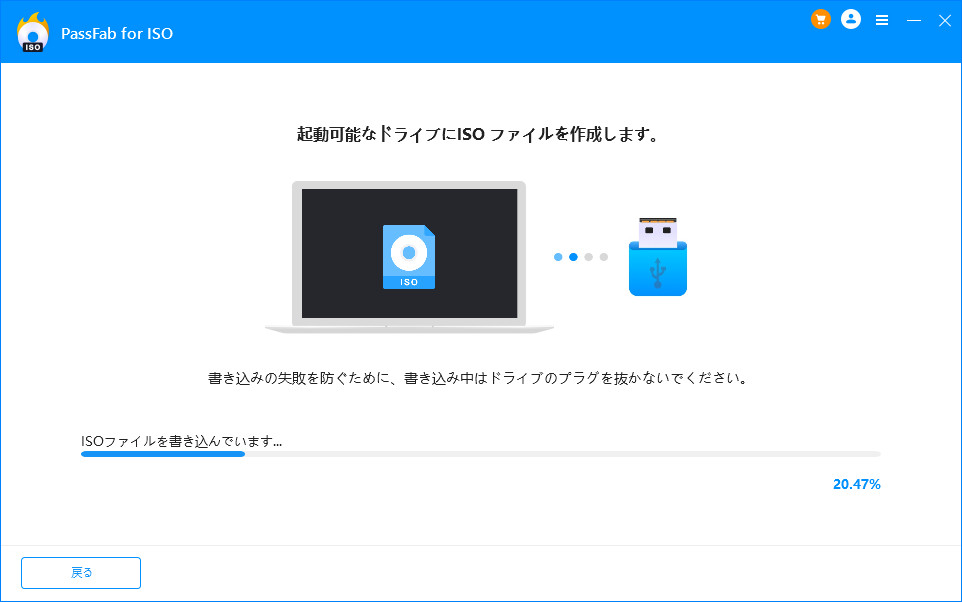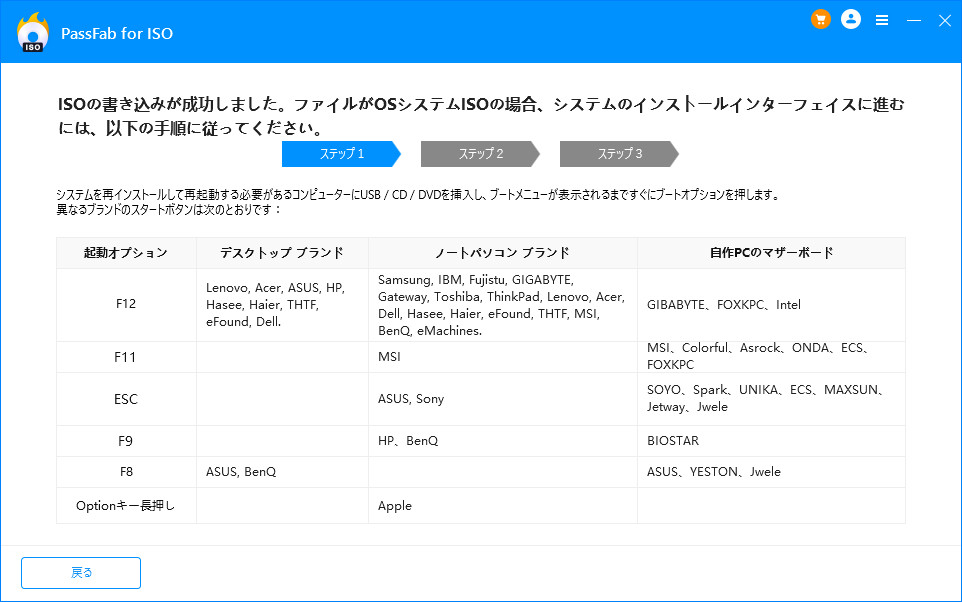インターネット上で動画ファイルを入手したものの、詳細を確認すると「ISOファイル(イメージ)」という見慣れない形式で戸惑った経験はないでしょうか。ISOファイルとはCDやDVDの中身だけを抜き出したデータのことで、これによりPCやクラウドで管理することができるようになるなど様々なメリットがあります。
しかし、ISOファイルはWindowsのデフォルト機能では開くことができません。そのため、仮想ドライブを使って読み込ませる(マウントする)か、あるいはCD/DVDなどの光学ドライブで焼いた後プレイヤーで再生するといった手順が必要となります。本記事では、その中でもISOファイルをDVDに焼く方法に焦点を当て、その幾つかをご紹介します。
- 1.DVD MemoryでISO ファイルを焼く
- 2.ImgBurnを使ってISO ファイルをDVDに焼く
- 3.WinX DVD Copy ProでISO ファイルを焼く
- 4.DVDFab DVD Copyを使ってISO ファイルをDVDに書き込む
- 5.PassFab for ISOでISO ファイルをDVDに書き込む
1.DVD MemoryでISO ファイルを焼く
最初に紹介する「DVD Memory」は有料の動画作成・編集ソフトです。このソフトで作ったオリジナルの動画・スライドショーをDVDに書き込んで使うのが主な使用用途ですが、サブ機能として元々持っているISOファイルを焼くことも可能です。
01まず、DVD Memoryをダウンロード&起動させ、[今すぐ開始]をクリックします。

02すると、主要な6つの機能が表示されたメインインターフェースが開きます。この中にはISOファイルを直接DVDに焼く機能が含まれていないため、[その他のDVDツール]と書かれた場所をクリックしてください。

03今度は、先ほどよりも詳細なメニューが開きます。ここで、[ISOファイルをDVDに書き込む]を選択します。

04ISOファイルをインポートするための画面が開きます。PC内からISOファイルを参照し、また書き込み先のDVDを指定してから[作成]をクリックします。
05しばらく待機し、作成完了の画面に切り替わったら成功です。
2.ImgBurnを使ってISO ファイルをDVDに焼く
次に紹介するのは「ImgBurn」というフリーソフトです。CD/DVD/Blu-rayに対応しており、また無料なので手軽に使えるのが特徴ですが、公式では日本語に対応していないところが難点かもしれません。
01まず、ImgBurnを入手するためこのサイトのようなフリーソフト紹介サイトにアクセスしてください。
02広告にも「ダウンロード」の文字が出てきてややこしいですが、本物はImgBurnのロゴ(炎上するCD)の下の「DOWNLOAD NOW」です。こちらをクリックしてください。

03すると、以下のようなポップアップウィンドウが開きます。「DONATE(寄付)」と「Softpedia Mirror」の2つの選択肢がありますが、フリーで使いたい場合はSoftpedia Mirrorのほうを選択してください。

04ページが切り替わり、自動的にインストーラーがダウンロードされます。インストーラーを開くとこのような画面が表示されますので、[Next]を押して指示に従ってインストールを完了させてください。

05インストールが完了したら、ImgBurnを起動させます。メインインターフェースが表示されたら、左上の”Write image file to disc”を選択します。

06次のような画面に切り替わります。ここで、「Source」という項目の右のほうにある黄色のフォルダアイコンをクリックすると、PC内からフォルダを選択するためのウィンドウが開きます。DVDに焼きたいISOファイルを選んでください。

07すると、先ほど”Unknown”となっていた箇所に選択したISOファイルの情報が表示されます。

08次に、ドライブに空のDVDを入れます。そうすると一番下のISOイメージ&DVDアイコンに色がついて選択可能になります。ここをクリックすることでDVDへの書き込みが開始します。

09書き込みの実行中画面です。しばらくお待ちください。

10このような表示が出てきたら成功です。

3.WinX DVD Copy ProでISO ファイルを焼く
次に紹介するのは「WinX DVD Copy Pro」です。有料のソフトになりますが、ImgBurnなどフリーのソフトで上手くいかなかった場合に頼ることのできる手段と言えるでしょう。
01まず、公式HPからWinX DVD Copy Proをダウンロードします。
02ダウンロードしたインストーラーを起動し、指示に従ってインストールを完了させると次のような画面になります。[完了]を押すことでWinX DVD Copy Proが起動します。

03これがWinX DVD Copy Proのメインインターフェースです。まず、左側のメニューから①「DVDバーナー」を選択し、②「ISO」と書かれたところをクリックしてISOファイルを読み込ませます。

04続いて、①ISOファイルの書き込み先となるDVDを選択します(挿入すると自動的に認識されます)。問題がなければ画面右下の②「Run」をクリックし、作業を開始させてください。

4.DVDFab DVD Copyを使ってISO ファイルをDVDに書き込む
ImgBurnなどが上手くいかなかった場合、「DVDFab DVD Copy」という有料のソフトウェアを使うのも一つの手です。
01まず、公式HPからDVDFab DVD Copyをダウンロードします。
02インストーラーを開いたら中心部の[クイックインストール]を押すか、または30秒間待機することでインストールが開始されます。

03インストールが完了するとこのような画面になります。[今すぐ起動]をクリックしてください。

04DVDFab DVD Copyが起動するとこのようになります。まず、左上の[コピー]を選択し、次に中心部の「+」ボタンをクリックしてISOファイルを追加します。

05ISOファイルが正常に読み込まれたら、右下の[開始]をクリックしてください。これで書き込みが開始されます。

5.PassFab for ISOでISO ファイルをDVDに書き込む
最後に紹介するのは、PassFab for ISOというISO ファイルの書き込みに特化したソフトを使った方法です。PassFab for ISOは、Windows10/8/7のISO イメージをダウンロードして、起動可能なCD / DVD / USBに書き込むことができます。こちらも有料ですが、日本語に完全対応しており、また基本的にボタンをクリックするだけという操作性に優れたソフトです。
PassFab for ISOを使用して、ISO ファイルを焼くには、以下の手順に従ってください。まず、お使いのPCにPassFab for ISOをインストールし、起動します。
01メイン画面では目的に応じて、「システムISOをダウンロード」と「ローカルISOをアップロード」という2つの機能から選ぶことができます。
Windowsのインストールメディアをダウンロードするには、「システムISOをダウンロード」タブを選択します。左側のメニューでOSのバージョン・ビット数・言語などを選択した後、右下の[ダウンロード]をクリックしてください。

既にISOファイルを持っている場合は、「ローカルISOをアップロード」タブを選択します。中央部の[ISOファイルをアップロード]をクリックし、読み込みが完了したら右下の[次へ]をクリックします。

02上記の操作が終わったら、今度はISOファイルを書き込むメディアの種類の選択画面になります。ドライブに空のDVDを挿入し、認識されたら右下の[焼く]をクリックしてください。

03[焼く]をクリックするとポップアップで注意書きが表示されます。ここに書いてある通り、DVD内にデータが残っている場合はすべて削除されることになります。同意する場合は[続ける]をクリックして作業を続行してください。

04これで、ISOファイルの書き込みが開始します。しばらくお待ちください。

05これでISOファイルをDVDに焼くことができました。なお、ISOファイルの中身がインストールメディアの場合は以下の指示(全3ステップ)に従ってPCのブート(起動)メニューを開き、インストールしてください。

まとめ
いかがでしたか?以上、様々なソフトを使ったISOファイルのDVDへの書き込み方法についてご紹介しました。無料で焼く場合はImgBurnが鉄板ですが、日本語に対応していないため操作性で若干劣るかもしれません。一方、本記事で紹介したような有料ソフトはどれも日本語で操作が可能ですが、その多くは動画編集などがメインで、PCを使い慣れていない方にはかえって混乱の元でしょう。
そう考えると、一番オススメなのはシンプルかつISOファイルの書き込みに特化したPassFab for ISOです。「余計な機能は要らないので、とにかくISOファイルをDVDに書き込めればいい!」という方は、是非PassFab for ISOを利用してみてください。