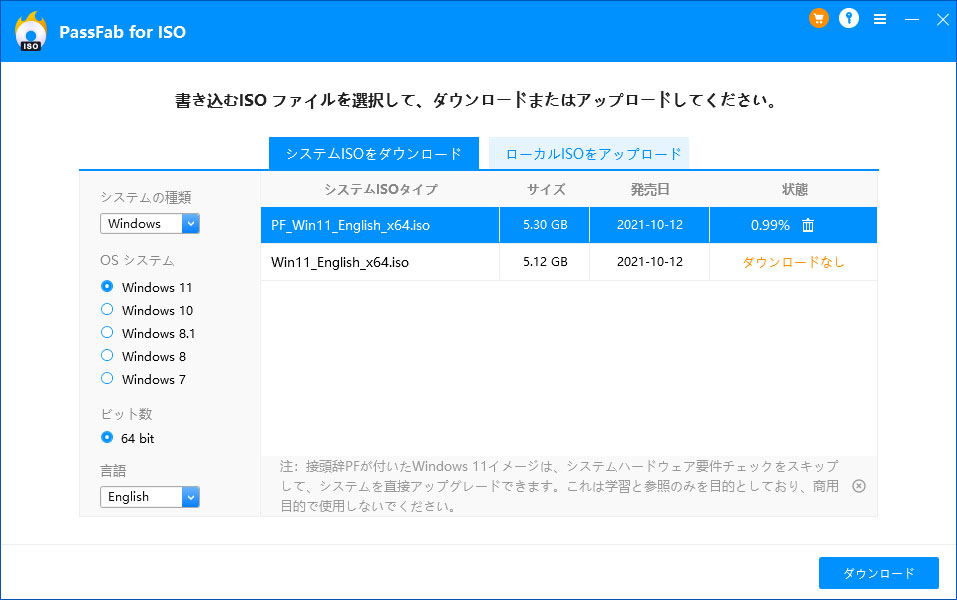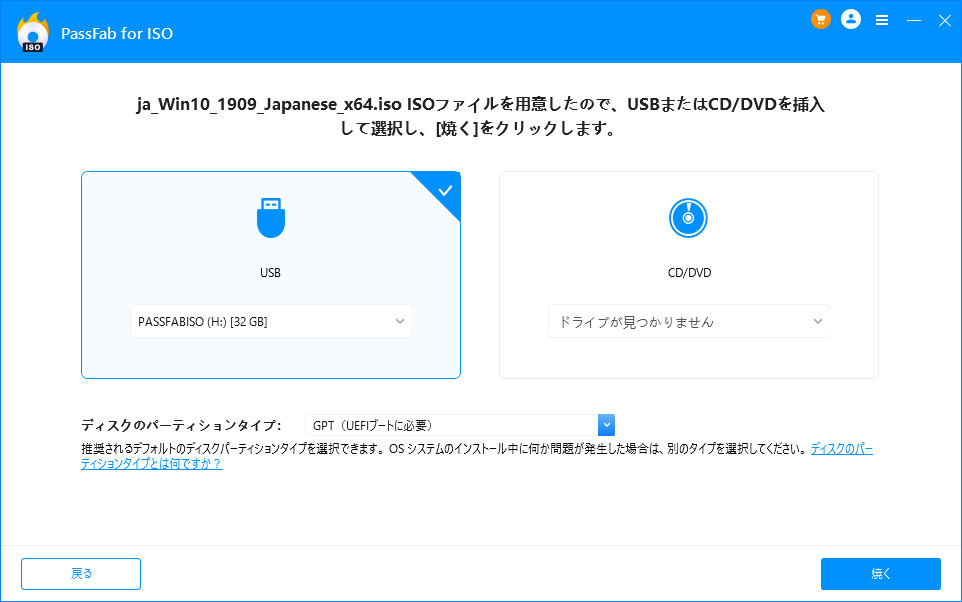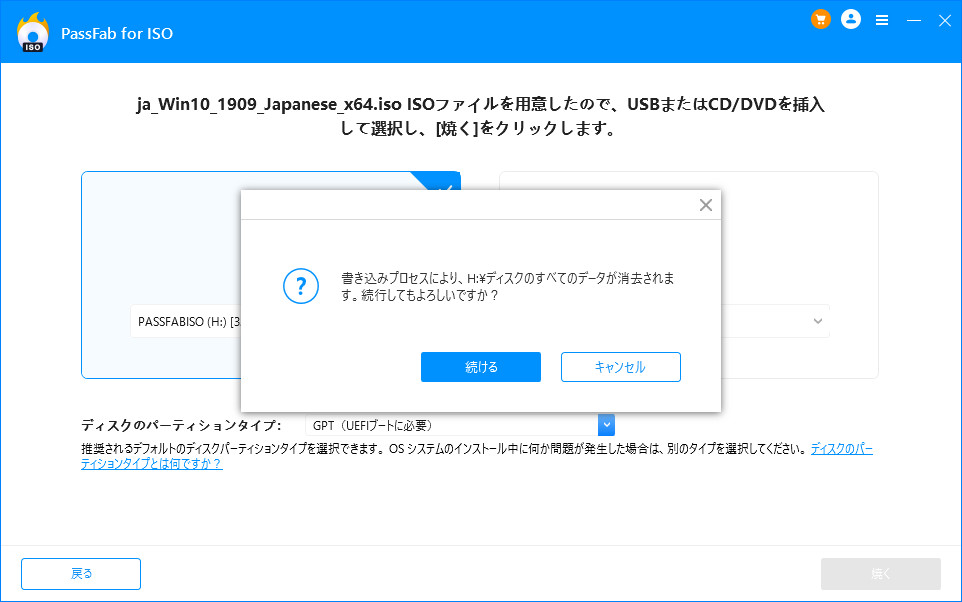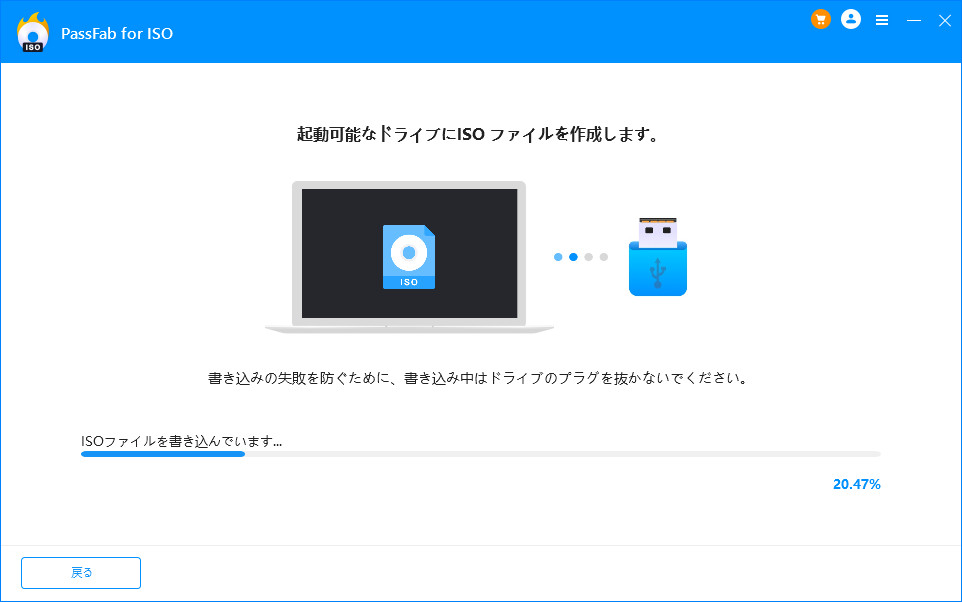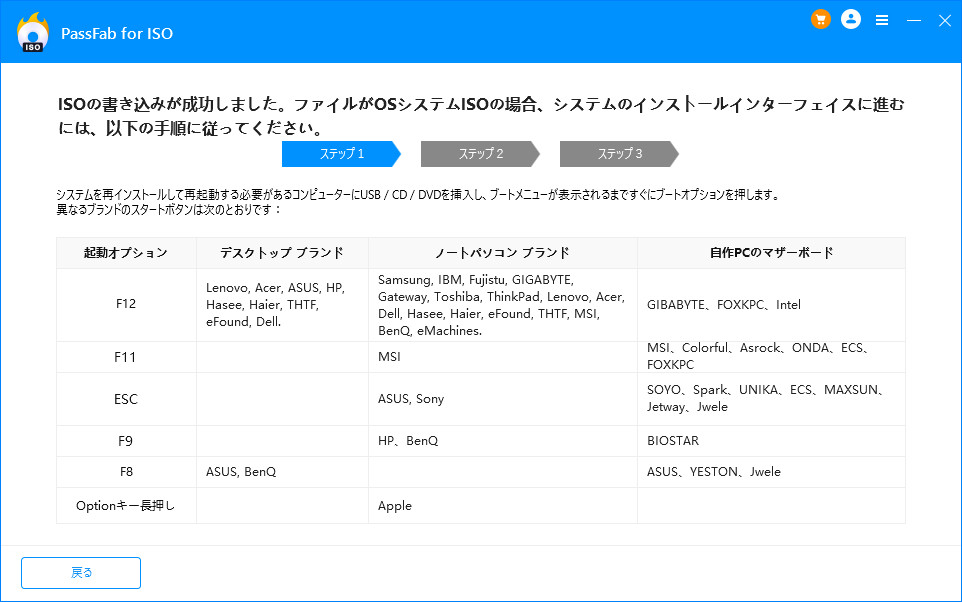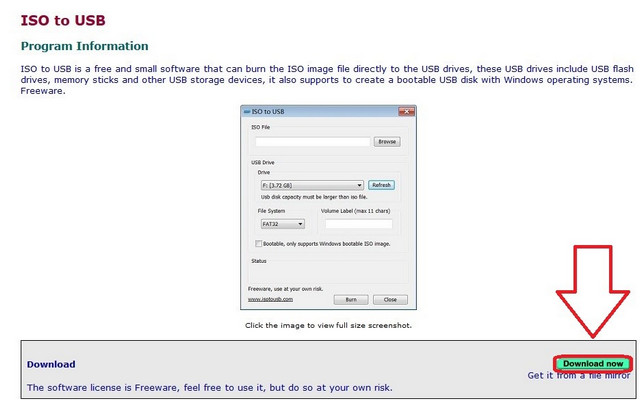特にPCがフリーズした場合、またはコンピューターシステムを再インストールした場合に修復を行うことができる、いわゆる起動ディスク(インストールメディア)を作成するにあたって、ISO ファイルをダウンロードしたことがある方も多いでしょう。しかし、ISO ファイルはそのままの状態では閲覧することができないため、使用するにはディスクなどに書き込む必要があります。本記事では、そんなISO ファイルをUSBに書き込む5つの方法をご紹介します。
- 1.ISO ファイルとは
- 2.PassFab for ISOでISO ファイルをUSBに書き込む
- 3.ISO to USBでISOファイルをUSBメモリへ書き込む
- 4.RufusでISOファイルをUSBドライブに書き込む
- 5.AOMEI Partition Assistant ProでISOファイルをUSBメモリに書き込む
- 6.USBWriterでUSBメモリにOSのISOファイルを書き込む
1.ISO ファイルとは
ISOファイル(正式名称:ISOイメージ)とは、CD/DVD/Blu-ray Discといった光ディスクの中身をデータファイルに変換したもののことを指します。ISOファイルに変換することでデータの持ち運びが不要になり、またインターネット上でデータをやり取りできるなど、数多くのメリットがあります。このように、ディスクという物理的な媒体から離れて存在するのがISO「イメージ」と呼ばれる所以です。
2.PassFab for ISOでISO ファイルをUSBに書き込む
最初に紹介するのは、「PassFab for ISO」というISO ファイル専門のソフトを使った方法です。有料ソフトですが、分かりやすいインターフェースと基本的にボタンをクリックするだけという操作の簡単さが特徴です。また、日本語に対応している点もポイントです。以下では、その使い方を詳しく見ていきます。
01まず、お使いのPCにPassFab for ISOをインストールし、起動します。メインインターフェースには「システムISOをダウンロード」と「ローカルISOをアップロード」という二つの選択肢が表示されます。

02選択したら、次のような画面に切り替わります。USBを挿入し、認識されたUSBが選択されていることを確認し、右下の[焼く]をクリックします。

03この操作にあたって、USB内のデータが消去されてしまうことを警告するポップアップが表示されます。同意の上、[続ける]をクリックしてください。

04以上のステップを経て、ISOファイルの書き込みが開始します。USBに物理的接触を加えないよう、静かに待機してください。

05書き込みに成功すると次のような画面に切り替わります。これでISOファイルがUSBに書き込まれました。

3.ISO to USBでISOファイルをUSBメモリへ書き込む
次に紹介する「ISO to USB」はUSBメモリへの書き込みに特化したフリーのソフトウェアです。日本語に対応していない点がネックですが、使いやすさに優れているのが特徴です。
ステップ1:ISO to USBのインストール&起動
01まず、公式HPにアクセスし、ページ真ん中の[Download Now]をクリックします。

02するとページが切り替わり、自動的にダウンロードが開始します。
03ダウンロードが完了したらインストーラーを開き、指示に従ってISO to USBをPCにインストールします。インストールが終わると自動的にISO to USBが起動します。
ステップ2:ISO ファイルをUSBに焼く
ISO to USBが起動すると次のような画面が表示されます。先ほども述べた通りこのソフトは日本語に対応していないため、英語が苦手な方は以下の図解を参考にして実行してください。
まず、[Browse]をクリックして、PC内のISOファイルを参照します。
次に、データを消去済みのUSBをPCに接続します。「∨」ボタンを押すと認識されたUSBの名前が候補に出てくるので、それを選択してください。
ファイルシステムを選択することができます。ここでも「∨」を押すことで候補が出てきますが、ブータブルメディア(Windowsのインストールディスクなど)を作成する場合はFAT32が推奨されているようです。
ブータブルメディアを作成する場合はここにチェックを入れてください。青字の注意書きのとおり、USBにパーティション(ファイルなどでデータが分割された状態)が複数あると作成に失敗することがあるため、必ず事前に確認してください(失敗した場合は青字の一番最後のリンク”recovery guide”をクリックし、修復することができます)。
最後に、一番下の[Burn]をクリックします。これでUSBにISOファイルを焼くことできます。

4.RufusでISOファイルをUSBドライブに書き込む
次に紹介するのはRufus(ルーファス)というフリーソフトです。先ほど紹介したISO to USBと同じくUSBメモリへの書き込みが専門ですが、日本語に対応しているのが特徴です。
01まず、公式HPからRufusをダウンロードします。ダウンロードしたファイルを開くと、インストールの手順を踏むことなく自動的にRufusが起動します。
02Rufusが起動したら、USBをPCに接続します。すると、①「デバイス」のところに認識されたUSBメディアの名前が表示されます(表示されない場合は「∨」ボタンを押して選択してください)。
03今度は②「選択」と書かれたところをクリックし、PC内からISOファイルをアップロードします。
04なお、「∨」ボタンを押すと「ダウンロード」という項目が出てきますが、こちらは起動用ディスクを作る場合のオプションです。指示に従って起動用ディスクをダウンロードすることができます。

05すると、ファイルの種類に応じて各項目の値が変わり、一番下にある[スタート]が押せるようになります。これをクリックすることでISOファイルをUSBに焼くことができます。

5.AOMEI Partition Assistant ProでISOファイルをUSBメモリに書き込む
次に紹介するのは、「AOMEI Partition Assistant Pro」という有料のソフトです。名前の通りパーティション管理がメインのソフトですが幅広い機能を備えているのが特徴で、その中にはISOファイルをUSBに書き込む機能も含まれています。なお、このソフトには「AOMEI Partition Assistant Standard」という無料版があるのですが、そちらではこの機能に対応していないことに注意してください。
01使い方としてはまず、AOMEI Partition Assistant Proをダウンロード&インストールし、起動します。
02メインインターフェースが表示されたら、左側のメニューから「ブータブルCD/USBを作成」を選択します。

03すると、「ブータブルCDを作成」というウィンドウが表示されます。[次へ]をクリックしてください。

04ここで、ブートメディアの作成方法を選択します。USBにISOファイルを書き込む場合は真ん中の「USBブートデバイス」というのを選択してください。

05右下の[続行]を押すことで書き込みが開始します。
6.USBWriterでUSBメモリにOSのISOファイルを書き込む
最後に紹介するのは「USBWriter」です。残念ながら日本語には対応していませんが、フリーソフトなので気軽にダウンロードできるのが特徴です。
01その使い方ですが、まずフリーソフトを扱っているサイトからUSBWriterをダウンロードし、入手したファイルを実行します。すると、USBWriterがインストールなしですぐに起動します。

02起動したらまず、①[Browse…]をクリックし、PC内からISOファイルを読み込みます。
03次に、②「Target device」と書かれた場所で「∨」ボタンをクリックし、ISOファイルを書き込みたいUSBを選択します。
04最後に、③[Write]ボタンを押します。すると、USB内に残っているデータが消去されることを注意するダイアログが表示されるので、[はい]をクリックしてください(ここだけなぜか日本語です)。

05しばらく待機して、次のようなウィンドウが表示されたら成功です。

まとめ
いかがでしたか?本記事では、ISOファイルをUSBに書き込む5つの方法をご紹介しました。フリーソフトと有料ソフトの両方がありましたが、Rufus以外のフリーソフトは日本語に対応していないため、英語に苦手意識のある方には操作が難しいかもしれません。
また、有料ソフトのうちAOMEI Partition Assistant Proでは確かにISOファイルをUSBに書き込むことができますが、メインとなるパーティション管理機能に興味がない方にはオーバースペックと言えるでしょう。総合的に考えると、最初に紹介したPassFab for ISOが万人向けでオススメです。簡単操作を求める方は是非PassFab for ISOを利用してみてください。