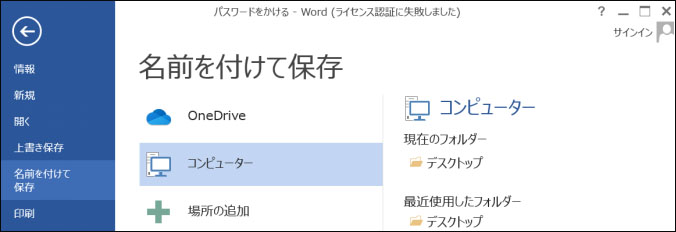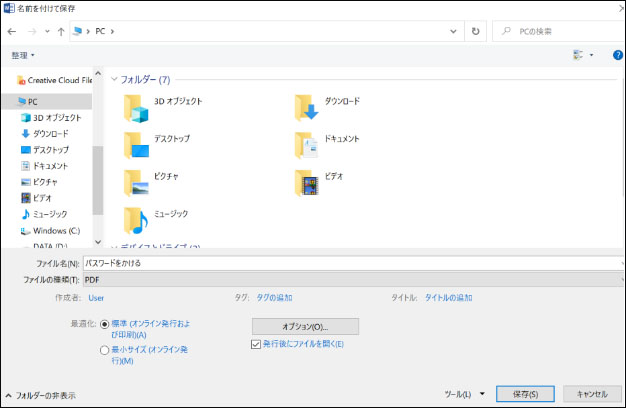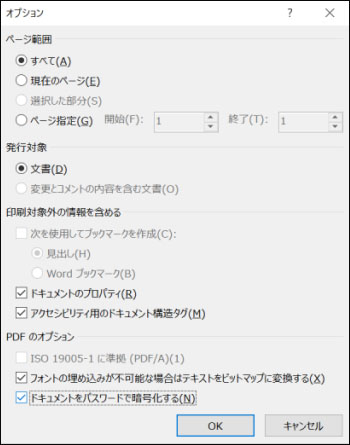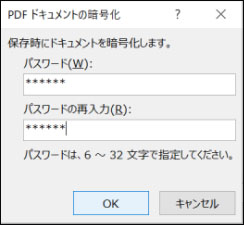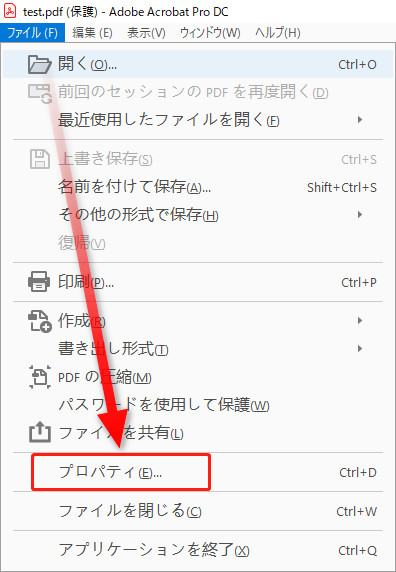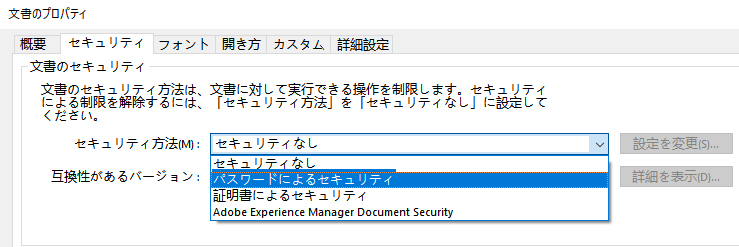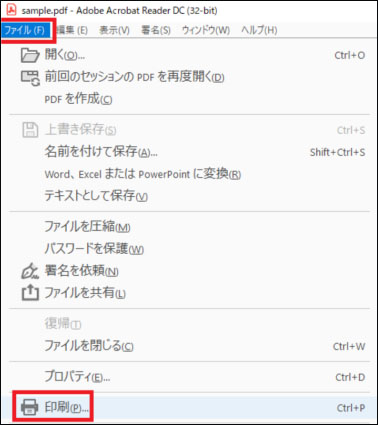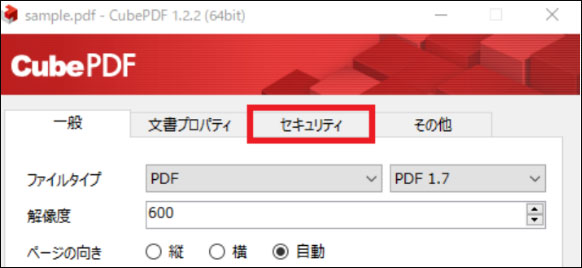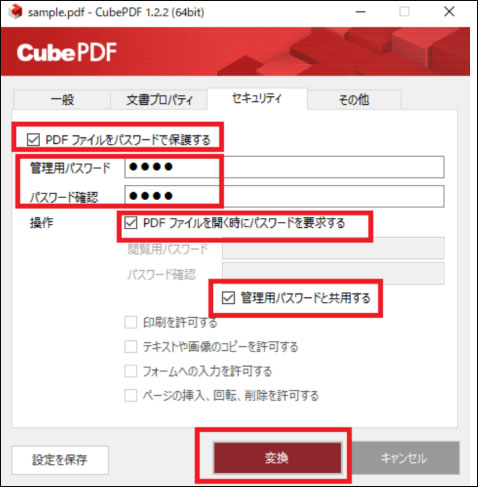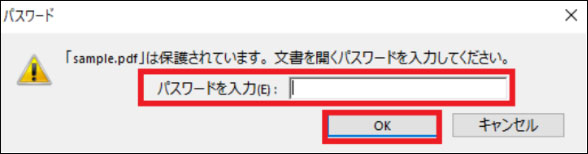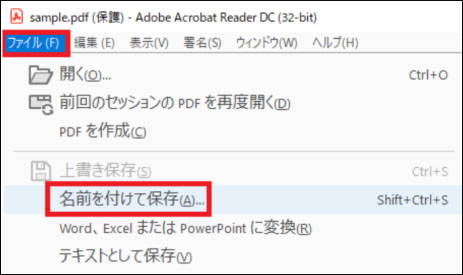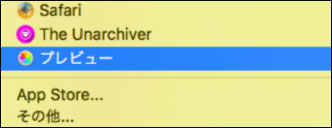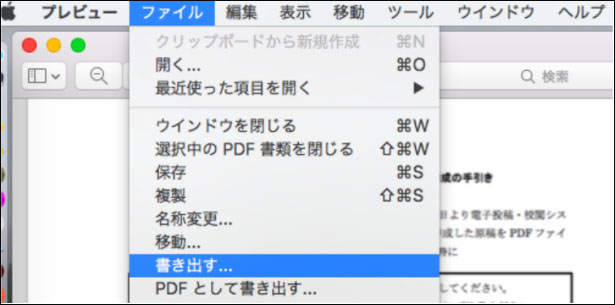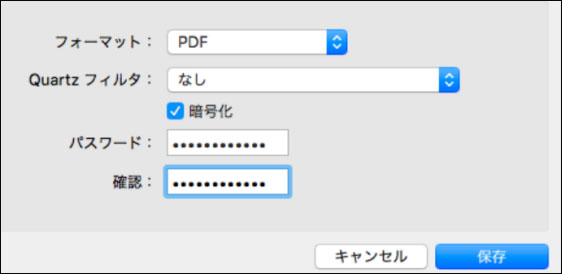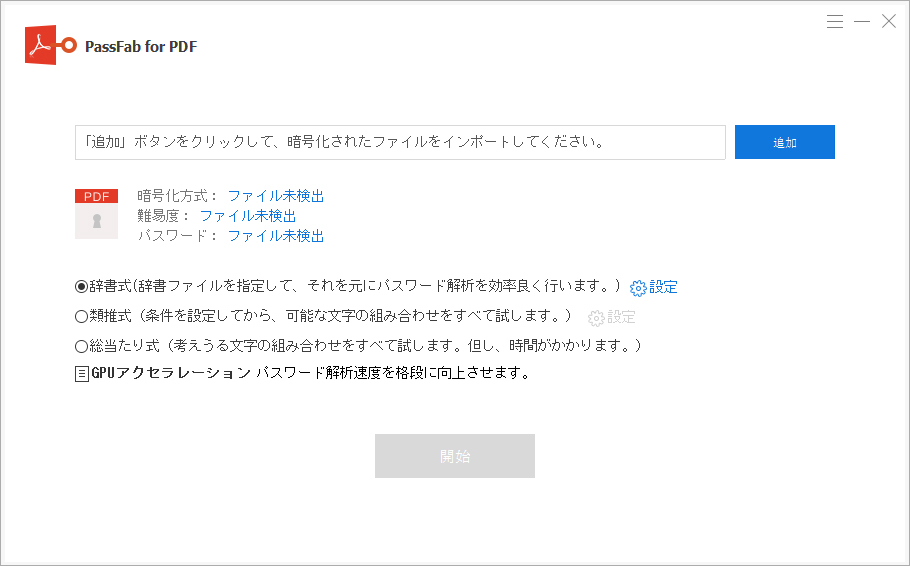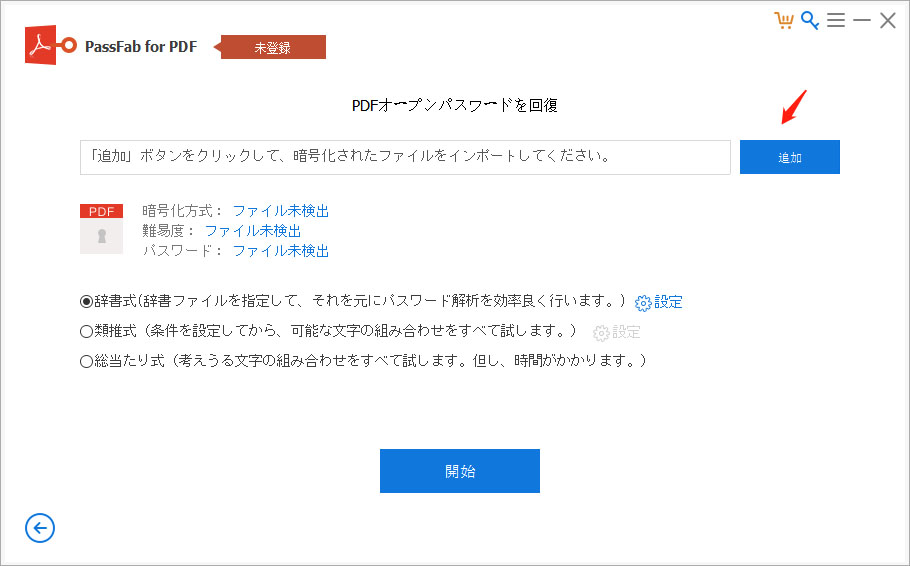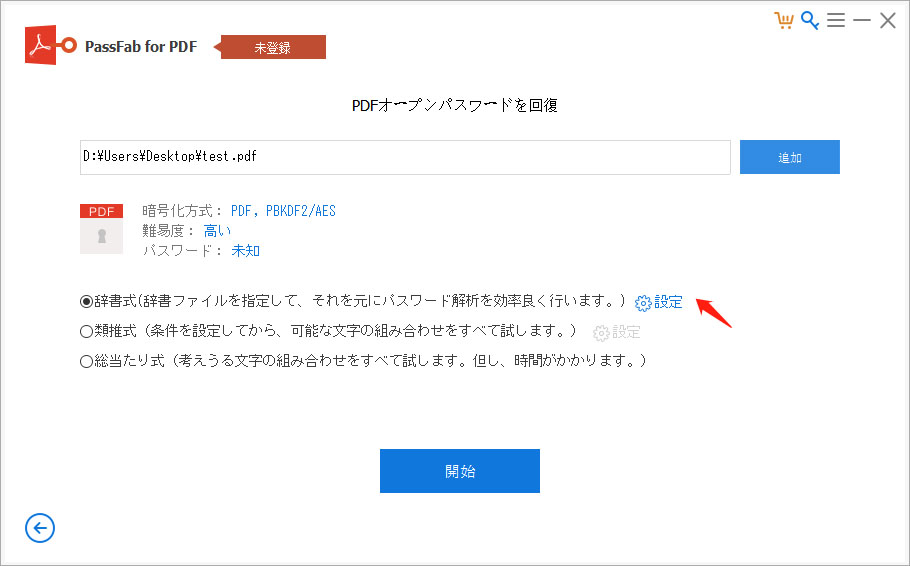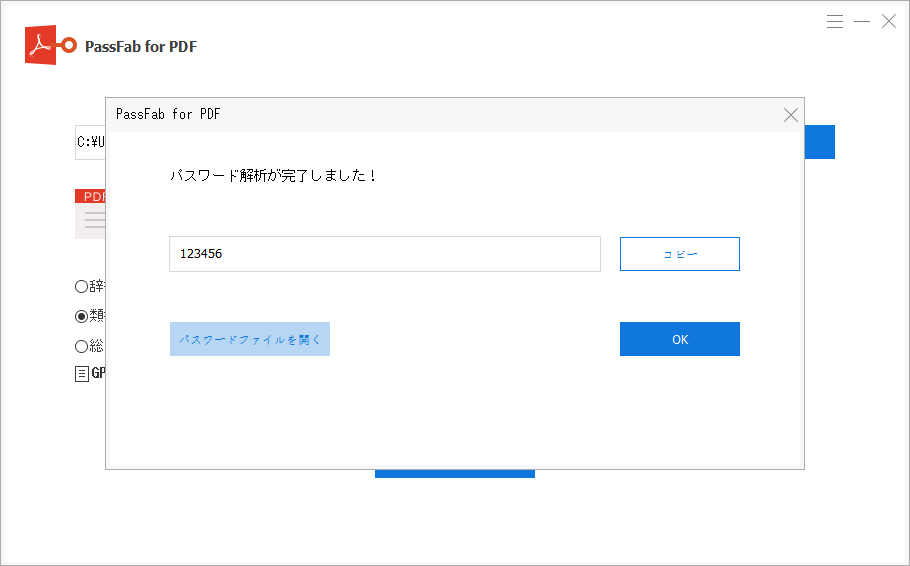第三者に重要なデータを閲覧されないためには、PDFファイルにパスワードをかける方法が効果的です。セキュリティへの意識が高まっている中、パスワードの設定は重要視されています。正しいパスワードを入力するだけでPDFファイルを開けます。しかし、PDFファイルにパスワードをかけるには操作手順の知識が無ければ難しいでしょう。そこで今回は、簡単に出来るPDFファイルのパスワードのかけ方について、パスワードを忘れてしまった際の対処法とともにご紹介します。
PDFにパスワードをかける方法
Microsoft officeから専門ソフトの使用などPDFにパスワードをかける方法はいくつかあります。今回はWord 、有料ソフト、フリーソフトを使用してPDFにパスワードをかける手順を解説していきます。
WordファイルからPDFパスワードをかける
まず1つ目は、WordファイルをPDFにしてパスワードをかける方法です。PowerPointやExcelもWordと同じMicrosoft officeですが、PDFにする際にパスワードをかけられるのはWordのみです。PowerPointやExcelでは、Word同様の操作をしてもPDFにパスワードをかけられないので注意しましょう。
01Wordファイルのメニューバーから「ファイル」➡「名前を付けて保存」とクリックします。

02PDF化したファイルの保存先を選択し、ファイルの種類を「PDF」に変更し「オプション」を押します。

03オプション内下側に表示される項目「ドキュメントをパスワードで暗号化する」にチェックを入れ「OK」をクリックします。

04パスワードを設定し「OK」を押します。Wordファイルからパスワードが設定されたPDFと変更され、事前に選択した保存先に保存されます。

Adobe Acrobatでパスワードをかける
2つ目の方法は、Adobe Systems社が提供するPDFファイルの編集用ソフトAdobe Acrobatを利用します。Adobe Acrobatは有料ソフトのため、事前に購入しましょう。また、同社が無料で提供するAcrobat Readerは、PDFファイルの閲覧専用ソフトとなります。両ソフトは間違えがちですので、しっかりと確認してから使いましょう。
01Adobe AcrobatでPDFを開き「ファイル」➡「プロパティ」とクリックします。

02「セキュリティ」からセキュリティ方法を「パスワードによるセキュリティ」へと変更します。

03文章を開くときにパスワードが必要にチェックを付、設定したいパスワードを入力します。

04再度、パスワードを入力して「OK」を押します。

05「OK」をクリックしてプロパティを終了します。
06「ファイル」➡「上書き保存」または「名前を付けて保存」を選択します。「上書き保存」を選ぶとパスワードをかけていない元のPDFファイルが上書きされます。元のPDFファイルを残しておく場合は「上書き保存」をしないよう注意しましょう。
CubePDFでパスワードをかける
フリーソフトCubePDFでパスワードをかける方法が3つ目となります。CubePDFは、公式サイトからダウンロードできます。無料で利用可能で登録なども必要ありません。インストール時の注意点として、デフォルトのままではGoogle Chrome のブックマークにおすすめリンクが追加されてしまいます。不要な場合はインストール時に設定を変更しましょう。
01Acrobat ReaderでPDFを開き「ファイル」➡「印刷」と選択します。

02プリンター欄を「CubePDF」へ変更し「印刷」をクリックします。

03CubePDFの画面では「セキュリティ」を押します。

04「PDFファイルをパスワードで保護する」「PDFファイルを開く時にパスワードを要求する」「管理用パスワードと共有する」にチェックを入れて、パスワードを入力し「変換」をクリックします。

05パスワードを入力後「OK」を押します。

06パスワードが設定されたPDFが追加されました。

07「ファイル」➡「名前を付けて保存」からパスワードが設定されたPDFを保存します。

プレビューでPDFのパスワードをかける(Macの場合)
4つ目は、MacのプレビューアプリからPDFにパスワードをかける方法です。お使いのパソコンがMacの方は、プレビューで簡単に無料でパスワードをかけられます。
01PDFをプレビューで開きます。

02「ファイル」➡「書き出す」とクリックします。

03暗号化にチェックを入れてパスワードを入力し「保存」を押して完了です。

かけたPDFパスワードを解除する方法は?
設定したパスワードを忘れてしまうと、解除には専門のソフトが必要となります。ここでは、安全かつ確実にパスワード解析ができるPassFab for PDFについてご紹介します。
PassFab for PDFで解除する
PassFab for PDFは、マルチコアCPUとGPUアクセラレーションを搭載し、PDFファイルのパスワードを100パーセント解除する優れたパスワード解析ソフトです。3つの攻撃モードを備えており、状況に合わせて最適なモードを選ぶことで、より短時間での解析を可能にします。必要なのはシンプルな操作のみで、データを破損させることなく解析作業を終了します。
01PassFab for PDFをインストールして起動します

02「追加」を押してパスワードを解除するPDFを追加します。

03最適な攻撃タイプを選択し「開始」を押します。

04パスワードの解析が完了すると、画面にパスワードが表示されます。

まとめ
PDFファイルにパスワードをかける方法は、様々です。状況に応じて最適な方法を利用し、重要な文書のセキュリティを向上させましょう。他者にパスワードを知られないよう、複雑なパスワードを設定する場面もあるでしょう。複雑なパスワードほど、紛失の可能性は高くなります。PassFab PDFパスワード解除ソフトなら、PDFファイルのパスワードが不明でも素早く解析してパスワードを明らかにします。データが失われる心配が無い安全な解析方法です。