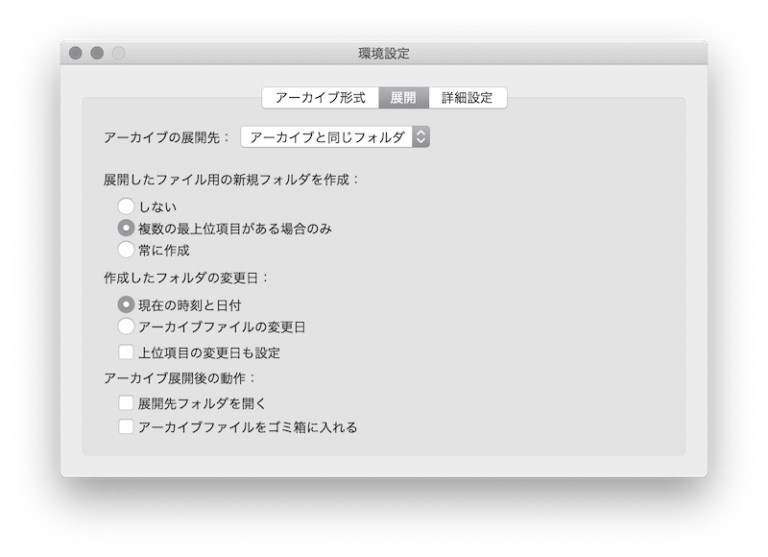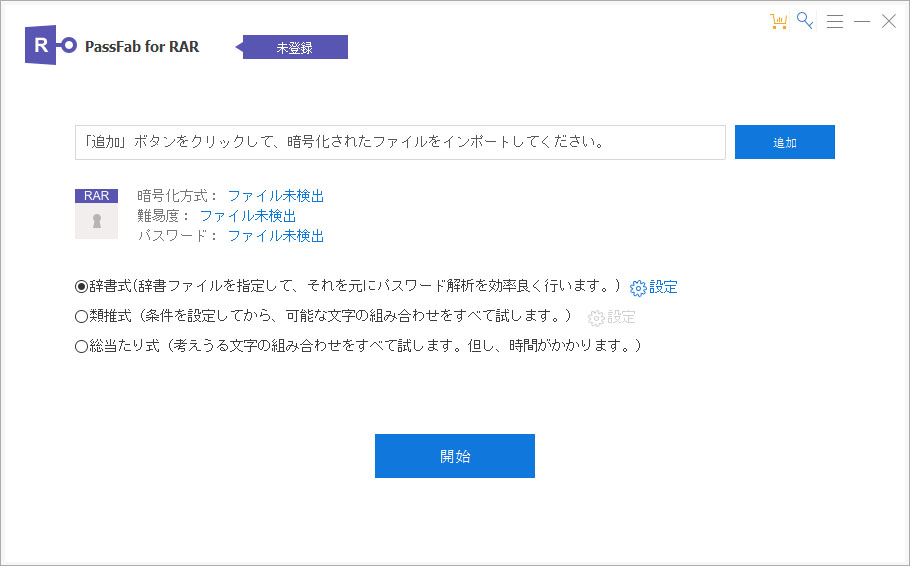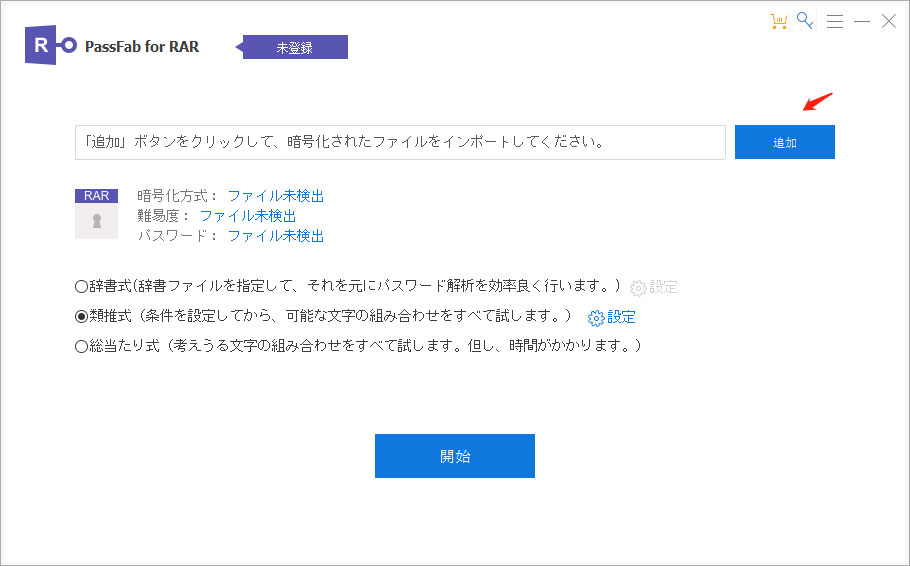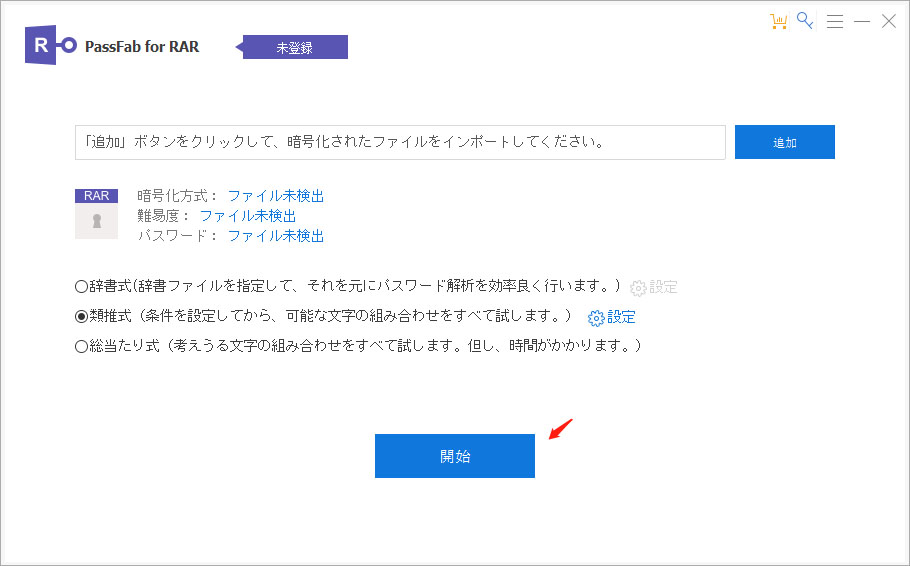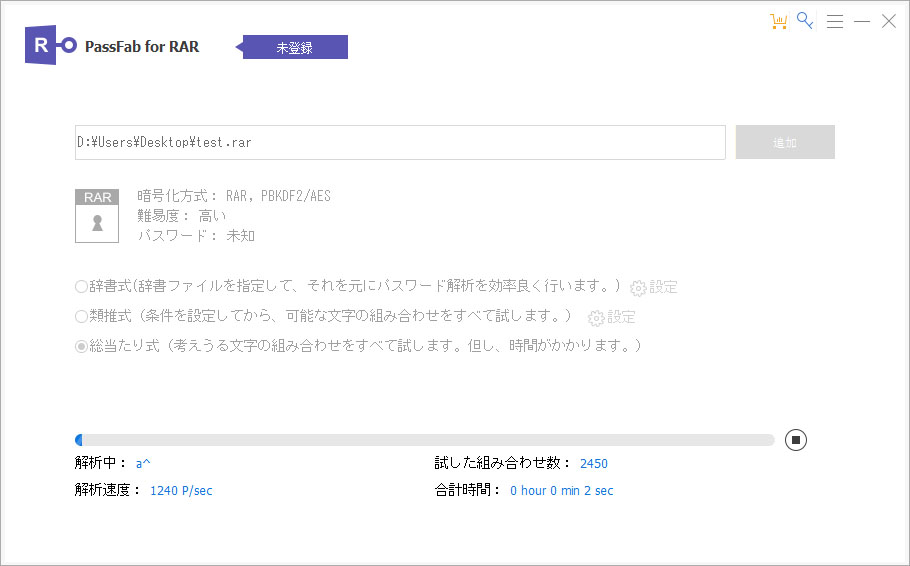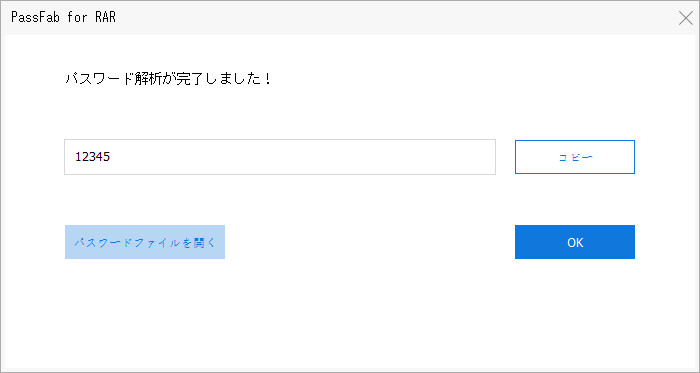データの圧縮といえばZipファイルが有名ですが、画像や動画など容量が大きいデータをまとめて受け取る際、拡張子が「.rar」の何だか見慣れないファイルが送られてきた経験はないでしょうか。これはRAR ファイルという、Zip ファイルと同じく暗号化を利用した圧縮ファイルの一つで、Zipファイルよりも更に大きな容量のファイルを扱うことができます。ただし、RAR ファイルを解凍するには専用のツールが必要です。今回はMacユーザーの皆様に向けに、RAR ファイルを解凍するツールの一部を紹介します。
- 1.無料の解凍ソフト「The Unarchiver 」を使用する
- 2.macOSファイルアーカイバ「Keka」を利用する
- 3.StuffIt Expanderを利用する
- 4.unrarコマンドでrar ファイルを解凍する
- 5.【番外編】WindowsでRAR ファイルを解凍する
1.無料の解凍ソフト「The Unarchiver 」を使用する
最初に紹介するのは「The Unarchiver」です。多岐にわたる拡張子をサポートしているのが特徴で、例に漏れずRARも解凍可能です
01まず、AppStoreや公式サイトから「The Unarchiver」をダウンロードします。

02インストール後、アイコンをダブルクリックして起動させると「環境設定」ウィンドウが開きます。

03「アーカイブ形式」というタブが表示されますので、ここでファイルフォーマットの一覧から「RAR Archive」を探し出し、チェックを入れます。

04ここで、解凍後の操作(解凍先はどうするか、フォルダを新規作成するか、等)を設定したい場合は「展開」タブに切り替えて行ってください。

05また、ファイル名のエンコーディング設定は「詳細設定」タブで可能です。

06諸々の設定が完了したら、解凍したいRARファイルをダブルクリックします。すると、自動的に「The Unarchiver」が起動して解凍を行います。
2.macOSファイルアーカイバ「Keka」を利用する
次に紹介する「Keka」は一部の拡張子(.zipなど)であれば解凍だけでなく圧縮もできるのが特徴です。RARファイルに関しては解凍のみとなっていますが、その速さに関しては「The Unarchiver」以上と言ってもよいでしょう。
01まず、「Keka」の公式サイトからアプリをダウンロードします(AppStoreからでも可能ですが、こちらは有料となっています)。
02するとダンゴムシのアイコンが追加されるので、こちらをクリックして起動させます
03環境設定を開くと、「File Access」タブの中に「Enable home folder access」という項目があります。
04こちらにチェックを入れることでフォルダのアクセスを許可し、解凍先をデスクトップに指定することができます。
05設定終了後、Dockのダンゴムシアイコン上にRARファイルをドラッグ&ドロップすることで解凍ができます。
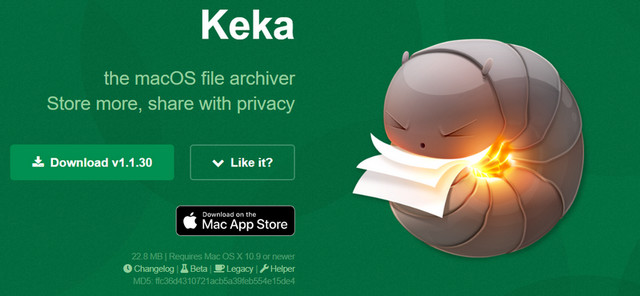
3.StuffIt Expanderを利用する
上記の二つに似たソフトとして、「StuffIt Expander」という解凍ソフトもあります。RARファイルだけでなく、大抵の拡張子はサポートしています。「Keka」とは違って圧縮機能はありませんが、こちらは公式サイトでもAppStoreでも無料で入手可能です。
使い方は簡単で、「StuffIt Expander」をインストールしたらアイコン上にRARファイルを持っていくだけで解凍が可能です。もちろん、起動して開くウィンドウ上に同様の操作をすることでも解凍できます。
また、環境設定の「After Expansion」という項目では解凍後の操作(例. Move archives to trash→圧縮元のファイルをゴミ箱に捨てる、等)を決めることができます。
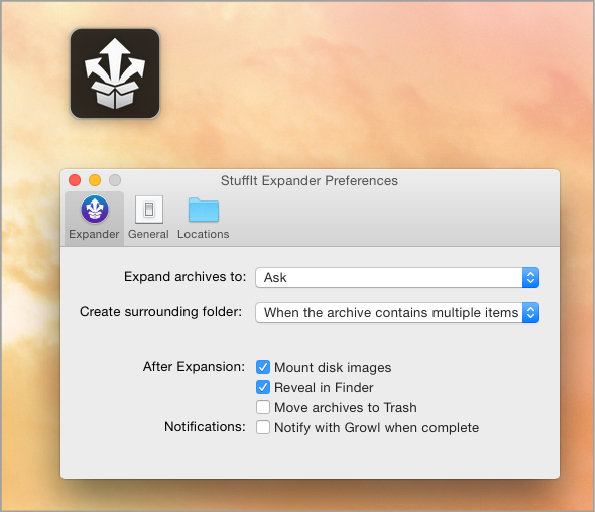
4.unrarコマンドでrar ファイルを解凍する
最後に、ソフトウェアを使わずにRARファイルを解凍する方法を紹介します。シェルスクリプトというプログラミングのような操作が必要となりますが、Macに慣れていない方でも以下の手順に従って試してみてください。
01まず準備段階として、Homebrewの公式サイトというコマンド実行のため必要となるunrar パッケージ管理システムをダウンロードします。
02Mac左下のFinderから「アプリケーション」→「ユーティリティ」→「ターミナル.app」と開いていくことでターミナルを見つけられます
03次に、公式HPにも記載がある通り、以下のコマンドをターミナルに貼り付けます。
/bin/bash -c "$(curl -fsSL
https://raw.githubusercontent.com/Homebrew/install/master/install.sh)"
04コマンドを実行し、「Installation Successful!」と表示されればインストールは完了です。これで準備は整いました。今度は、次のコマンドをターミナルに入力します。
/Brew install unrar
05Enterを押して実行することで、お使いのMacでunrarコマンドが使えるようになります。次のコマンドを実行して、rarファイルを現在のディレクトリに解凍します。
unrar e XXX.rar (※ XXX = ファイル名。以下同じ)
なお、unrarコマンドの種類は以下の通りです。
RARファイルをカレントディレクトリに解凍
→ unrar e XXX.rar (※ XXX = ファイル名。以下同じ)保存先を指定して解凍
→ unrar x XXX.rar / YYY
(※ YYY = 保存先、例えばデスクトップであれば「デスクトップ」と入力)解凍する前にファイルをプレビューする
→ unrar l XXXファイルの詳細を見る
→ unrar v XXX
5.【番外編】WindowsでRAR ファイルを解凍する
ここまでの説明はMacユーザーの皆様に向けたものでしたが、番外編としてWindowsでのRARファイルの解凍方法についても少しお話しましょう。OSごとに対応するソフトも異なりますが、RARファイルを解凍するための基本的な操作は変わりません(ファイルをドラッグ&ドロップする等)。
ところで、RARファイルにはパスワードを設定して第三者からの閲覧を防ぐ機能が備わっています。例えば、画像や動画といった大容量ファイルを受け取る際、セキュリティの観点からパスワード付きのRARファイルで送られてきた経験がある方もいると思います。こういった場合は送り主に別途パスワードを教わり、それを入力することで解凍できますが、何らかの事情でパスワードを忘れてしまうケースもあるでしょう。
そんな時に役立つのがPassFab for RARです。残念ながらMacには対応していないのですが、Windowsであれば簡単操作でRARファイルの紛失したパスワードを解析し取り戻すことができる優れモノです。以下ではその使い方を見て記事を締めくくることにしましょう。
01まず、PassFab for RARをダウンロードします。アイコンをクリックするとソフトが起動し、次のようなウィンドウが表示されます。

02[追加]をクリックして、該当するRARファイルをPC内から選択します。

03PassFab for RARには「辞書式」「類推式」「総当たり式」の3つのパスワード攻撃タイプが用意されているので、パスワードの回復手段を選択します。

04攻撃タイプの選択後、[開始]をクリックしてパスワード解析を実行します。

05パスワードの解析に成功すると次のような画面に切り替わります。抽出されたパスワードは該当ファイルの解凍に利用できます。

まとめ
MacでRARファイルを解凍するには専用のソフトやアプリが必要です。ソフトウェアを使わない場合は、シェルスクリプトを利用してunrarコマンドを実行することによって解凍することもできます。また、番外編ではWindowsでのRAR ファイル解凍法も紹介しました。Windowsの場合、パスワードロックされたRARファイルについて万が一パスワードを忘れてしまってもPassFab for RARなどの解析ツールを使うことで回復できます。