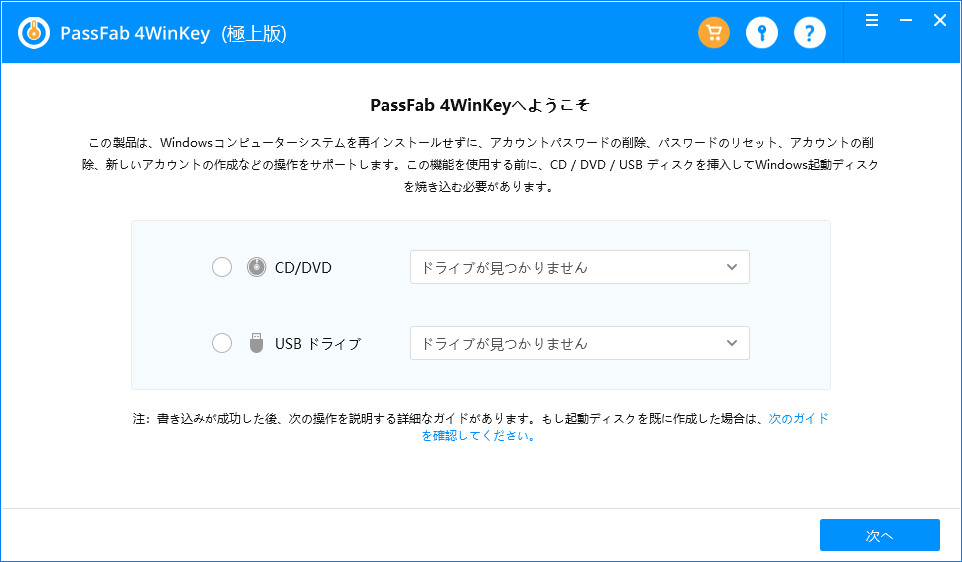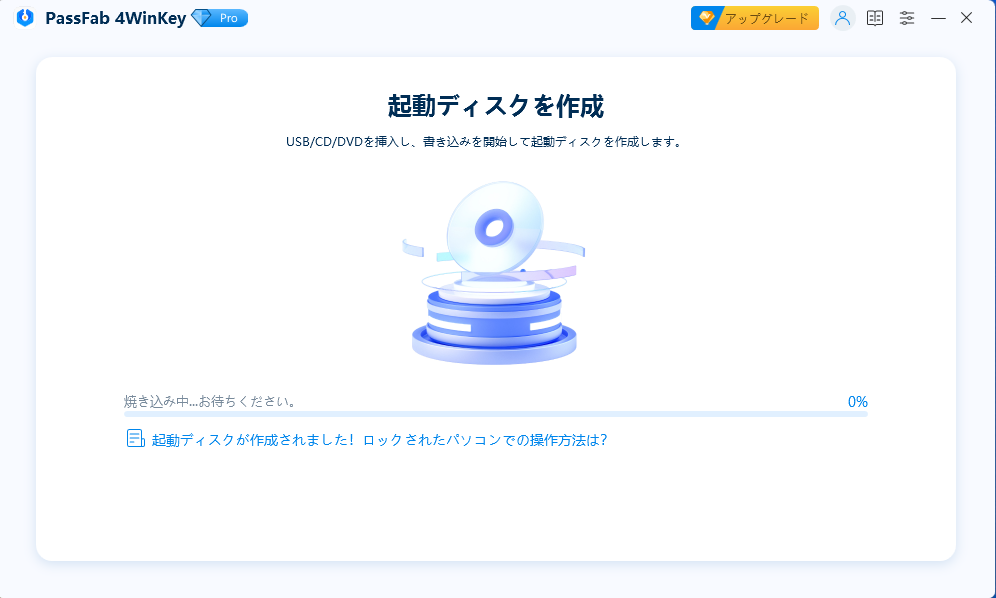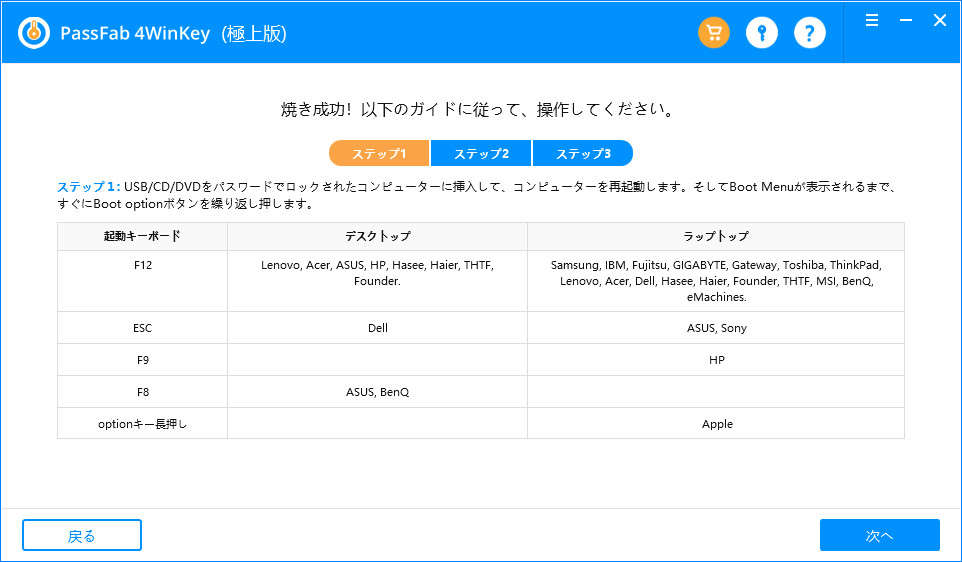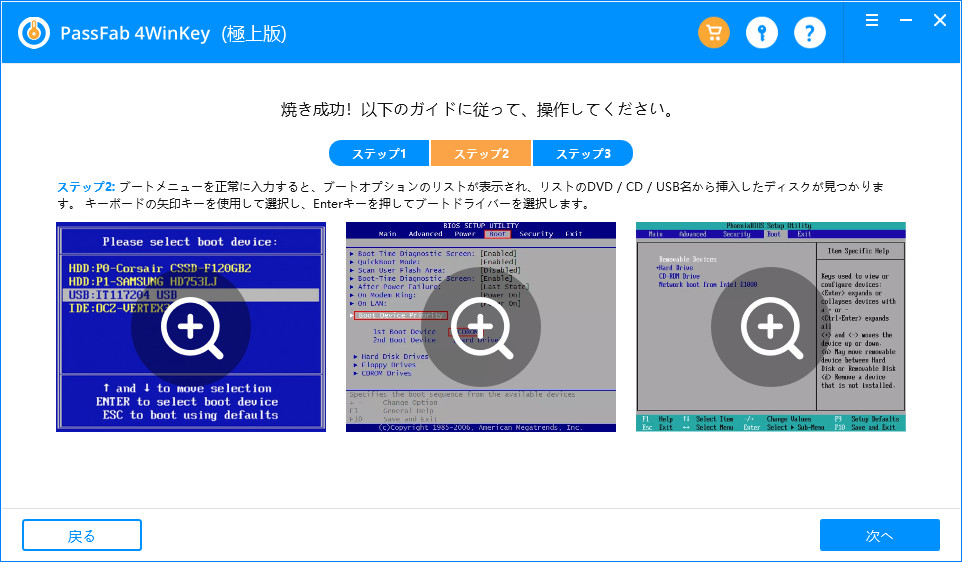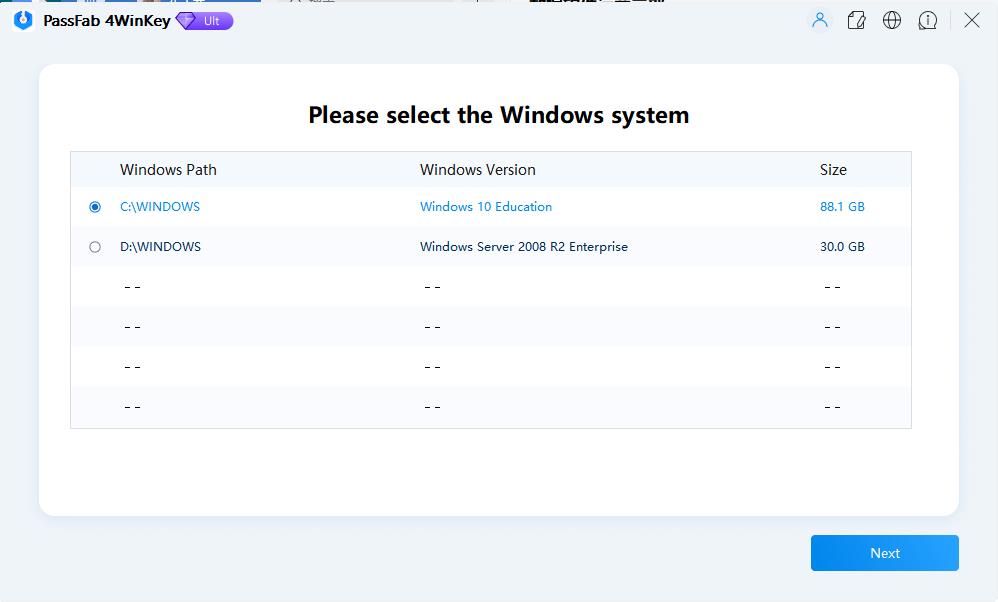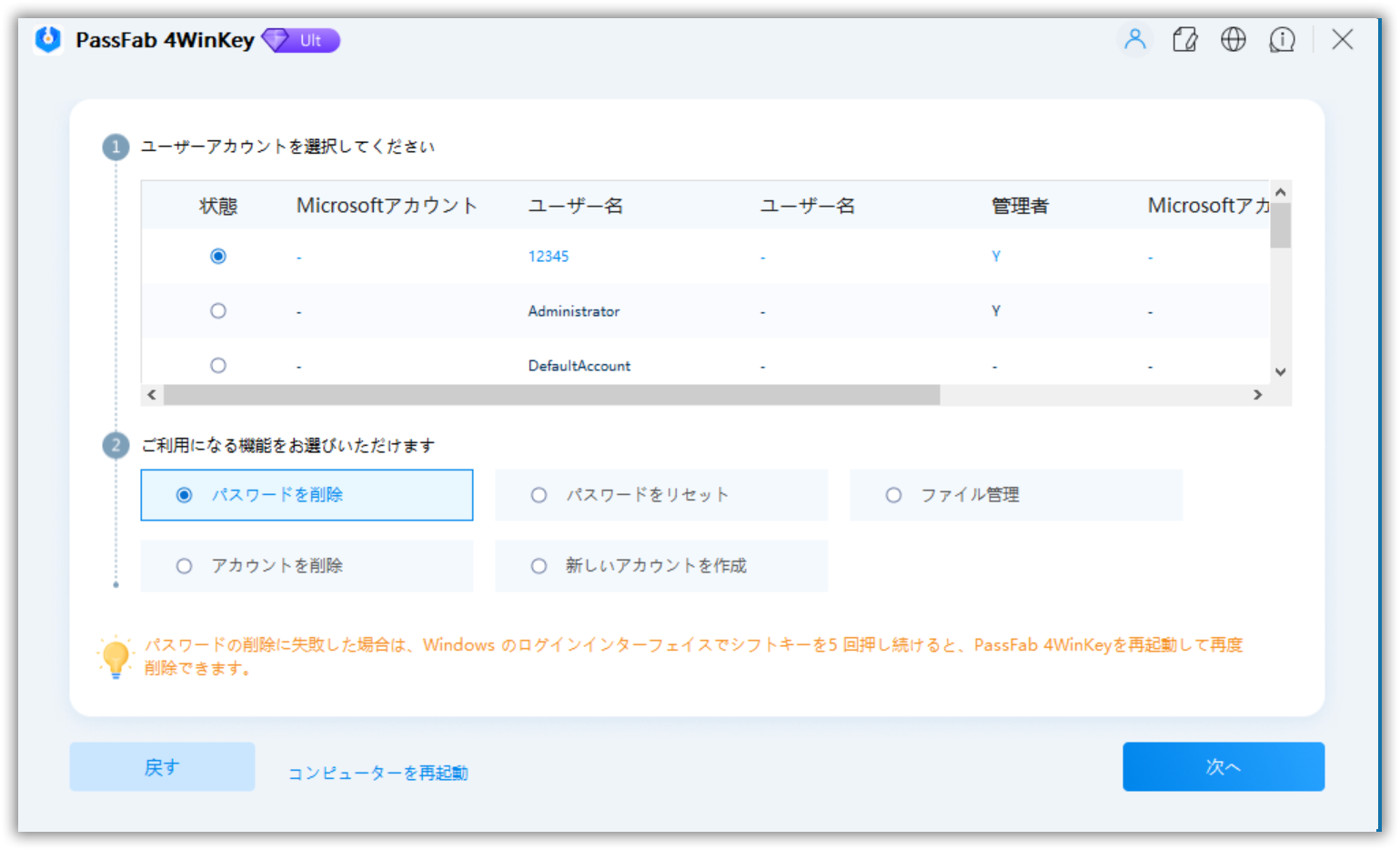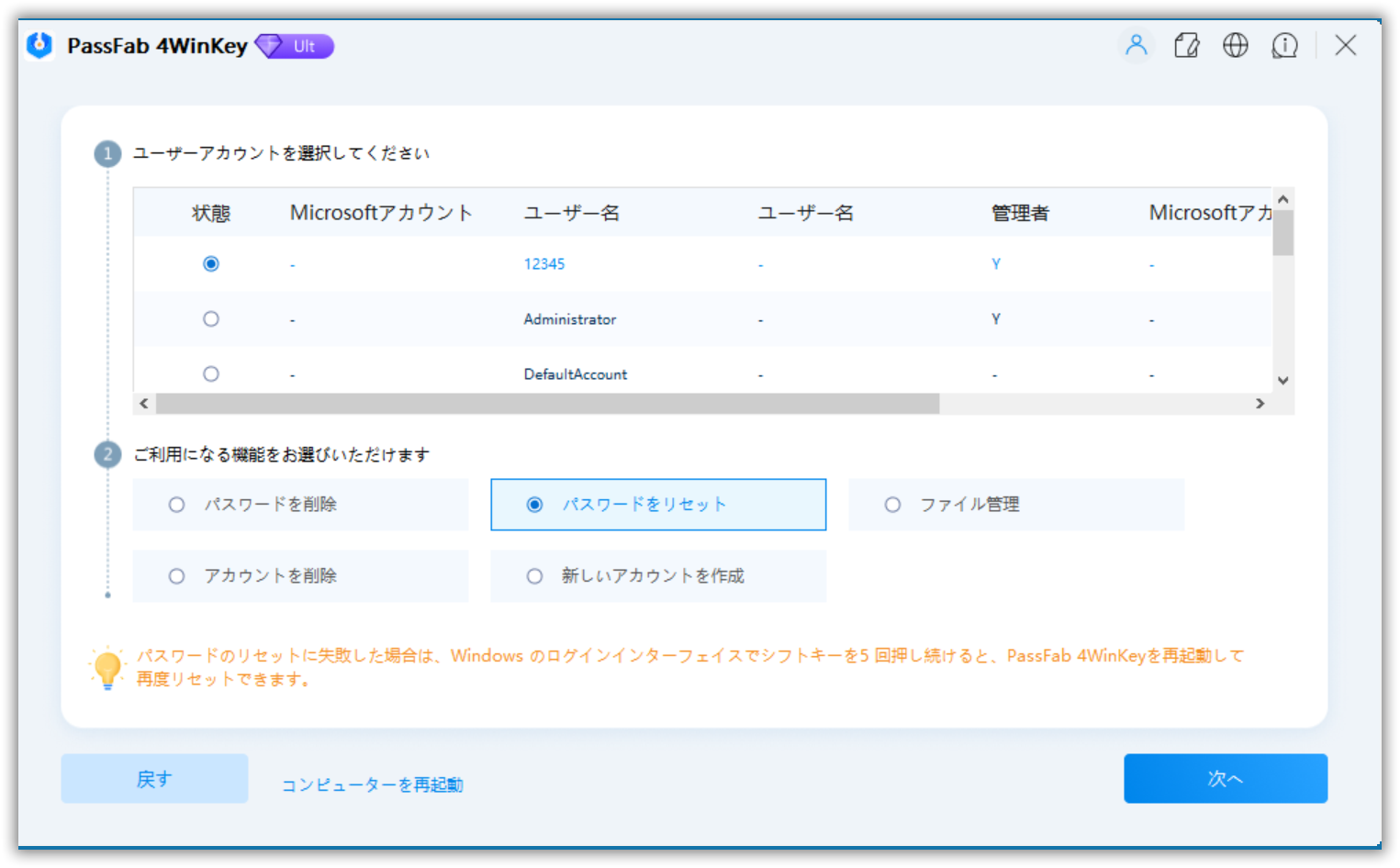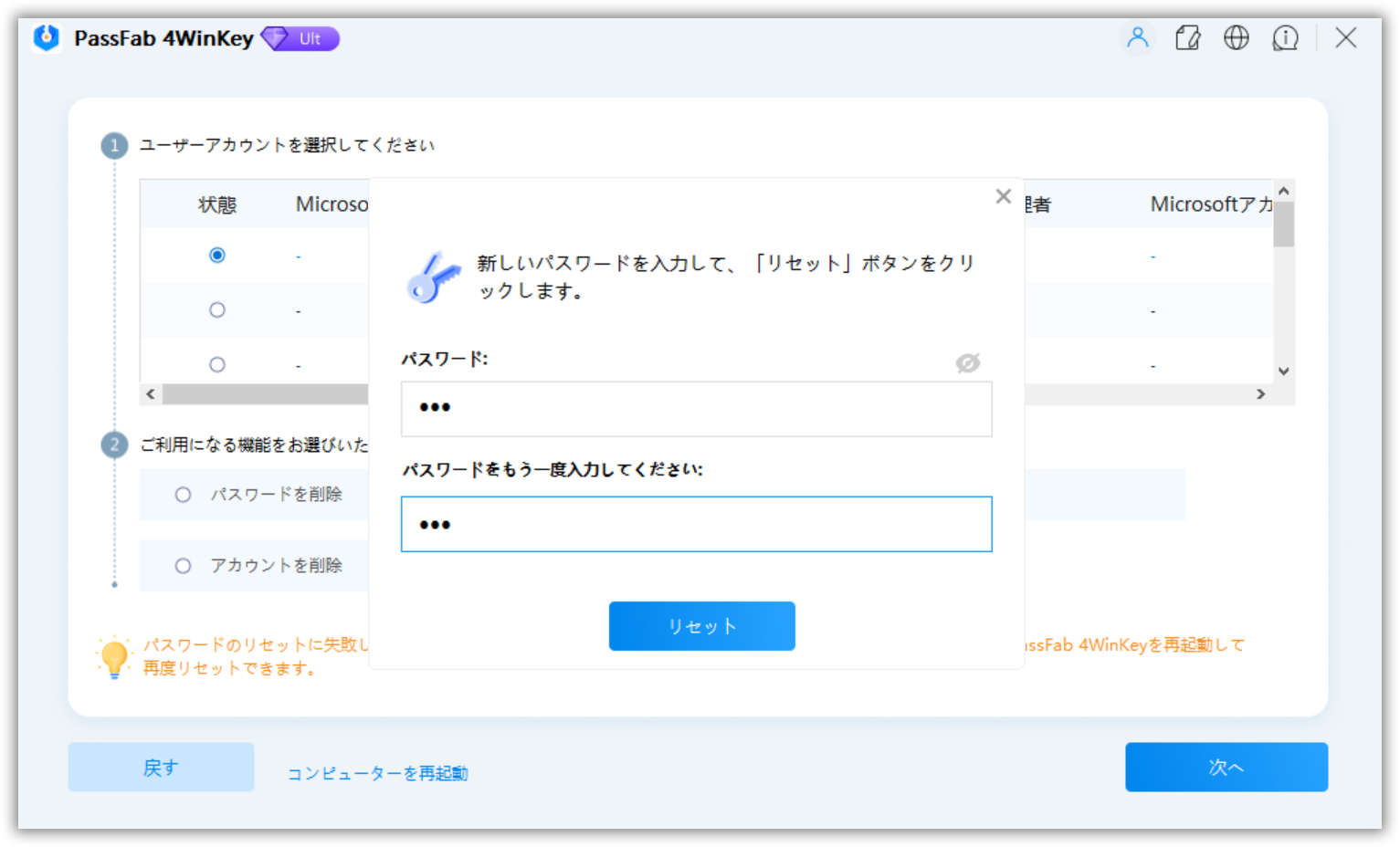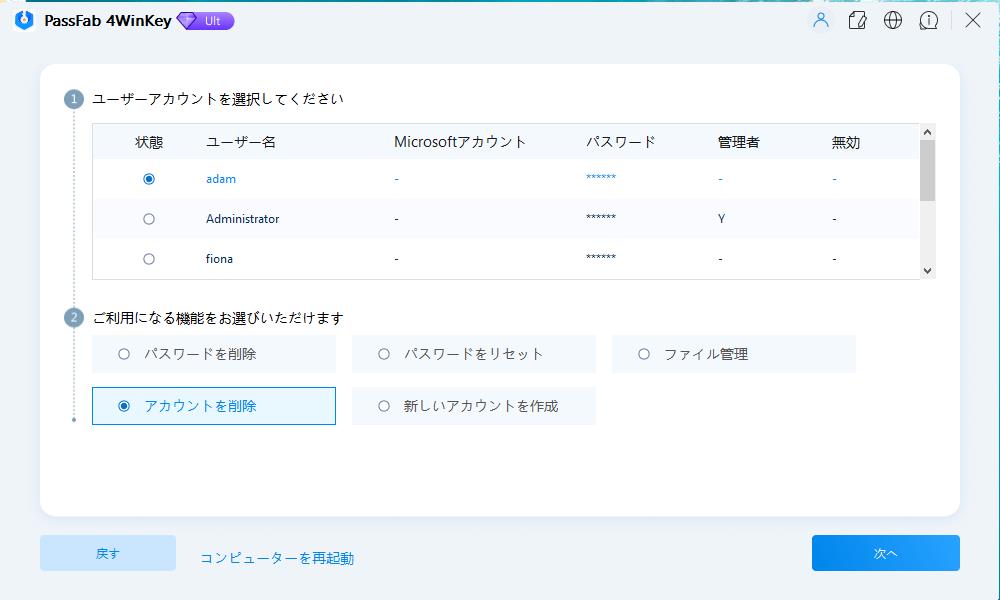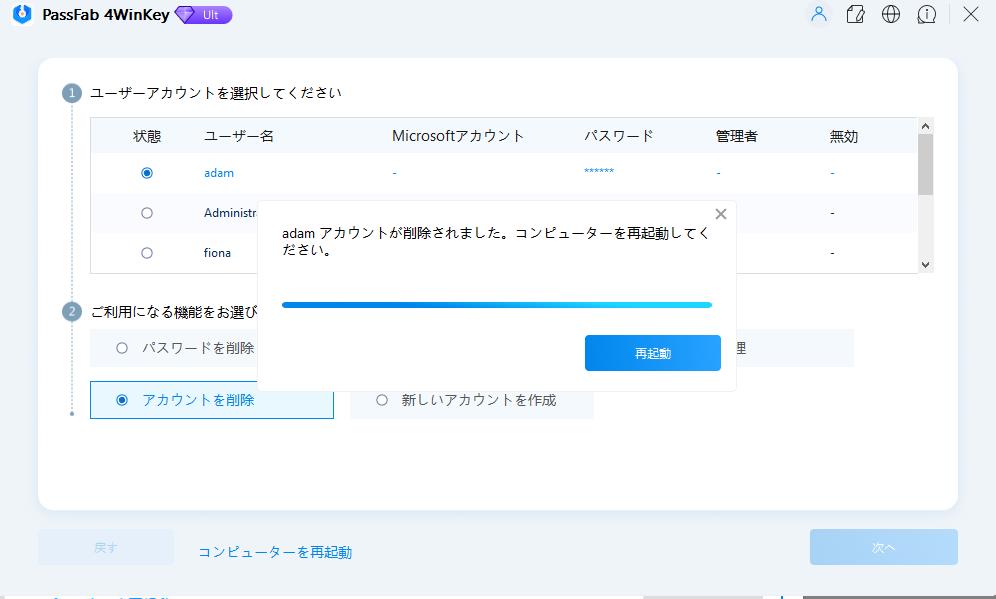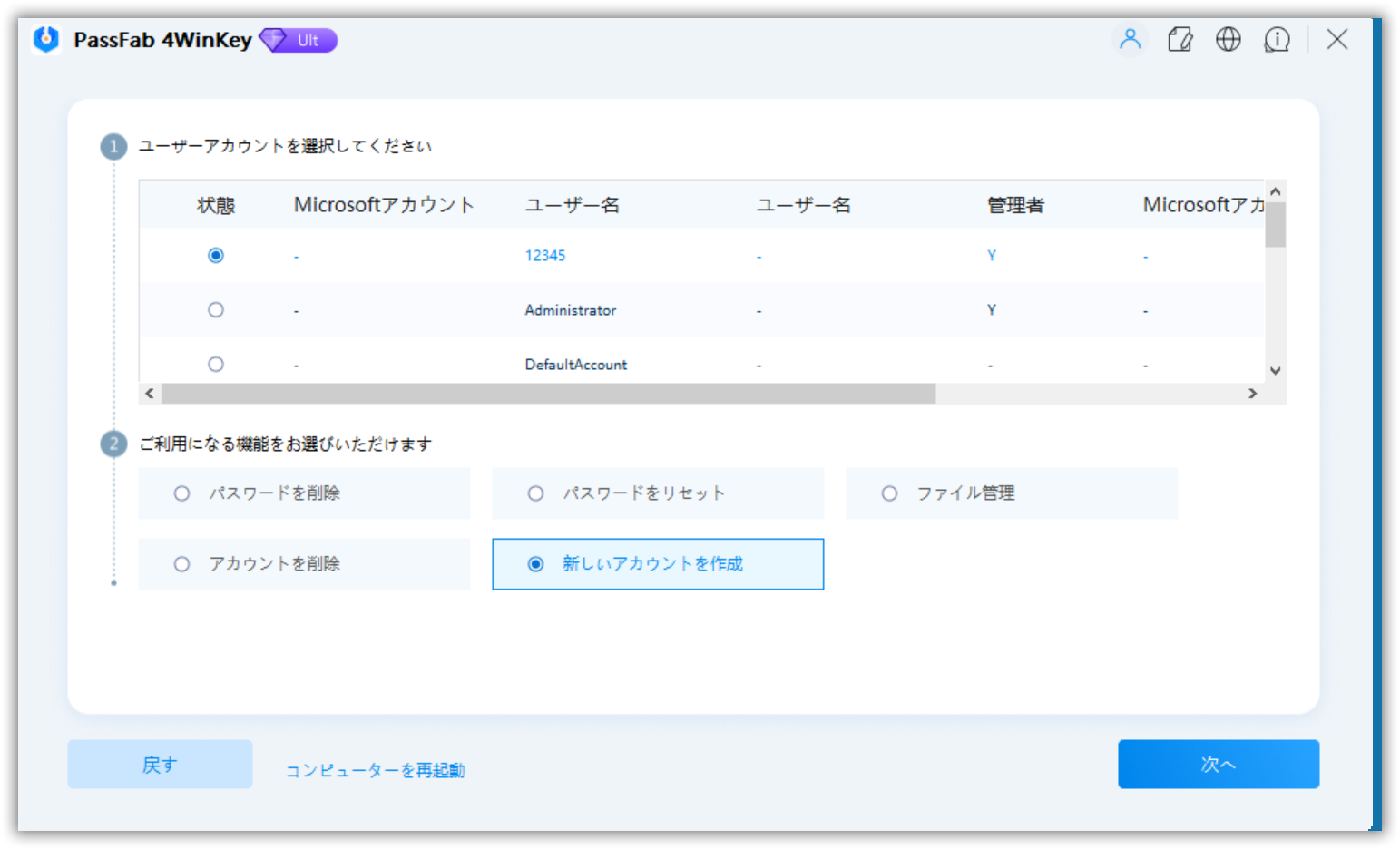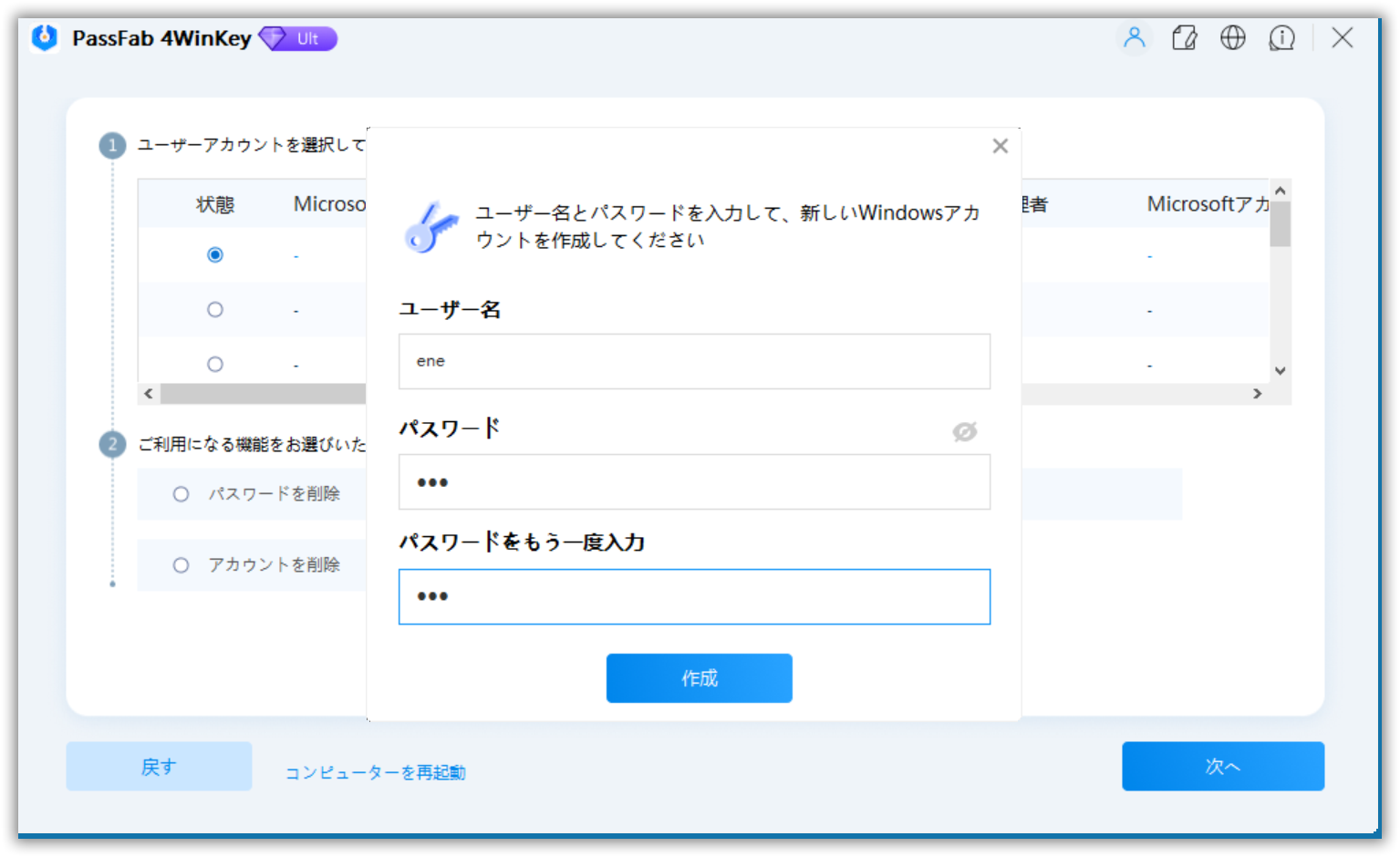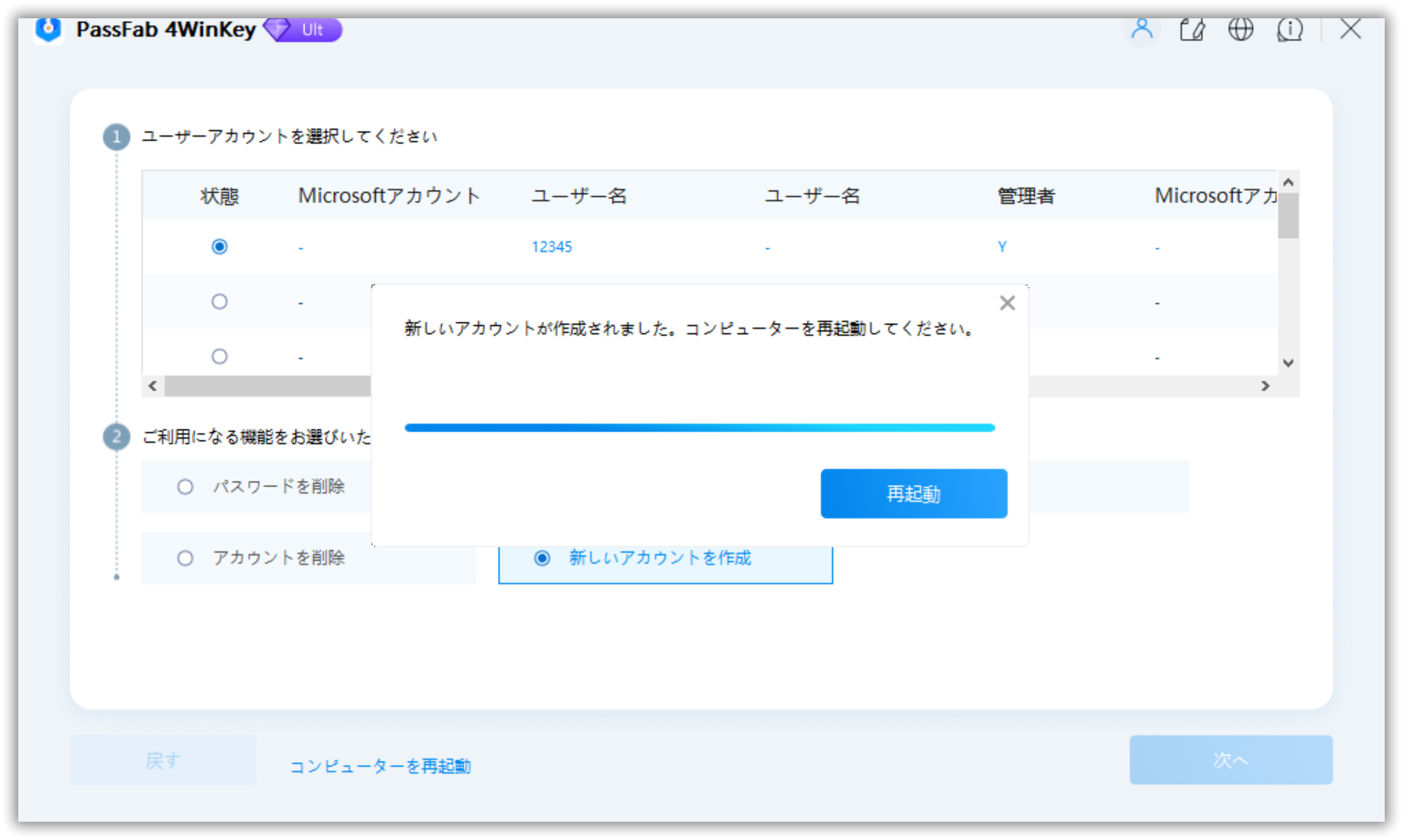ご利用のWindowsパソコンのパスワードを忘れてしまった場合、どのように対処したらよいでしょうか?工場出荷時の状態への初期化は可能な限り避けたい、色々対処方法を調べるにしても時間がない、そういった方も多いことと思います。今回は、Windowsパスワードを素早くリセットできる、有能なソフトウェア「PassFab 4WinKey」についてご紹介いたします。
PassFab 4WinKeyについて
PassFab 4WinKeyとは?
さて、「PassFab 4WinKey」とはなんでしょうか?端的に申し上げると、Windowsパスワードを素早く回復、もしくはリセット可能な専門ツールです。管理者権限のアカウント、及びゲストユーザーアカウントのパスワード設定を解除して、リセットすることが出来ます。その成功率は100%です。また、管理者権限アカウントを削除したり、ゲストユーザーアカウントを新規作成することも可能です。
PassFab 4WinKeyはどんな場面に対応できるのか?
「PassFab 4WinKey」は、個人で使用するWindowsパソコンのサインイン用Windowsパスワードを忘れてしまった場合はもちろん、購入した中古品や退職した社員のWindowsパソコンに古いアカウントが残っていた場合などにもお役に立ちます。つまり、Windowsパソコンを初期化したくない、念のためパソコンの状態を確認してから初期化したい、といった場面で対応することが出来ます。
PassFab 4WinKeyの使い方
それでは「PassFab 4WinKey」の使い方について、ご説明いたします。
01操作可能なパソコンをご用意し、起動メディアにしたいCD、DVD、USBのいずれかをパソコンと接続します。

02PassFab 4WinKeyをダウンロードして起動します。起動メディアをCD/DVDにするか、USBにするかを選択して「次へ」を選択します。

03接続した起動メディアのデータがすべて消去されることを注意するメッセージが表示されます。「続行」を選択します。

04起動メディアへのリセットディスクの書き込みが完了します。こちらのリセットディスクを使用して、Windowsパスワードを解除します。

05Windowsパスワードをリセットしたいパソコンに、起動メディアを接続します。パソコンを再起動して、キーボードの「F12」か「ESC」を押し、ブートメニュー のインターフェースを立ち上げます。「F12」か「ECS」かはパソコンメーカーの仕様に準じます。

06接続した起動メディアのドライブを選択し、「Save and Boot」(保存して起動)を選択します。ブートメニューでは、矢印キーで選択、Enterキーで決定を行います。

07パソコンの再起動が完了すると、PassFab 4WinKeyが立ち上がります。使用しているパソコンのWindowsシステムを選択して「次へ」を選択します。

08PassFab 4WinKeyで実行したいユーザーアカウントと利用する機能を選択して「次へ」を選択します。

PassFab 4WinKeyで実行できる機能は、以下の4つです。
パスワードを削除:Windows管理者やゲストアカウント、ドメインアカウントのパスワードを削除出来ます。
パスワードをリセット:Windows管理者やゲストアカウント、ドメインアカウントのパスワード、及びMicrosoftアカウントのパスワードをリセット出来ます。
アカウントを削除:Windowsアカウントを削除出来ます。
新しいアカウントを作成:新しいWindows管理者またはドメインアカウントを作成出来ます。
以降の操作について、各機能ごとにご説明いたします。
パスワードを削除の場合
01ユーザーアカウントと「パスワードを削除」を選択して「次へ」を選択します。

02パスワードを削除されたというメッセージが表示されたら「再起動」を選択します。

03パソコンの再起動が実行されるので、起動メディアを外して完了です。
パスワードをリセットの場合
01ユーザーアカウントと「パスワードをリセット」を選択して「次へ」を選択します。

02パスワードの入力欄が表示されるので、任意のパスワードを入力して「リセット」を選択します。

03リセットが完了したというメッセージが表示されたら「再起動」を選択します。

04パソコンの再起動が実行されるので、起動メディアを外して完了です。
アカウントを削除の場合
01ユーザーアカウントと「アカウントを削除」を選択して「次へ」を選択します。

02アカウントが削除されたというメッセージが表示されたら「再起動」を選択します。

03パソコンの再起動が実行されるので、起動メディアを外します。
04別のアカウントでWindowsシステムにログインをして完了です。
新しいアカウントを作成の場合
01「新しいアカウントを作成」を選択して「次へ」を選択します。

02アカウント作成の入力欄が表示されるので、任意のユーザー名とパスワードを入力して「作成」を選択します。

03新しいアカウントが作成されたというメッセージが表示されたら「再起動」を選択します。

04パソコンの再起動が実行されるので、起動メディアを外します。
05新しいアカウントでWindowsシステムにログインをして完了です。
PassFab 4WinKeyは、このように簡単に短時間で解決することが出来ます。操作方法について万一わからない場合でも、公式サイトにガイドが掲載されているため、安心してご利用いただけます。
PassFab 4WinKeyの価格は?
続いて気になる提供価格について、ご案内いたします。PassFab 4WinKeyは、使える機能の幅ごとに4つのエディションをご用意しています。
標準版 4,280円(税抜)
但し、現在2,280円(税抜)にてご提供中です。
Windowsローカルアカウントの管理者権限アカウント、ゲストユーザーアカウントのWindowsパスワードの削除が可能であり、CD/DVDでのリセットディスク作成が可能です。
プロ版 5,980円(税抜)
但し、現在2,980円(税抜)にてご提供中です。
Windowsローカルアカウントの管理者権限アカウント、ゲストユーザーアカウントのWindowsパスワードの削除が可能であり、CD/DVDのほかUSBフラッシュドライブでのリセットディスク作成が可能です。
豪華版 6,980円(税抜)
但し、現在3,980円(税抜)にてご提供中です。
プロ版の内容のほかに、Windowsドメイン管理アカウントのWindowsパスワードの削除が可能です。
極上版 9,280円(税抜)
但し、現在6,880円(税抜)にてご提供中です。
PassFab 4WinKeyのすべての機能がご利用可能となっています。
PassFab 4WinKeyのメリットとデメリットは?
便利なPassFab 4WinKeyですが、最後に、そのメリットとデメリットについて、以下をご参照ください。
メリット
パソコンを工場出荷時の状態へ初期化することなく、簡単に短時間で、Windowsパスワードを解除できることにあります。パソコンのメーカーごとの独自操作が非常に少ないため、手順書や保証書を探したり、メーカーのサポートへ連絡して長時間待たされるといったイライラが発生する心配がありません。
デメリット
まったく無料で済ませてしまいたいと思っている方にとっては、有料ソフトウェアにお金を払うということはデメリットに感じることと思います。
まとめ
PassFab 4WinKeyが、あなたのWindowsパスワードを解除したい場合に、いかに有用であるか、おわかりいただけましたでしょうか?忙しい毎日を過ごす中で、もしもWindowsパスワードを忘れてしまったときには、是非、効率よく対応することができるPassFab 4WinKeyがあることを思い出していただけると幸いです。