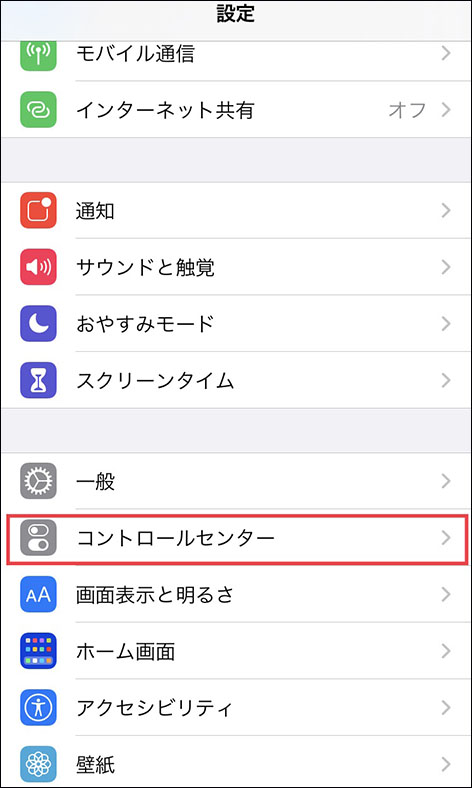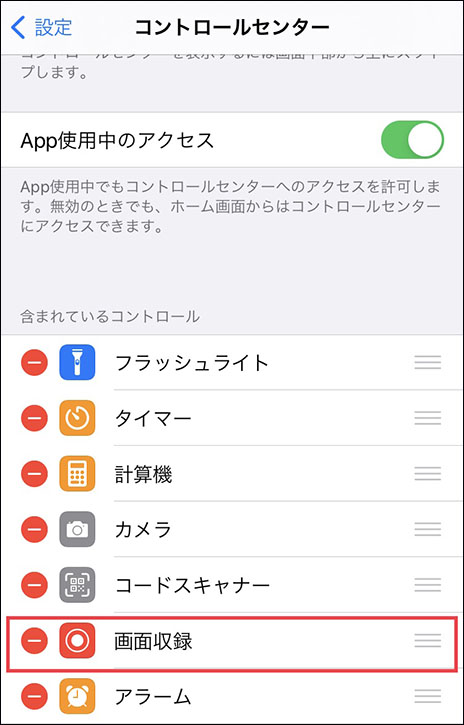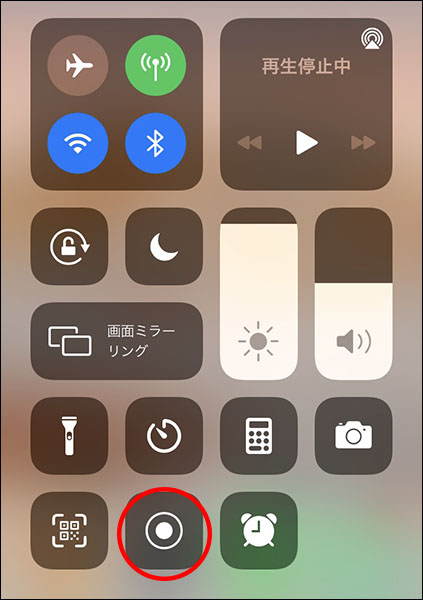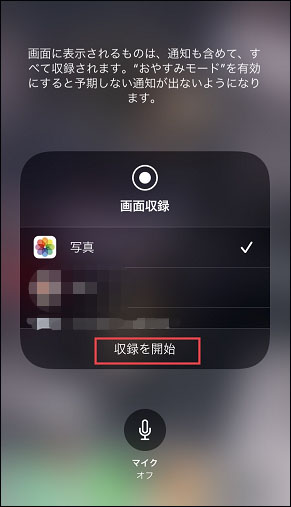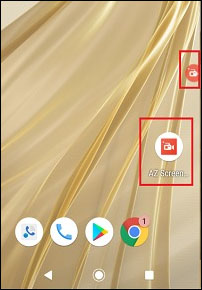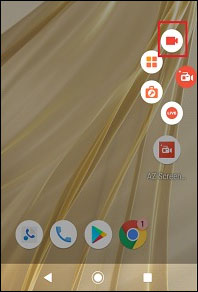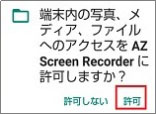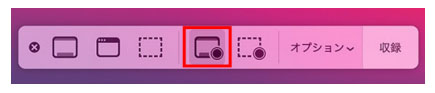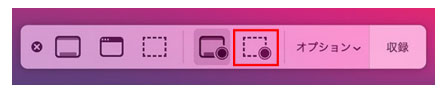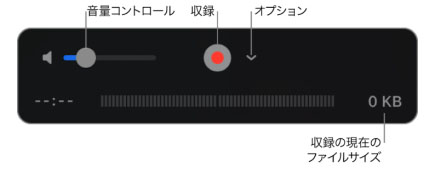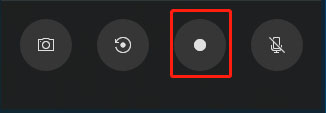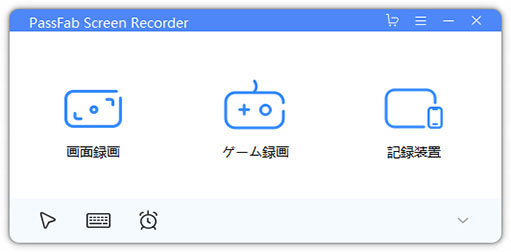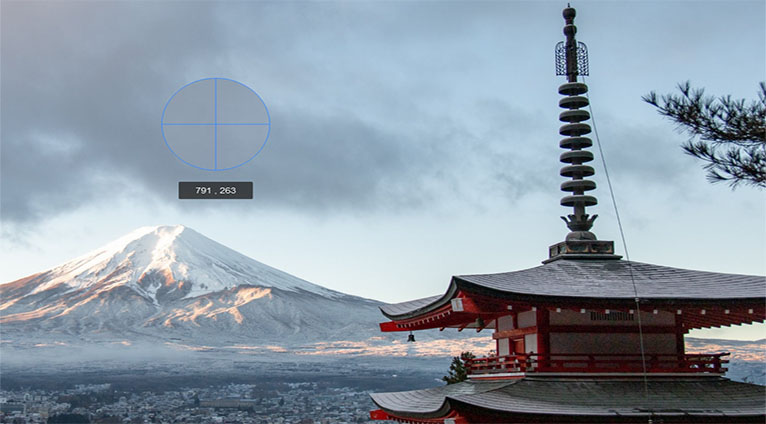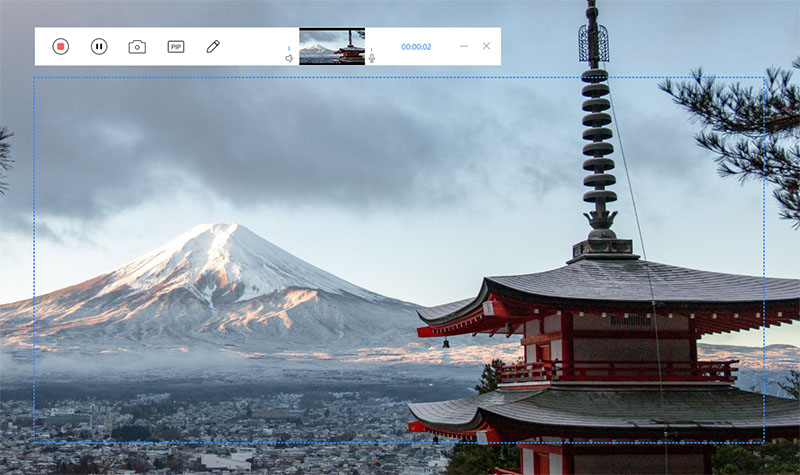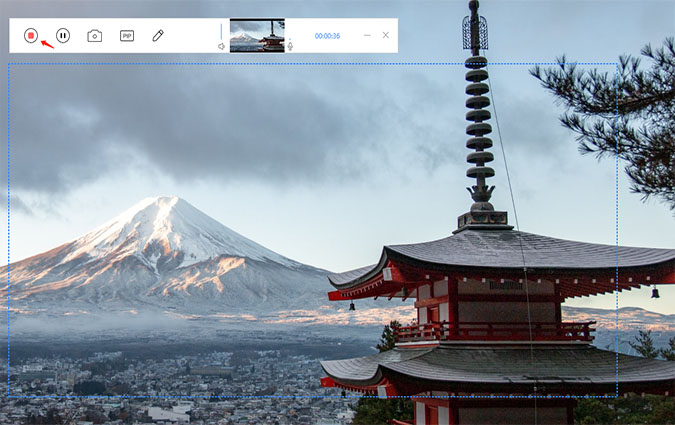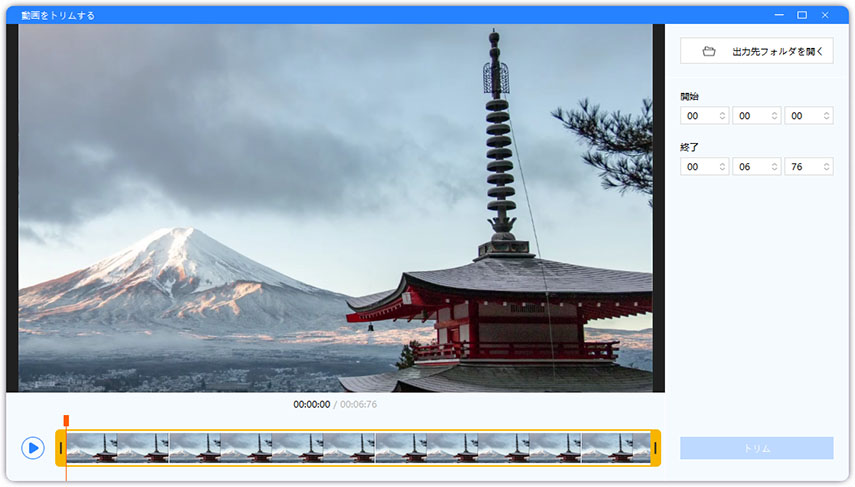AbemaTVのコンテンツ配信を楽しんでいる方々の中には、デバイスに録画して見返すことが出来たらいいのに、と思われている方もいるのではないでしょうか?魅力的なコンテンツであればあるほど、いつでもどこでも気が向いたときに見たいものですよね。テレビ感覚で録画が出来たら今よりさらに便利に楽しめること間違いなしです。今回は、AbemaTVを録画する方法について、気になる著作権法についても触れつつ、PC、iPhone、Androidごとにおまとめしてみました。
- AbemaTVとは?
- AbemaTVの動画を録画できるの?
- iPhoneでAbemaTVの動画を録画する方法はあるのか?
- AndroidでAbemaTVの動画を録画する方法はあるのか?
- PCでAbemaTVの動画を録画する方法はあるのか?
AbemaTVとは?
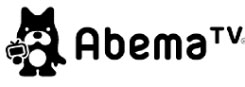
AbemaTVは、テレビ番組の感覚でたくさんのチャンネルを楽しむことが出来る動画配信サービスです。事前に公開されているタイムテーブルに沿って番組がリアルタイム配信されています。基本的には無料で約30チャンネルすべての作品を楽しむことが出来、月額制の有料会員になると、過去作品の視聴など特典が付きます。
AbemaTVの動画を録画できるの?
AbemaTVには録画機能は備わっておらず、また、利用規約にはコンテンツの複製を禁じる項目があります。そのため、個人で楽しむ範囲では著作権法自体には抵触しませんが、AbemaTVの利用規約には抵触することには注意が必要です。但し、録画機能を備えたツールを使って録画を行うこと自体は可能です。
iPhoneでAbemaTVの動画を録画する方法はあるのか?
iPhoneの「画面収録」機能で録画する
iPhoneなら標準搭載されている「画面収録」機能がお手軽です。
01「設定」>「コントロールセンター」と開きます。

02一覧から「画面収録」を選択します。

03画面収録(というアイコン)を長押しします。

04「収録を開始」で録画開始です。慌てないように録画したい画面は予め準備しておきましょう。

AndroidでAbemaTVの動画を録画する方法はあるのか?
「AZ スクリーン レコーダー」を使う
AndroidアプリのAZ スクリーン レコーダーを使えば、Androidデバイスの画面録画が可能です。
01AZスクリーンレコーダーを起動します。起動時に出現するアイコンをタップします。

02録画用アイコン(ビデオのマーク)をタップします。

03端末アクセスを許可します。

04音声録音を許可します。

05「今すぐ開始」をタップすると、カウントダウン後に録画開始です。カウントダウン中に慌てないよう、録画したい画面は準備しておきましょう。

PCでAbemaTVの動画を録画する方法はあるのか?
【Mac】スクリーンショットのツールバーで録画する
Macには、画面を録画する機能が搭載されています。
01「shift」+「command」+「5」の各キーを同時押しします。

02「オプション」の2つ左隣のアイコンをクリックすると、画面全体の録画を開始します。

03録画領域を指定して録画したければ、「オプション」左隣のアイコンをクリックし、領域指定を行います。その後、「収録」をクリックして録画開始です。

【Mac】QuickTime Playerで録画する
QuickTime Playerから録画を行う方法もご案内いたします。
01「アプリケーション」フォルダを開いて、QuickTime Playerを開きます。
02メニューバーで「ファイル」>「画面収録」と進みます。
03オンスクリーンコントロールが表示された場合は、スクリーンショットのツールバーと同じ操作になります。
04「画面収録」ウィンドウが開いた場合は、「●」ボタンをクリックします。

05画面全体を録画する場合は、画面のどこかをクリックすれば開始です。
06部分録画をしたい場合は、マウスドラッグで領域指定し、「収録を開始」をクリックします。
【Windows】Xbox Game Barで録画する
Windows10には、Xbox Game Barが標準搭載されています。こちらを使って画面録画することが出来ます。
01Windowsキー+Gキーを同時押しすると、Xbox Game Barが起動します。
02「●」ボタンが録画開始ボタンです。クリックすると、録画が開始され、録画時間が表示されます。

【Windows】PassFab Screen Recorderで録画する
PCで画面録画をするのであれば、専用ツールをダウンロードして使うというのもおすすめです。PassFab Screen Recorderなら、時間無制限で画面録画を行うことが出来ます。また、マウスやキーストロークの表示有無を選択できるほか、録画した動画の時間編集も可能です。PC画面とウェブカメラとの同時録画も可能なため、番組録画だけでなく、ご自身で動画作成をする際にも、お役に立つことが出来ます。
01PCに入れたPassFab Screen Recorderを開きます。「画面録画」を選択します。

02マウスドラッグで矩形を調整して、録画領域を定めます。

03「スタート」ボタンをクリックすると、録画開始です。

04停止する場合は、「ストップ」をクリックします。

05停止後、動画は自動保存されます。編集をしたい場合は、「トリム」>「出力先フォルダを開く」で動画を開きます。

まとめ
AbemaTVを録画する方法について、iPhone、Android、PCでの各手順をご紹介させていただきました。AndroidTVはコンテンツの複製を禁じる利用規約を提示していることに留意し、あくまで一個人で楽しむことを前提に慎重にご利用いただければと思います。また、PassFab画面録画ツールは、前述の通り動画作成にも強い味方となりますので、パソコン画面録画目的以外にも、資料作成や講義記録など、多様にご活用可能ですので是非一度、体験してみてください。