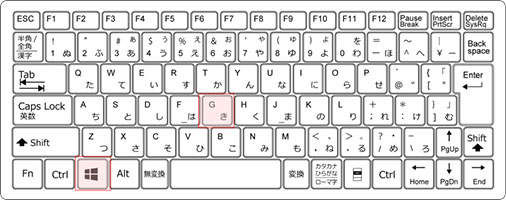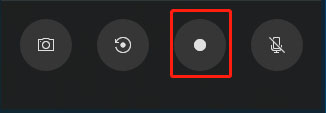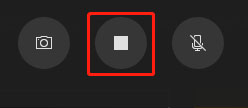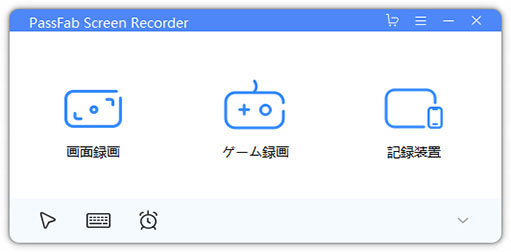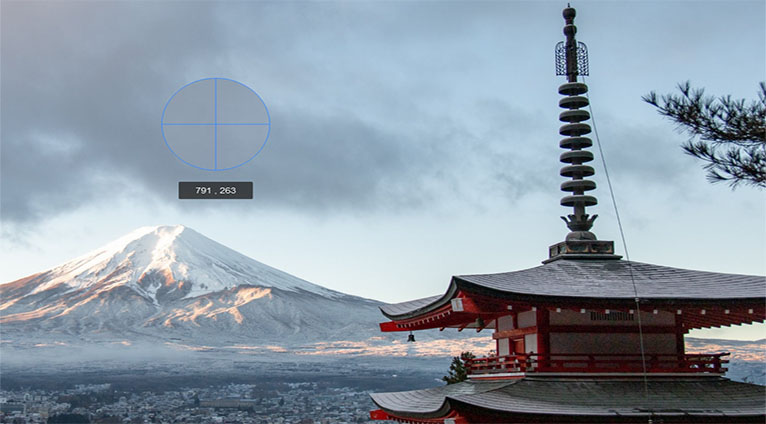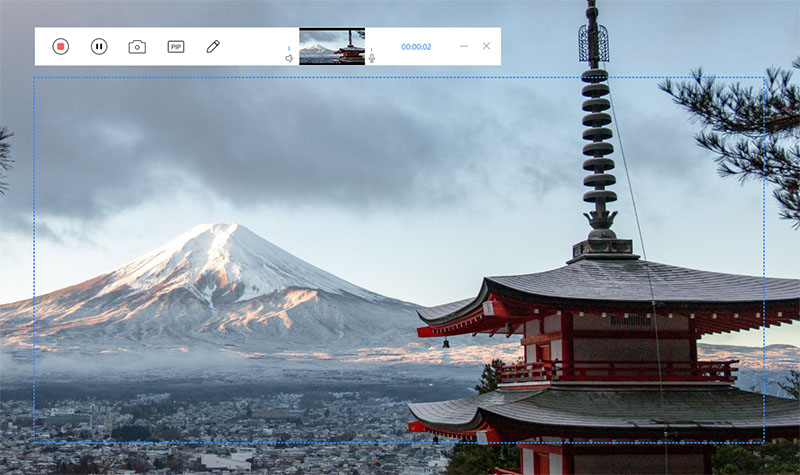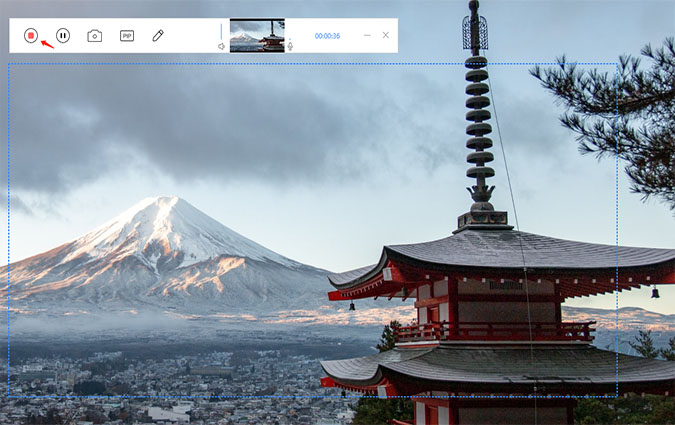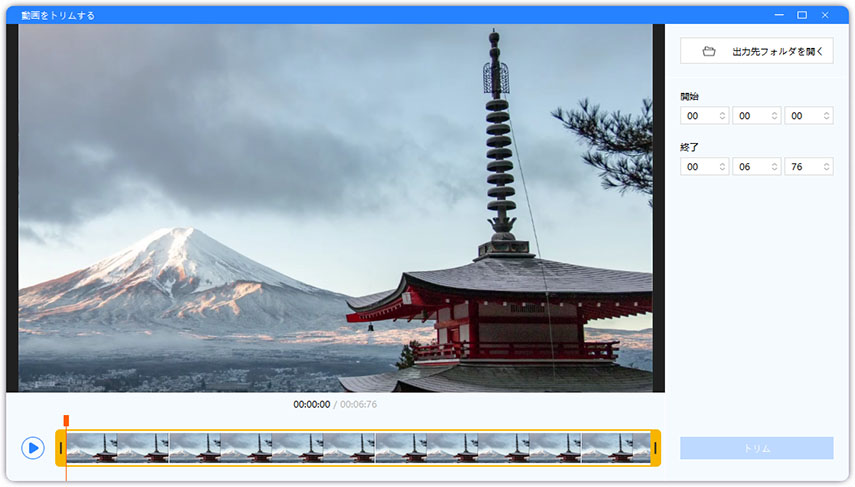テレワークの推進によるオンライン会議や、学校の授業のオンライン化などを通じて、今流れている内容を録画しておきたい!と思ったことはないでしょうか?また、動画投稿作品に見られるようなゲームプレイの動画作成を自分もやってみたいと思っている人もいると思います。今回は、パソコンをご利用の方であれば、簡単にPC画面を録画する方法をお知らせいたします。
画面録画とは?
ここでは、PC画面で表示されているExcelや、オンライン会議・授業、ゲームなどを動画ファイルで録画して保存することを指します。
ゲームバーを利用する前の設定
Windows10には、標準装備でPC画面録画機能が実装されています。それが「ゲームバー」です。初めて動画作成をする場合は、まずはこちらを利用してみると良いでしょう。案外知られていないこの機能ですが、ご利用前に以下の設定をご確認しておいてください。
01Windowsマークをクリクリックし、設定(歯車のマーク)をクリックします。
02設定一覧から「ゲーム」をクリックします。

03「Xbox Game Bar」をクリックして、有効にするボタンが「オン」になっているか、確認します。「オフ」であれば、クリックして「オン」にしてください。

ゲームバーでパソコンの画面を録画する
01いよいよゲームバーを使った動画ファイルの作成方法です。
02Windowsキー+「G」キーを同時押しします。

03録画したいアプリ等を最前面(アクティブ)にします。
04立ち上がったゲームバーの「●」ボタンをクリックすると録画開始です。

05録画を停止する場合は、「■」ボタンをクリックすると録画停止します。

06録画された動画は、エクスプローラーの「PC」>「ビデオ」>「キャプチャ」と辿っていくと保存されています。
Cドライブの容量が心配な場合は、この「キャプチャ」フォルダを任意の保存先に移動させると、以後はフォルダ移動させた場所で自動保存されます。
PassFab Screen RecorderでPC画面を録画する
ゲームバーで動画作成を体験したら、次にもう少しステップアップしてみると良いでしょう。PC画面録画に便利なソフト「PassFab Screen Recorder」は、無料版と有料版のご用意があり、無料版でも高画質な動画で楽しい動画編集体験が出来ます。
01録画したいアプリ等を最前面(アクティブ)にしておきます。
02PCにダウンロードしたPassFab Screen Recorderを起動します。ホームインターフェイスの「画面録画」をクリックします。

03PC画面の録画したい領域を、マウス操作で範囲指定します。

04「スタート」をクリックすると録画が開始されます。

05「ストップ」をクリックして、録画の停止をします。動画ファイルが自動的に保存されます。

06「トリム」をクリックして「出力フォルダを開く」をクリックすると、動画ファイルが開いて編集することが可能です。

まとめ
以上でパソコンで画面を録画方法についてご説明しました。おわかりいただけましたでしょうか。動画投稿サイトや大勢の人との共有という目的はもちろん、PCを利用する中でのちょっとしたメモ感覚でも動画を作成することは可能です。PassFab画面録画ツールは、シンプルな操作性ながら、長さの編集、エフェクトやスタイルのカスタマイズ、ピクチャー・イン・ピクチャー機能といった編集機能が満載です。使う側のアイディアで素敵な動画がどんどん作れますので、是非一度、ご体験ください。