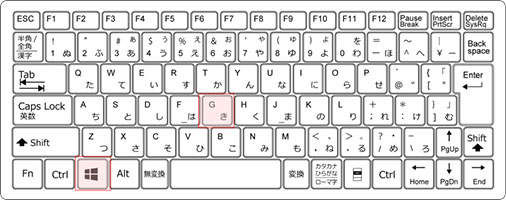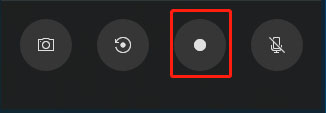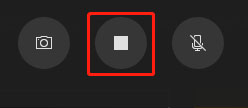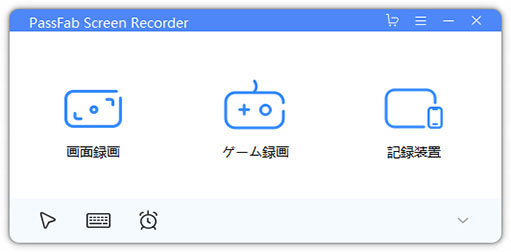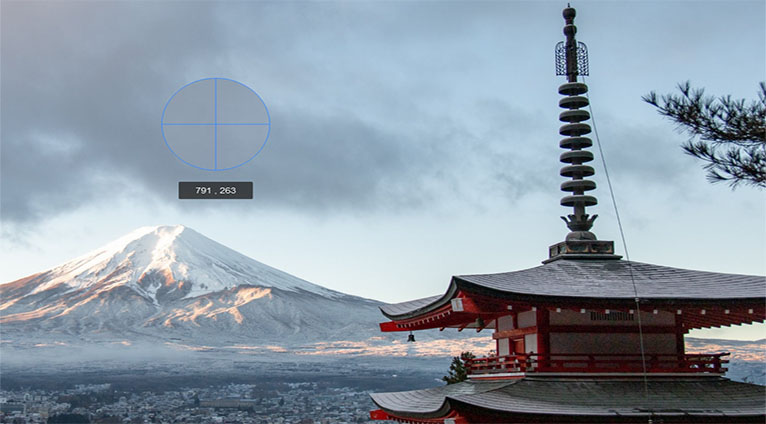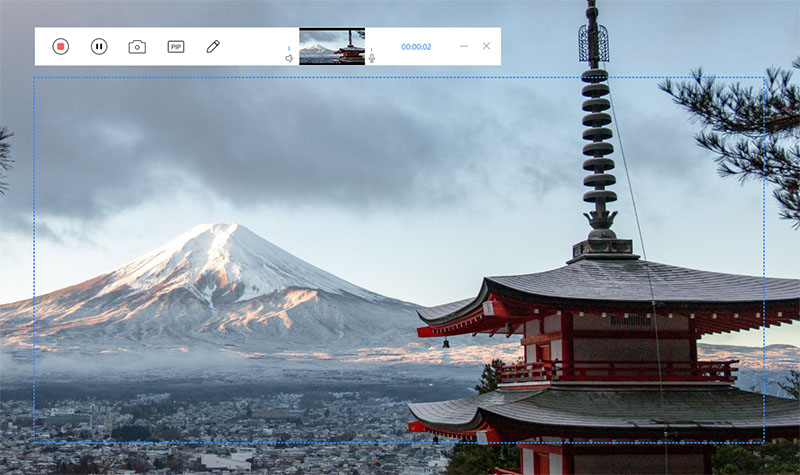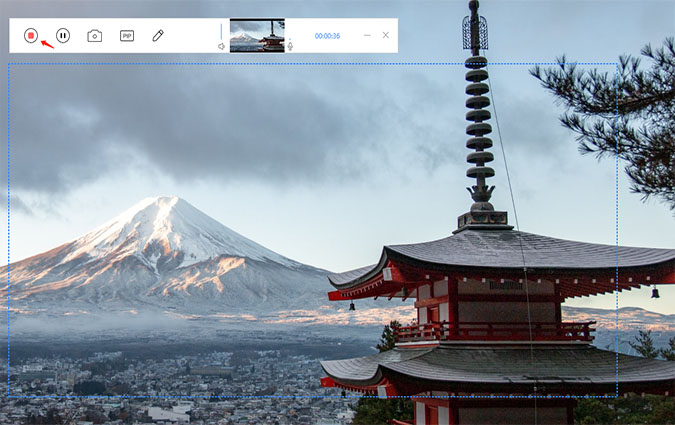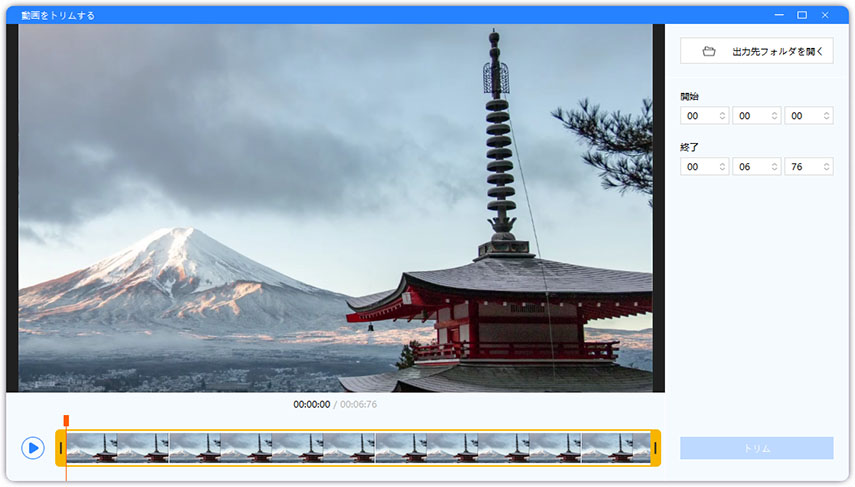動画配信やテレワークといった、PCによる動画でのコミュニケーションが一般的になっている昨今、これらを記録に残しておきたいと思う場面も増えていると思います。Windowsで画面を録画するニーズは、以前より遥かに用途が広く多岐に渡るようになっています。今回は、Windowsをご利用の方が、簡単にWindowsで画面を録画する方法をご紹介いたしましょう。
- PC画面の録画とはなんですか?
- WindowsでPC画面を録画したい場面は?
- Windows 10でPC画面を録画する方法は?
- Windows 8/8.1でPC画面を録画する方法は?
- Windows 7でPC画面を録画する方法は?
- 【Windows 10/8/8.1/7】PassFab Screen Recorderで画面を録画する
PC画面の録画とはなんですか?
PC画面の録画とは、文字通りPCの画面に表示されているものを動画キャプチャによってファイル保存し、あとで動画再生によって確認できる方法です。動画で内容を確認できるため、視認性が高く、手間をかけずに容易に第三者に内容を伝えることが可能です。
WindowsでPC画面を録画したい場面は?
Windows利用者が、PC画面を録画したいのは、どういった状況でしょうか。
ゲームを録画する
Windowsでゲームをプレイする際、プレイ内容をそのまま残したいこともあると思います。PC画面の録画は、そういった、ゲームプレイに伴う、個人の記録、親しい者同士での共有、SNSへの実況動画と投稿と、幅広いニーズに応える方法です。
オンライン授業を録画する
オンライン留学といったレアケースで主だったオンライン授業も、最近では、小学校から大学、専門学校、資格取得の学校まで、広くオンラインでの実施が行われています。録画が許可されているなら、是非録画して後々の復習を効率的に行いところです。
会議を録画する
各企業でリモートワークが推し進められている昨今では、オンライン会議もだいぶ定着しています。オンライン会議は録画も手軽にできるため、議事録作成の目的は勿論のこと、リスクヘッジのために積極的に行いたいところです。
Windows 10でPC画面を録画する方法は?
Windows10では、どのようにPC画面を録画するのでしょうか。
ゲームバーで画面を録画する
Windows 10には、「ゲームバー」が標準搭載されています。ゲームバーは、アプリの操作手順などを手軽に動画でキャプチャできるため、ゲームプレイの録画に限らず、ビジネス用途にも問題なく利用できます。
01録画したいゲーム画面やExcel等をPC画面の最前面に表示します。
02Windowsキー+「G」キーを同時押しします。

03「ゲームバー」が起動したら、操作パネル一覧から「キャプチャ」を選択し、「録画の開始」を選択します。

04停止する場合は、「録画を停止」を選択します。

05録画データは、PCのエクスプローラーを開いて、「PC」>「ビデオ」>「キャプチャ」とフォルダを進むと、動画ファイル(MP4形式)として保存されています。
Windows 8/8.1でPC画面を録画する方法は?
Windows 8/8.1では、どのようにPC画面を録画するのでしょうか。
ステップ記録ツールから画面を録画する
Windows 8/8.1には、「ステップ記録ツール」が標準搭載されています。マウスクリック等、画面上の操作を自動的に記録し、1つのファイルにまとめるツールです。他の人と手順を共有する場合などに便利です。1つのファイルに保存できるキャプチャは25枚までとなっています。
01Windowsのスタート画面で、「Cntl」キー+「Tab」キーを同時押しします。
02表示されたアプリ一覧から、「ステップ記録ツール」を選択します。

03デスクトップ上に表示される「ステップ記録ツール」の「記録の開始」を選択します。

04記録を終了したい場合は、「記録の停止」を選択します。
05「記録の停止」を選択すると、「記録されたステップ」が表示されるので、「保存」を選択して、ファイルを保存します。
Windows 7でPC画面を録画する方法は?
Windows 7では、どのようにPC画面を録画するのでしょうか。
問題ステップ記録ツールから画面を録画する
Windows 7には、「問題ステップ記録ツール」が標準搭載されています。Windows 8/8.1の「ステップ記録ツール」に相当します。
01Windowsキー+「R」キーを同時押しします。
02「ファイル名を指定して実行」ダイアログボックスが開いたら、「psr.exe」と入力し、「OK」を選択します。

03デスクトップ上に表示される「問題ステップ記録ツール」の「記録の開始」を選択します。

04記録を終了したい場合は、「記録の停止」を選択します。

05「記録の停止」を選択して、保存先を選択し、ファイルを保存します。
【Windows 10/8/8.1/7】PassFab Screen Recorderで画面を録画する
最後に、Windows 10、8/8.1、7のどのOSでも利用することが出来る、便利なWindows画面録画ツールを紹介いたします。「PassFab Screen Recorder」は、画面に表示されたアプリケーションや動画、マイク音声、スピーカー音声を時間制限なし、遅延なしで記録することが可できるソフトウェアツールです。PCに接続するすべてのウェブカメラ、マイク、スピーカー機器に対応しています。
01「PassFab Screen Recoreder」をPCにダウンロードして、起動します。「画面録画」を選択します。

02PC画面上の録画したい範囲を、カーソルで領域指定します。

03画面左上に表示される「スタート」を選択すると、録画が開始されます。

04録画を停止する場合は、「ストップ」を選択すると、録画停止とともに自動的に録画データが保存されます。

05保存されたデータは、「トリム」から長さを編集することが可能です。「トリム」から編集したい録画データを開いて「出力フォルダを開く」から録画データを表示します。

まとめ
WindowsのPC画面を録画する方法をご紹介いたしました。ちょっとした操作状況などを記録する分には、Windowsに標準搭載の機能を利用することで問題ないかと思います。少しハイレベルな動画記録を求めている場合は、Window10標準搭載の「ゲームバー」を利用するか、ご紹介したPassFab Windows画面録画ソフトでお手軽に記録と編集を行うのがオススメです。