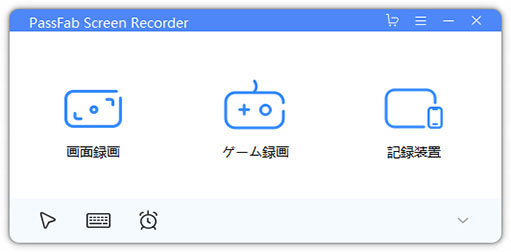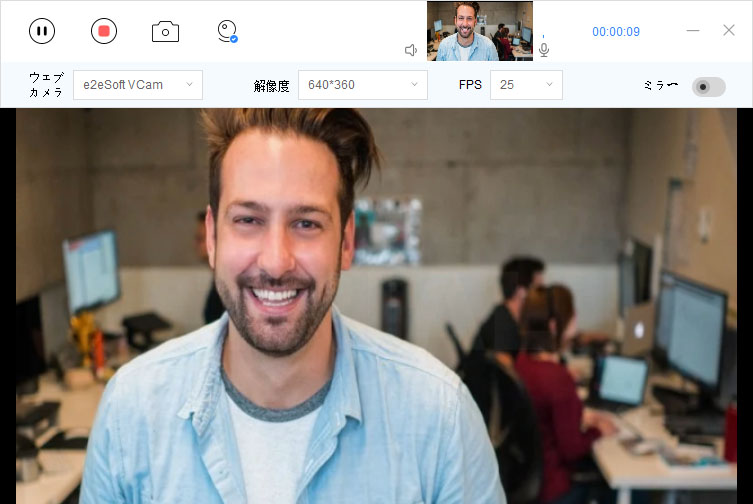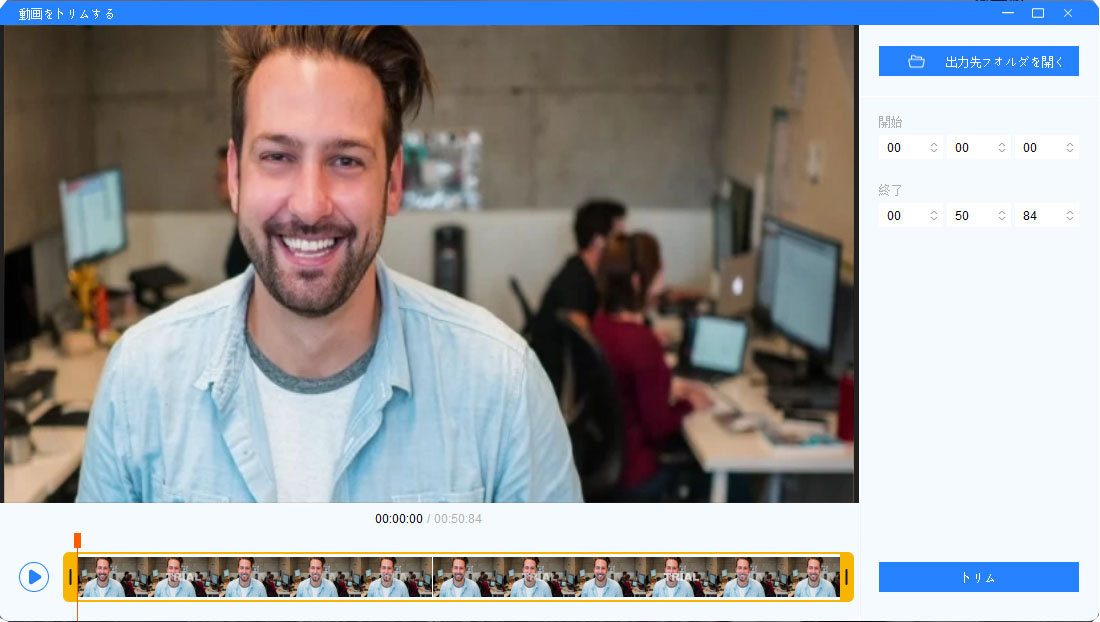Webカメラを利用したコミュニケーションの機会が増えています。その場でのコミュニケーションのみならず、録画保存をしておきたい場合には、Webカメラ映像を録画する方法を把握しておくと便利です。
Webカメラカメラとは?
Webカメラとは、撮影した映像をインターネットを介して、他のデバイスに送るためのカメラを指します。リアルタイムで映像を送信するため、対面と同じように表情を確認しながらコミュニケーションを取ることが出来ます。
Webカメラはどんな場面に使うのか?
昨今のご時世から、Webカメラの使用場面は非常に多くなっています。
オンライン会議
オンライン会議は、Web会議ともいい、インターネット接続が出来るデバイスとWebカメラを使って、それぞれが離れた場所にいながら、映像や音声を通して、コミュニケーションを交わすことが出来るシステムです。ドキュメントデータなどの資料共有も可能なため、ビジネス、プライベート問わずに重宝されています。「ZOOM」や「Skype」、「Microsoft Teams」などのツールを使用します。

ビデオ通話
ビデオ通話は、いわゆるテレビ電話です。スマホに備わっているテレビ電話機能のほかに、現在では、パソコンとWebカメラを使って相手の顔を見ながら通話する場合もあります。オンライン会議と同様の仕組みを利用しますが、会話だけ出来ればよいので、「Skype」や「LINE」など、一度セットアップされていれば電話感覚で利用できるツールを使うことが多いです。

オンライン授業
オンライン授業は、オンライン会議と同様に、インターネットを介して映像や音声、資料の共有を、学校の授業や講座で行う方法です。先生や講師のレクチャーを見聞きし、質疑応答やディスカッション、テキストや教材の画面共有などを行います。また、出席者が大人数の場合や、途中でグループ分けによるワークを行う場合もあります。グループ分け機能がある「ZOOM」や「Microsoft Teams」が重宝されることが多いです。

Webカメラの映像を録画する方法は?
Webカメラ映像は、そのままでは動画として録画保存する機能は備わっていません。会議や講座の内容等を録画したい場合は、Windowsの機能や専用ソフトウェアを利用する必要があります。
Windowsのカメラ機能を使う
01Windowsの「スタート」をクリックし、アプリ一覧から「カメラ」をクリックします。

02Webカメラが起動したら、ビデオのマークをクリックします。

03ビデオのマークが白丸で囲まれているので、それをクリックするとビデオ撮影の開始です。

04ビデオ撮影を停止する場合は、赤い四角をクリックします。なお、撮影時間は画面下部に表示されています。

05ビデオ撮影された録画データは、パソコンのピクチャーフォルダに保存されています。
Webカメラの映像を録画できるソフトとは?
ここでは、Webカメラ映像を録画できる専用ソフトウェアについて、ご紹介いたします。
AG-Webカメラレコーダー
「AG-Webカメラレコーダー」は、Webカメラ映像をシンプルに録画することができる無料ソフトウェアです。特徴としては、「AGM-DCT」「AGM-DCT+」というオリジナルコーデックを利用している点で、これにより高画質でエンコード負荷の低い「AGM」という独自ファイルを作成します。そこから、WMV、AVI、MP4などに変換することも可能です。

KVYcam
「KVYcam」は、Webカメラ映像と他の複数のアプリケーションを同時に録画することが出来ます。Webカメラを通していない、動画や画像、デスクトップの動きをWeb カメラ映像として扱える機能や、Webカメラ映像やデスクトップの動きをMP4形式で動画として録画する機能、ワイプ合成機能(PIP)などもあり、少し凝った録画を行うことが可能です。
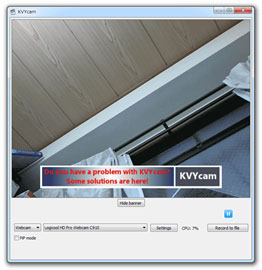
PassFab Screen Recorderで録画する
最後にご紹介するのは、「PassFab Screen Recorder」です。こちらのソフトウェアは、時間制限なしで録画可能な上、Webカメラとその他アプリケーションの同時録画はもちろん、ワイプ合成機能(PIP)、録画後のエフェクト編集や尺のトリミング機能など多数の編集機能を備えています。また、ダウンロードで無料サポートを受けることが出来るため、初心者でも凝った動画ファイルに仕上げることが出来ます。
01パソコンに入れたPassFab Screen Recorderを起動して、「画面録画」を選択します。

02「スタート」をクリックすると録画が開始されます。

03「ストップ」で録画を停止し、動画ファイルを自動保存します。

04保存した動画について、「トリム」から尺の編集が出来ます。「トリム」から動画ファイルを指定し、「出力先フォルダを開く」をクリックして動画を開きます。

まとめ
Windowsのウェブカメラ映像を録画する方法について、ご理解いただけましたでしょうか?記録として動画を保存するほかにも、PassFab画面録画ツールのワイプ合成機能などで使った少し凝った編集をしてみると、Webカメラ映像の利用方法の可能性がさらに広がります。初心者でも簡単にハイクオリティな動画が作成できるソフトウェアを活用して、Webカメラ映像を楽しく活用してみることをおすすめいたします。