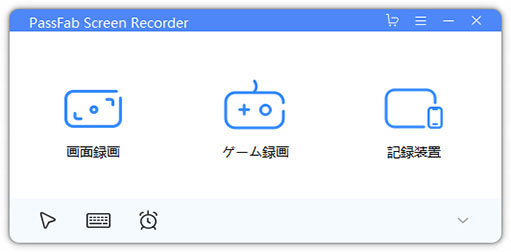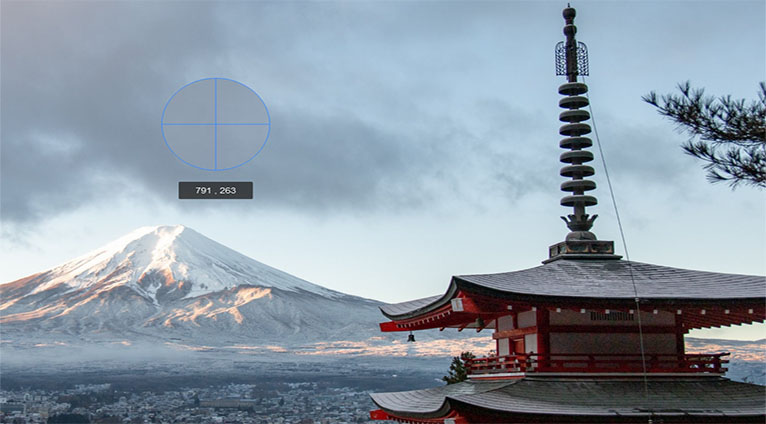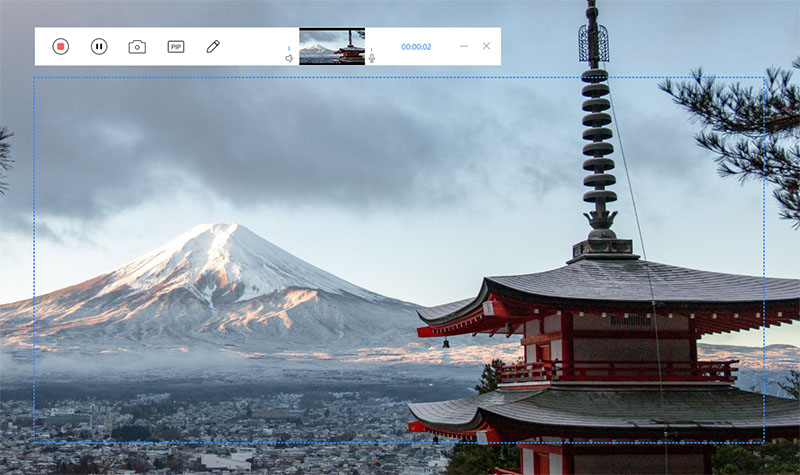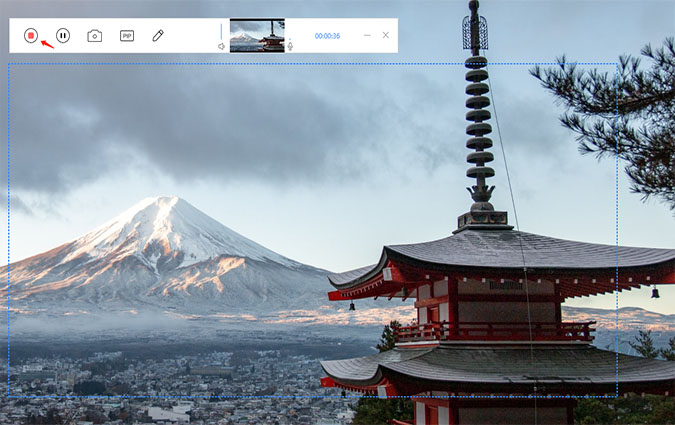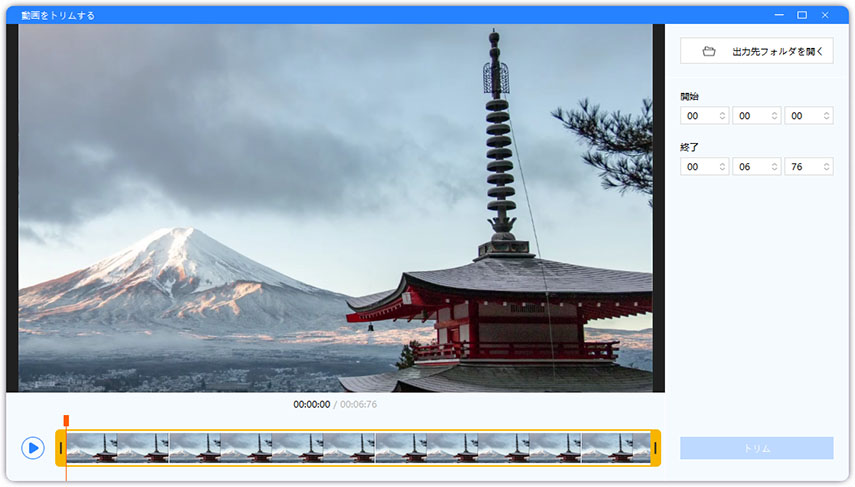テレワーク推進やオンライン授業の促進など、PCによるオンライン通信は日々重要度が増してきています。また、SNSでの動画投稿も随分と気軽で身近なものとなってきました。誰でも簡単に記録や共有のために動画を作成する時代ですが、実際に画面を録画したいとなったら、どんなソフトを利用したらよいのでしょうか。今回は、便利なパソコン画面録画ソフトをご紹介します。
Mac向けの画面録画ソフト
それではまずは、Mac対応のおすすめPC画面録画ソフト3選をご紹介します。
QuickTime Player
Mac系PCには、「Quick Time Player」という、音楽・動画プレーヤーが標準装備されています。おまけにこちらには、画面の録画機能も実装されているのです。Quick Time Playerの「ファイル」にある「新規画面収録」を選んで、録画ボタンで実行可能というお手軽さのため、まずは画面録画を体験してみたい!という人は、ぜひお試しください。
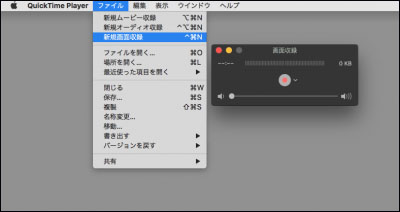
oCam
oCamは、音声解説入りの動画を簡単に作成できる無料ソフトです。PC画面上の動作や操作を動画として録ることが出来、マイク音声を入れることも出来ます。もちろん、ゲーム録画のみ、音声のみの録音としても利用可能です。録画画面の位置や画面サイズの変更が簡単に出来るため、動画配信サイトへの投稿用動画の最適サイズを簡単設定出来ます。
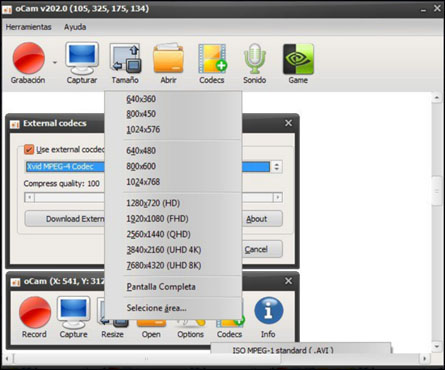
Apowersoft スクリーンレコーダー
PCに録画ソフトをダウンロードすることに抵抗がある方は、Apowersoftのスクリーンレコーダーを使ってみることをおすすめします。PCにはソフトのダウンロード・インストール不要で、起動ツールのみインストールします。公式サイトの録画ボタンを押すだけで、PC画面の録画を開始でき、利用時間も無制限です。但し、インターネット通信可能な状況でしかご利用できませんのでご注意ください。
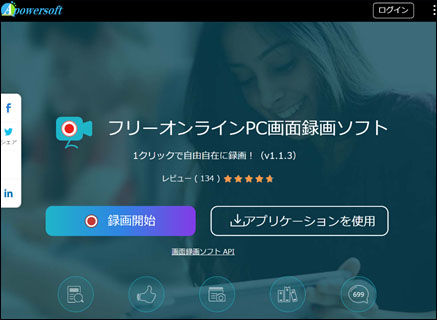
Windows向けの画面録画ソフト
続いて、Windows対応のおすすめPC画面録画ソフト8選をご紹介します。
Bandicam
Windows対応画面録画ソフトとして、知名度が非常に高いのが「Bandicam」です。全画面録画も一部画面録画も対応でき、録画時間も無制限、画質設定やマイク音声録音可能と、至れり尽くせりとなっています。但し、無料版では、Bandicamのロゴ入りのほか、10分間の利用制限となっています。
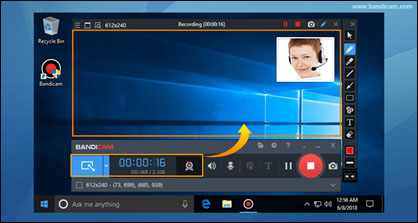
Readygo Screen Recorder
「Readygo Screen Recorder」は、リリースが2015年と割と新しめの画面録画ソフトです。シンプルでわかりやすいインターフェイスながら、録画画面の範囲指定、マウスカーソルを表示可否等、細かい設定が可能です。無料版はReadygo Screen Recorderのロゴ入りで、15分間の利用制限が設けられています。
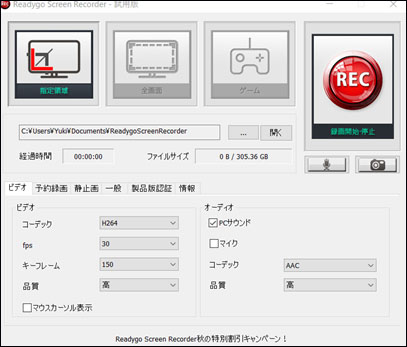
AG-デスクトップレコーダー
老舗のPCが画面録画ソフトといえば、完全無料の「AG-デスクトップレコーダー」です。入出力デバイスをはじめ各種設定を細かく行うことが出来るため、設定をうまく使いこなすと「超高画質」や「超低負荷」での録画も可能です。インターフェイスの印象が玄人向けに見えますが、実際は初心者でも問題ない操作性を持ち、ハイクオリティなソフトです。
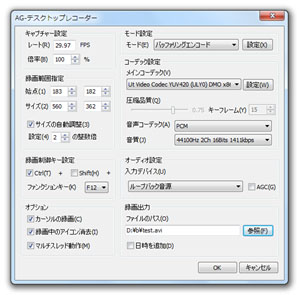
FlashBack Express
「FlashBack Express」は、高画質・高fpsの無料の画面録画ソフトです。「予約録画」が可能というレア機能を搭載しています。録画した動画ファイルは、そのままではFlashBack Expressのみの再生となりますが、MP4、AVI、WMV形式で出力することが出来るので、他プレーヤーでも楽しむことが出来ます。
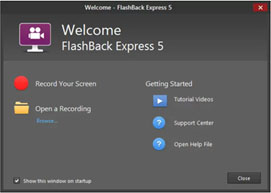
Xbox Game Bar
「XboxGame Bar」は、Windows10に標準装備されているPC画面録画機能です。Windowsキー+「G」キーの同時押しで立ち上がり、画質や解像度、外部音声入力等の設定が可能で、ビジネス用途で利用する分にも遜色はありません。2時間までの時間制限はありますが、初めて画面録画を行ってみたい人にはハードルが低く、オススメです。
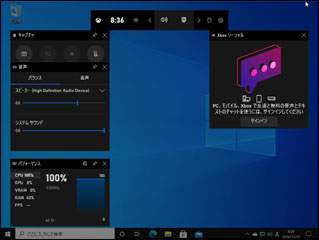
ScreenToGif
「ScreenToGif」は、その名の通り、録画したデータをGIFアニメとして保存が出来ます。録画したファイルの編集に必要な諸機能を備え、ループ回数設定、マウスカーソルの有無なども対応可能です。また、GIFに限らず、AVI、MP4、WEBM、WMV形式での保存にも対応しています。
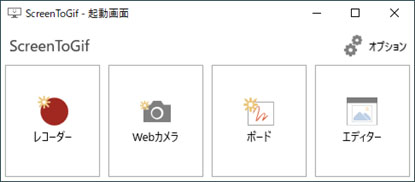
GOM Cam
ゲームプレイの録画や、講義録画の作成なら、「GOM Cam」が便利です。通常のPC画面録画のほかに、PowerPointによる講義動画にも対応しています。また、Facebook、YouTube、 Googleドライブへのアップロード機能も備えている上、ライブドロー機能や予約録画設定といった講義録画には嬉しい機能も装備されています。
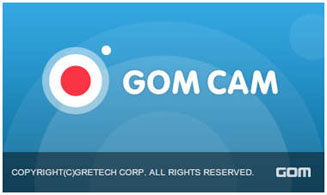
RecButton Free
とにかくパパっと、ちょっと記録を撮りたい場合に便利なのが「RecButton Free」です。ソフトを起動して、「Rec」ボタンをクリック後、マウスドラッグで範囲指定するだけで、指定した範囲を録画開始します。「Stop」ボタンをクリックすると、MP4ファイルで動画を保存して録画終了です。単純明快な操作性で、メモ感覚で動画を残せます。
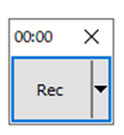
【Windows向けの一番お勧め】無料のPassFabパソコン画面録画ソフト
最後に、「PassFab Screen Recorder」のご紹介です。シンプルな操作性ながら、録画の時間は無制限、編集機能やピクチャー・イン・ピクチャー機能を備えた優れものです。オンライン無料サポートもついているため、初心者の方も安心してご利用いただけます。
01PassFab Screen Recorderを起動したら、「画面録画」を選択します。

02マウスドラッグで録画したい領域を範囲指定します。

03「スタート」を押すと、録画開始です。

04録画を終了したい場合は、「ストップ」を押します。録画停止後は、自動的に動画ファイルが保存されます。

05保存された動画を編集したい場合は、「トリム」をクリックします。「出力フォルダを開く」を選択すると録画ファイルが開きます。

まとめ
いかがでしたでしょうか。MacとWindows合わせて13のPC画面の録画できるソフトウェアをご紹介しました。ご自身の習熟度や用途に合わせた、ピッタリのソフトを見つけるお役に立てると幸いです。特に、最後にご紹介した無料のPassFab画面録画ツールはとてもお勧めです。パソコンの画面を録画するのではなく、ウェブカメラとゲームの画面も録画できます。ぜひお試しください。