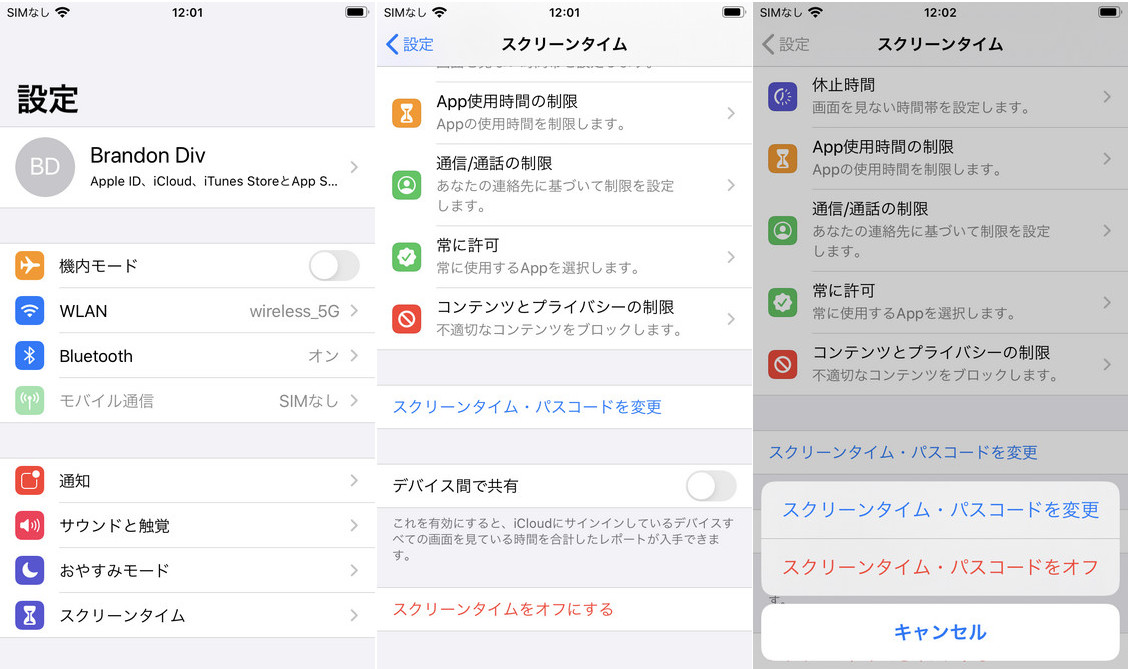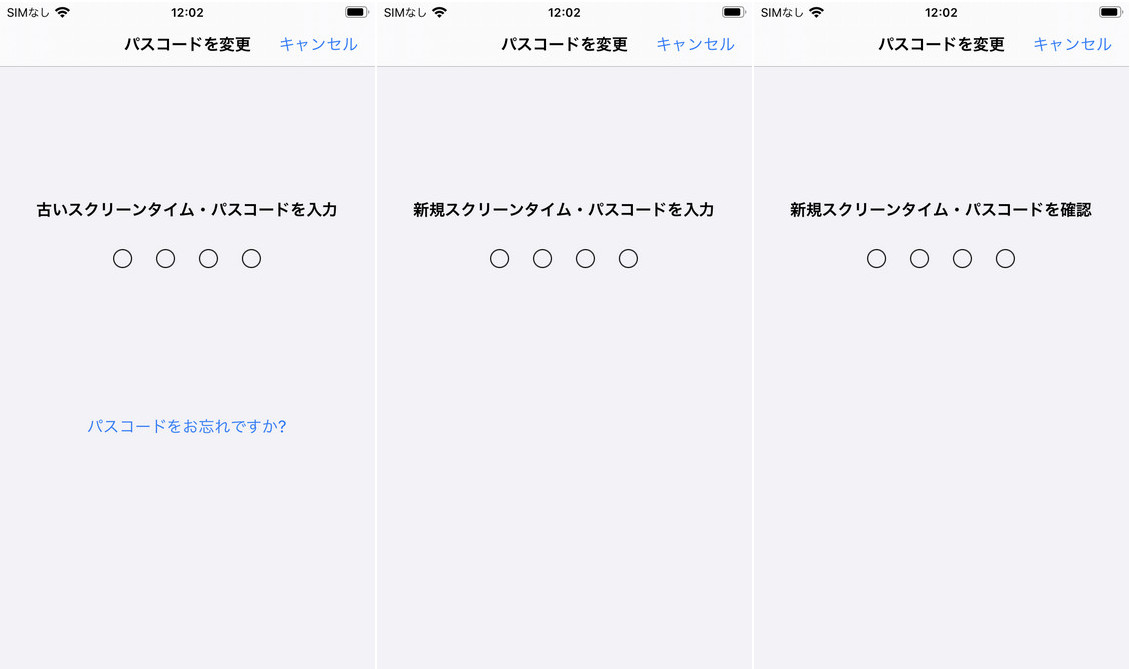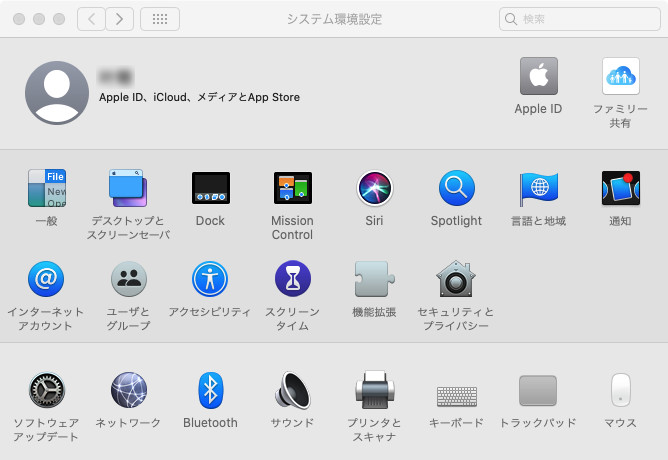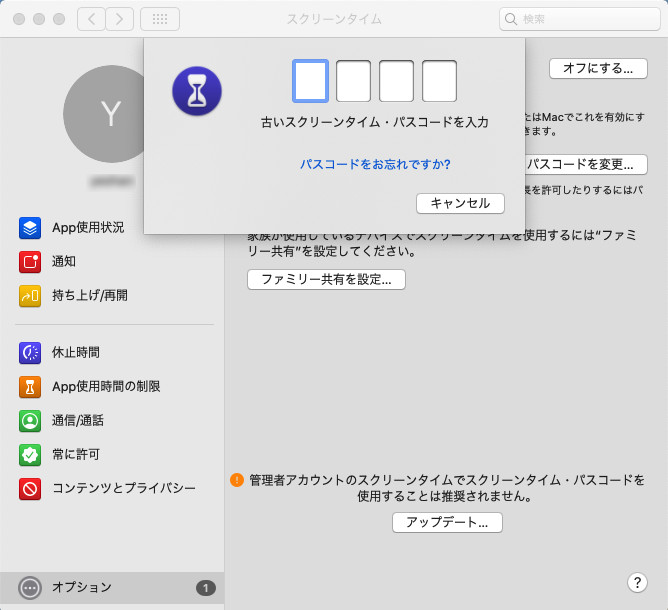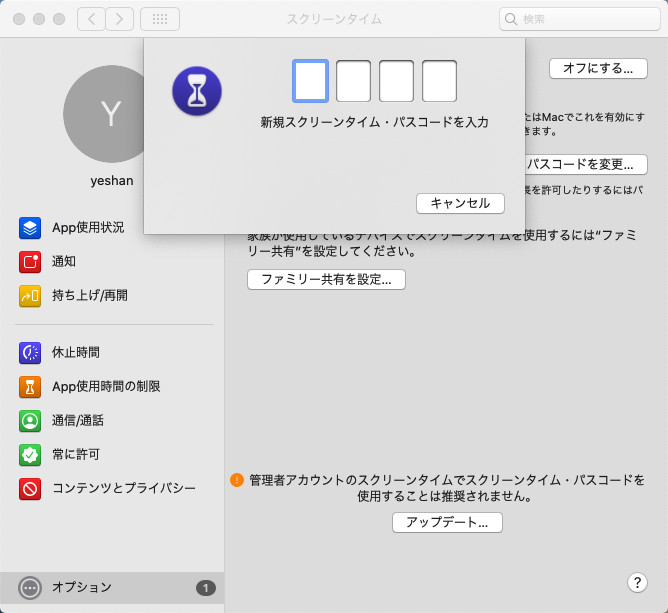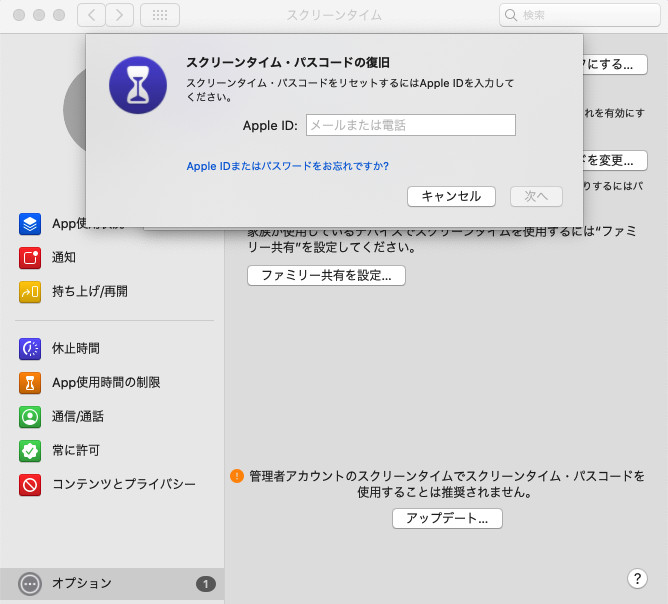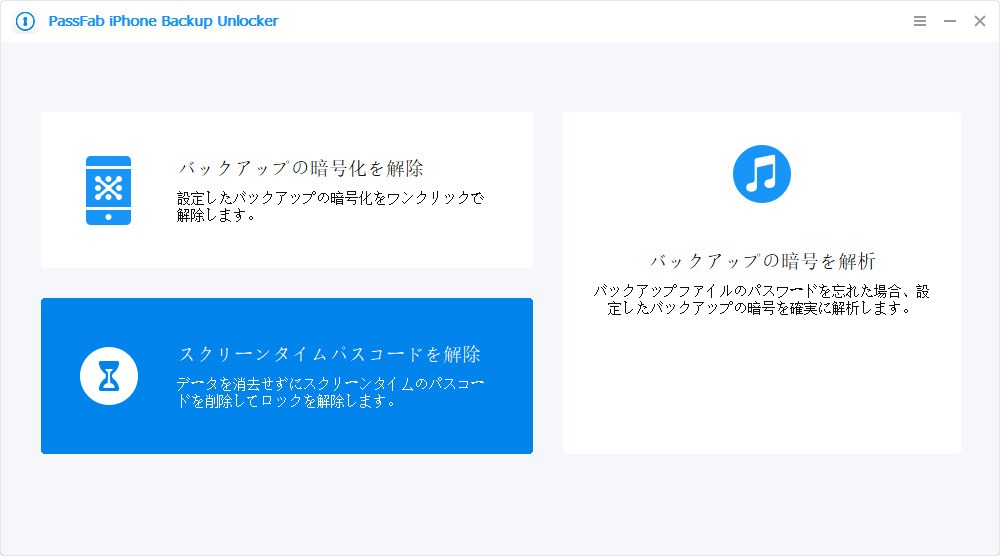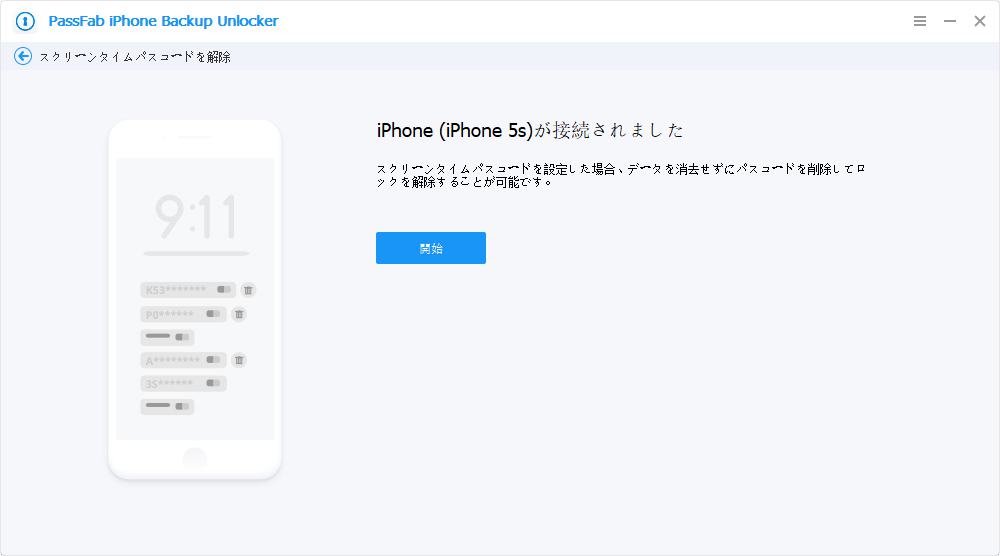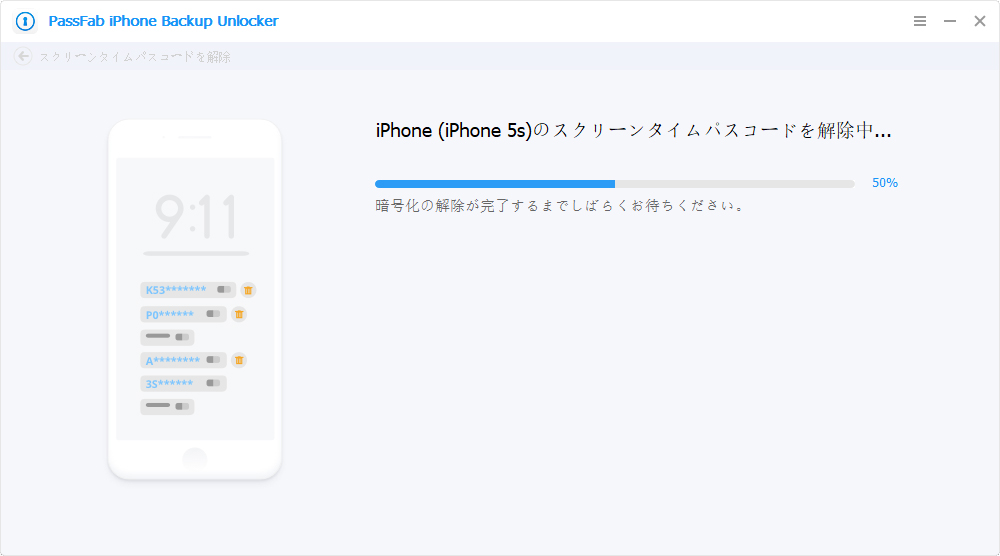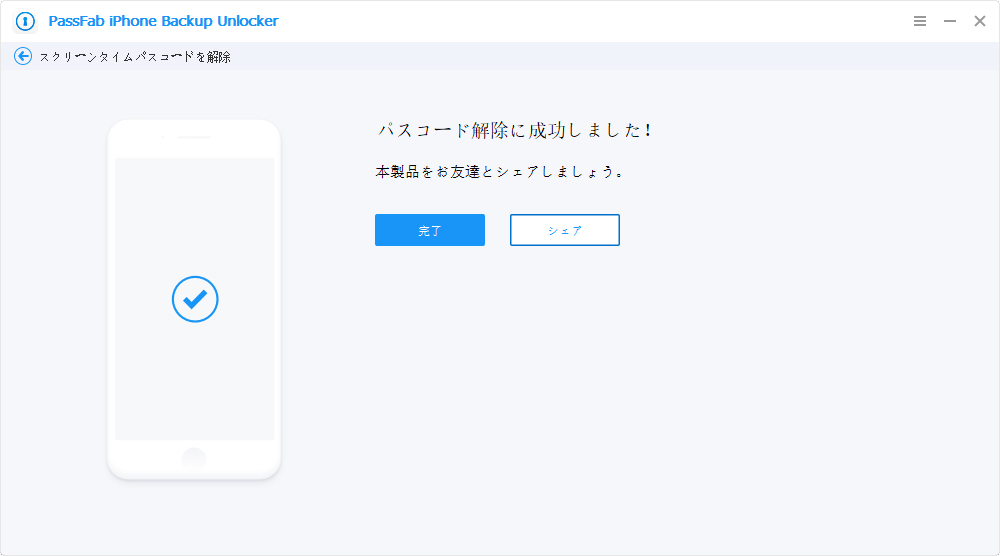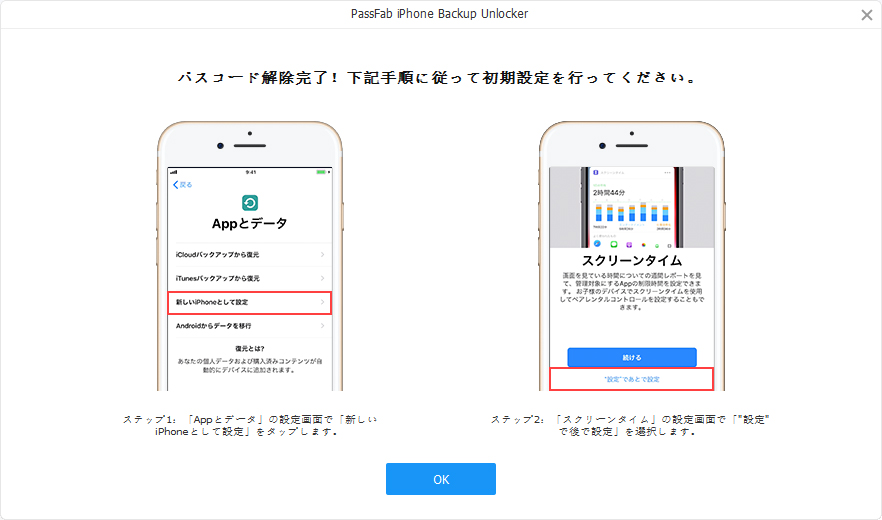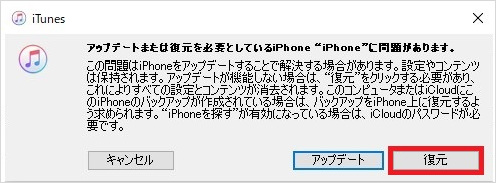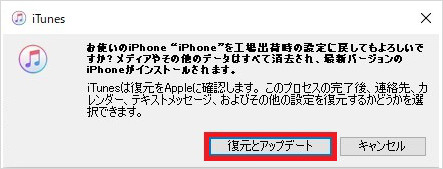iOS12以降、新しく「スクリーンタイム」という機能が追加されました。デバイスの起動回数やアプリの使用時間などの情報を細かく記録するだけでなく、画面を見ない時間帯を決めたり特定のアプリの使用時間を制限したりすることもできます。
そして、iPhone本体の起動用パスコードとは別に「スクリーンタイム・パスコード」を設定することができます。これにより、特にファミリー共有設定をしている場合はお子様のデバイスの使用状況を確認できるため、ゲームのやり過ぎや有害コンテンツへのアクセスを防ぐことができます。
今回はそんなスクリーンタイム パスコードの変更方法についてご紹介します。
- 1.iPhone/iPadでスクリーンタイム・パスコードを変更する
- 2.Macでスクリーンタイム・パスコードを変更する
- 3.スクリーンタイム・パスコードを変更できない場合
- 4.PassFabのパスコード解除ツールを使用する
- 5.デバイスを初期化してスクリーンタイムを再設定する
1.iPhone/iPadでスクリーンタイム・パスコードを変更する
まず、iPhone/iPadで設定したスクリーンタイム・パスコードを変更する方法をご紹介します。
01まず、ホーム画面の[設定]アイコンをタップし、[スクリーンタイム]を開きます。
02スクリーンタイムの画面が開いたら、今度は[スクリーンタイム・パスコードの変更]を開きます。
03すると、次のような画面が表示されますので、[スクリーンタイム・パスコードを変更]をタップします。

04画面が切り替わるので、まず現在使用しているスクリーンタイム・パスコードを入力します。
05続いて、新しく使用したいスクリーンタイム・パスコードを入力してください。
06確認のためもう一度入力します。これでパスコードの変更は完了です。

2.Macでスクリーンタイム・パスコードを変更する
iPhoneとiPadに加えて、Macではスクリーンタイムパスワードも変更できます。次に、Macでの変更方法を見てみましょう。
01まず、アップルメニューから[システム環境設定]を選択し、[スクリーンタイム]を開きます。

02「スクリーンタイム」ウィンドウが開いたら、左側のメニューの下にある[オプション]を開きます。

03[パスコードを変更]をクリックし、現在のパスコードを入力します。

04新しいパスコードを入力し、更に確認用にもう一度入力することでパスコードを変更することができます。

3.スクリーンタイム・パスコードを変更できない場合
スクリーンタイム パスコードを変更したのに、変更が失敗したため、またはパスコードを忘れてしまったなどの理由で変更できない場合は、パスコード設定時に紐づけたApple IDを使用することで復旧することが可能です。
ただし、この方法はお使いのデバイスがiOS13.4以降であることが条件です。iOS13.4よりも前であれば、後述する方法のようにデバイスを初期化する必要があります。そちらを参照してください。
①iPhone/iPadの場合
01まず[設定]>[スクリーンタイム]と開いていき、[スクリーンタイム・パスコードの変更]をタップします。
02現在使用しているパスコードを入力するよう求められますが、ここで[パスコードをお忘れですか?]をタップします。
03すると、スクリーンタイム・パスコードの設定時に紐づけたApple IDを入力するよう求められますので、Apple IDとそのパスワードを入力後、右上の[OK]ボタンをタップします。
04ここからは通常の手順と同様、新しいパスコードを入力&確認用にもう一度入力することで変更は完了です。

②Macの場合
01「スクリーンタイム」ウィンドウ左下の[オプション]をクリック後、[パスコードを変更]を開きます。
02下にある「パスコードをお忘れですか?」をクリックし、パスコード設定時のApple IDとパスワードを入力します。
03新しいパスワードを入力し、確認用にもう一度入力したら変更完了です。

4.PassFabのパスコード解除ツールを使用する
スクリーンタイム パスコードを忘れてしまった場合の変更方法として、PassFab iPhone Backup Unlockerというスクリーンタイム パスコード解除専門ツールを使うのも一つの手です。安全かつスピーディーにスクリーンタイム・パスコードを解除することができ、またデバイス内のデータを消さずに行うことができるのが魅力です。その上に、最新のiOS 16もサポートできます。以下ではその操作方法を見ていきましょう。
01まず、お使いのPCにPassFab iPhone Backup Unlockerをインストールし、起動します。3つの機能が表示されますが、このうち「スクリーンタイムパスコードを解除」というところをクリックして下さい。

02次に、デバイスをLightningケーブルなどでPCに接続します。PCがデバイスを認識したら、[開始]ボタンを押してください。

03スクリーンタイム・パスコードを解除中です。数秒間お待ちください。

04これでパスコードが解除されました。

05[完了]ボタンを押すと次のような画面になるので、手順に従ってデバイスの再設定を行ってください。

5.デバイスを初期化してスクリーンタイムを再設定する
既に述べた通り、iOS13.4よりも前の場合はスクリーンタイム・パスコードとApple IDが連携していないため、デバイスを初期化する必要があります。
なお、復元用のバックアップですが、一括でバックアップを取るとスクリーンタイム・パスコードの設定ごと復元されてしまうので、コンテンツごとに個別のバックアップを作成しておきましょう。写真であればDropboxやGoogleフォトなど、ゲームであれば引継ぎ設定をしておけば元通りに使用可能です。
01まず、iPhoneをリカバリーモードにします(機種によってやり方が異なります。アップルサポートのページを参照してください)。
02デバイスにケーブルのマークが表示されたら、PCと接続します。
03iTunesを起動させると、次のようなウィンドウが表示されます。ここで、[復元]をクリックしてください。

04続けて次のようなウィンドウが表示されますが、[復元とアップデート]をクリックします。

06するとiPhoneの初期化が始まりますので、しばらく待機します。
07初期化が終わると、iTunesの画面に「新しいiPhoneへようこそ」と表示されますが、こちらは無視してiPhoneのほうで初期設定を行います。
08アクティベーションや本体用パスコードの設定などが終わると、「Appとデータ」という項目に移ります。復元のオプションが幾つかありますが、ここは「新しいiPhoneとして設定」を選択してください。
09あとはコンテンツごとにバックアップデータを復元して完了です。
まとめ
本記事では、iOSデバイスでスクリーンタイム・パスコードを変更する方法についてご紹介しました。パスコードを忘れてしまった場合、iOS13.4以降であればApple IDを入力することでリセット可能ですが、そうでない場合はデバイスを初期化しなければいけません。
しかし、PassFab iPhone Backup Unlockerを使えばその必要もありません。操作方法のところで説明した通り、バックアップからの復元など面倒な手順抜きで簡単にパスコードを再設定することができます。スクリーンタイム パスコードが思い出せなくてお困りの時は、是非PassFab iPhone Backup Unlockerを利用してみてください。