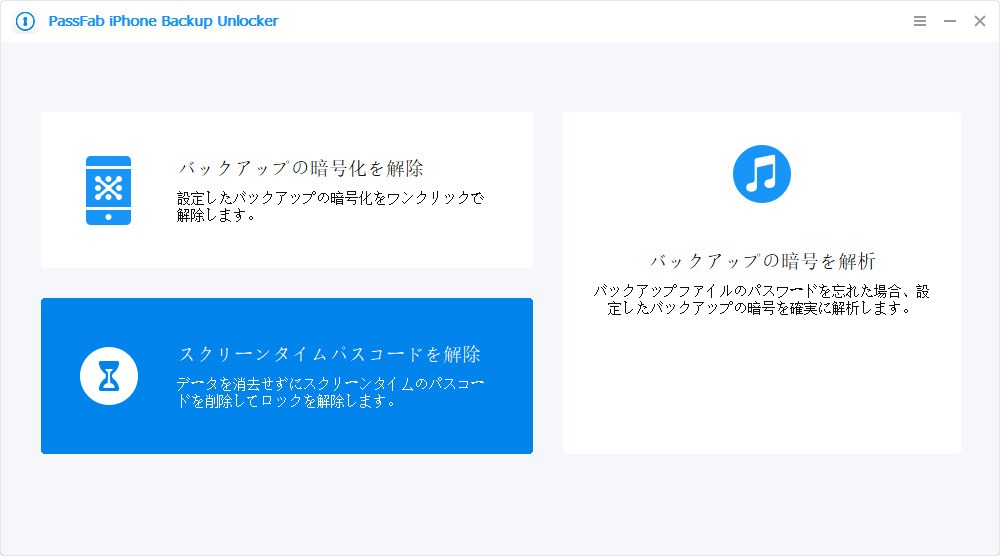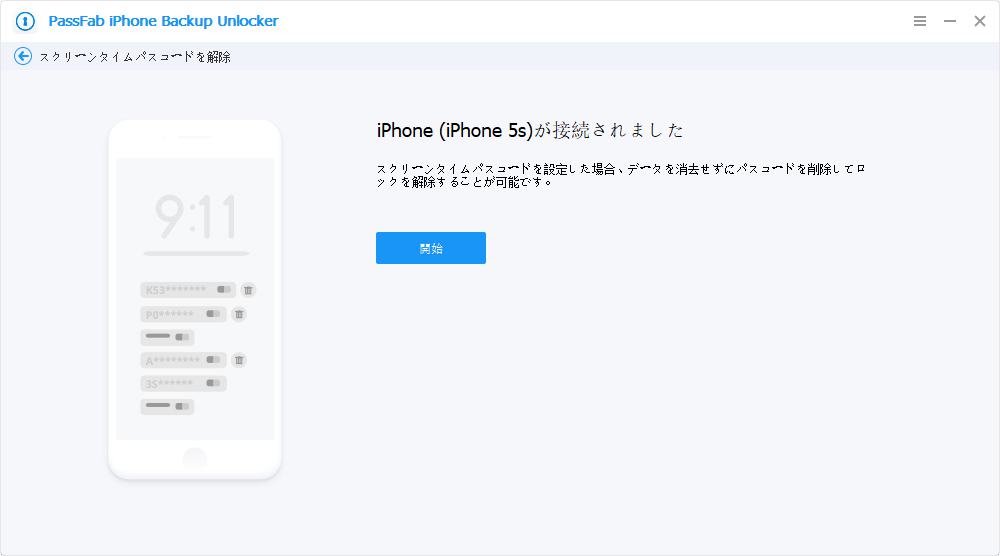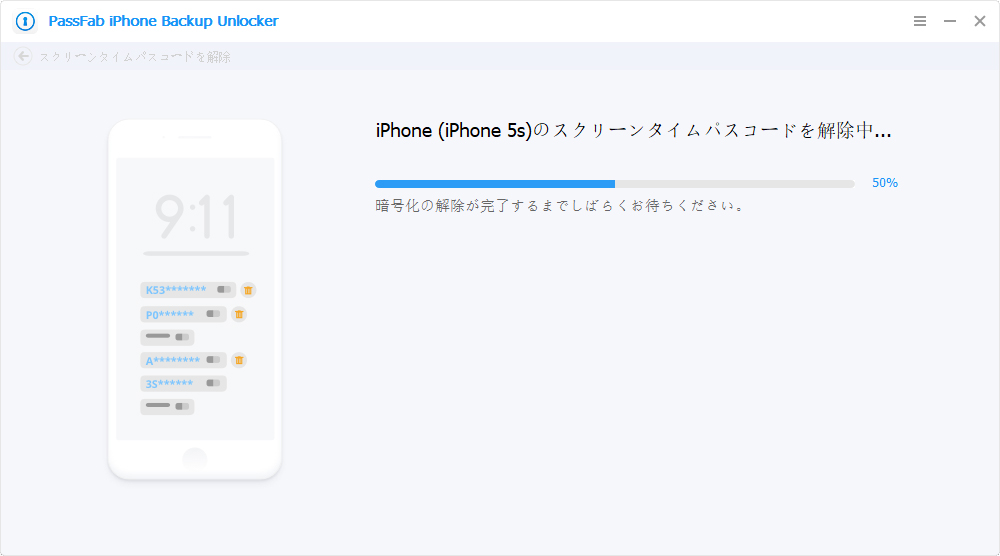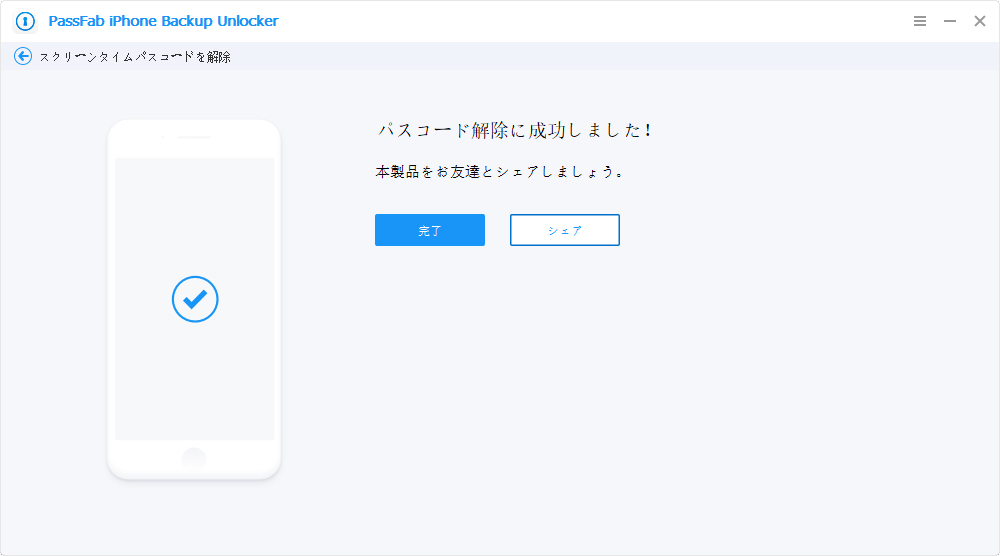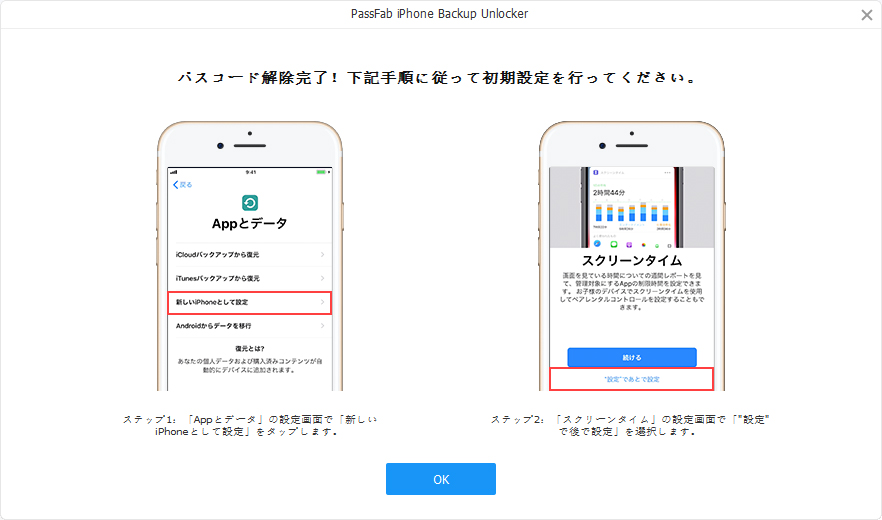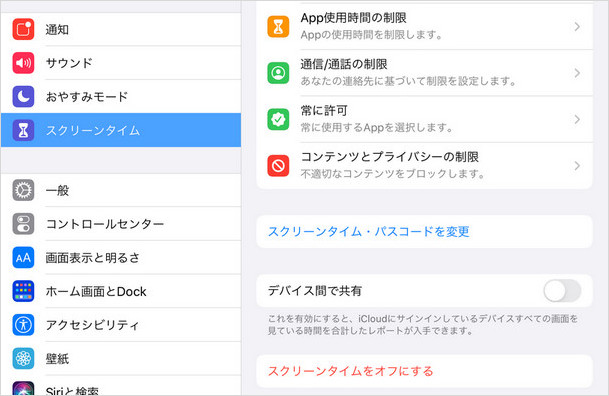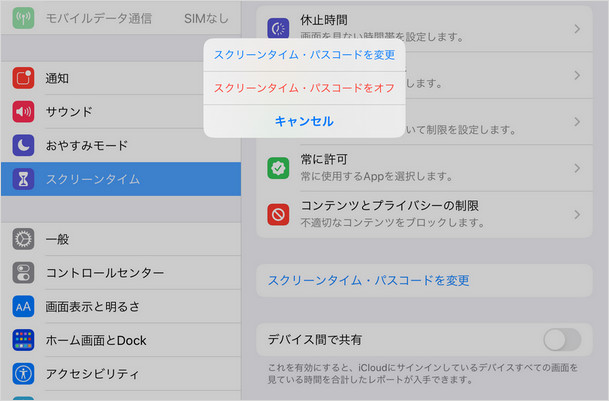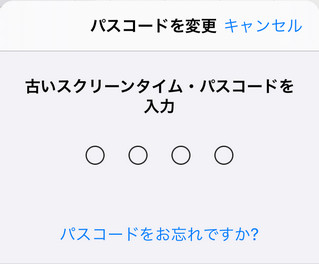『 スクリーン パスコードを忘れたので、初期化をしようと思いますが、スクリーンパスコードの入力を求められるので、初期化できません。どうしたらいいのでしょうか?』
『 スクリーンタイムのパスコードを忘れてしまいアプリの購入やネットの制限があるかかってしまいましたどうにかならますか?』
スクリーンタイム・パスコードをかけることで、例えば子どものiPadに利用制限をつける際に勝手に解除されないようにすることが可能です。iPadのスクリーンタイム パスコードを忘れてしまった場合は、どうすればいいでしょうか。また、この「スクリーンタイム・パスコード」をかけた覚えがないにも拘らず、入力を求められるといったトラブルが続出しているようです。その正体は旧iOS時に設定した「機能制限パスコード」である場合が大半ですが、それも思い出せないという方が多いでしょう。
今回はiPadでスクリーンタイム パスコードを忘れたまたは思い出せない場合の対処法についてご紹介します。
- 1.iPadを初期化せずに忘れたスクリーンタイムを強制解除する
- 2.iPad スクリーンタイム・パスコードをリセットする(Apple IDが必要)
- 3.iPadのすべてのコンテンツと設定を削除する(「iPhoneを探す」がオン)
- 4.iPadを初期化してスクリーンタイム・パスコードを強制的に削除する
1.iPadを初期化せずに忘れたスクリーンタイムを強制解除する
まず初めに紹介するのは、PassFab iPhone Backup UnlockerというPC用のソフトを使った方法です。通常、スクリーンタイム パスコードを忘れた場合は後述するようにiPadを初期化しなければならないのですが、このPassFab iPhone Backup Unlockerを使えばiPadの中身を保存したままパスコードだけを削除することが可能です。
基本的に画面に表示されるボタンを押していくだけという簡単操作ですので、PCに慣れていない方でも手軽にパスコードを削除することができます。スクリーンタイムを解除するには、以下の手順に従ってください。
01まず、PCでインストールしたPassFab iPhone Backup Unlockerを起動します。
02メインインターフェースに表示される3つの機能のうち、「スクリーンタイムパスコードを解除」を選択します。

03次は、iPadを接続します。認識が正常に行われると次のような画面になるので、ここで[開始]ボタンを押します。

04パスコードの解除が始まります。データの解析には時間がかかるため、しばらく待機します。

05数秒後、パスコード解除完了の画面が表示されます。

06スクリーンタイム機能を設定する場合は、以下の手順に従ってiPadを操作してください。

2.iPad スクリーンタイム・パスコードをリセットする(Apple IDが必要)
最新のiOS(iOS13.4以降)では、スクリーンタイム・パスコード設定時にApple IDの入力が必須となりました。これによりパスコードとApple IDが紐づけられるため、パスコードを忘れても登録されたApple IDを入力するだけでリセットが可能です。
01まず、ホーム画面の[設定]をタップし、[スクリーンタイム]を開きます。

02続いて、[スクリーンタイム・パスコードの変更]を開いてください。

03パスコード入力の画面が開いたら、[パスコードをお忘れですか?]をタップします。

04「スクリーンタイム・パスコードの復旧」という画面になります。登録されたApple IDとパスワードを入力したら、右上の[OK]ボタンをタップしてください。

05続いて、新しくパスコードを設定するよう求められます。

06確認のためもう一度入力します。これでパスコードを新規設定することができました。
3.iPadのすべてのコンテンツと設定を削除する(「iPhoneを探す」がオン)
iPadのスクリーンタイム パスコードを忘れてしまったら、上記の方法以外に、iCloudでもロックを解除することができます。この方法は、「iPhoneを探す」がオンになっている場合にのみ機能します。具体的な操作方法は以下の通りです。
01まずicloud.comページを開き、Apple IDとパスワードを入力してログインします。

02「iPhoneを探す」アイコンをクリックします。

03確認のため、Apple IDのパスワードをもう一度入力します。

04次の画面に進み、「すべてのデバイス」の中身を開き、スクロールしてお使いのiPadの名前を見つけます。

05お使いのiPadの名前などが表示します。「iPadを消去」ボタンをクリックします。

06「このiPadを消去しますか」という提示が表示されます。確認したら、「消去」をタブします。

注意: iPadのコンテンツと設定をすべて削除することで、iPadのスクリーンタイムパスコードを完全に削除しました。しかし、iPadのデータはすべて削除されています。バックアップからiPadを復元するしかありません。
4.iPadを初期化してスクリーンタイム・パスコードを強制的に削除する
iOS13.4よりも前のiPadをお使いの場合はApple IDから復元することができないため、一旦iPadを初期化して強制的にスクリーンタイム・パスコードを削除する必要があります。
通常の初期化はiPad本体の[設定]>[一般]>[リセット]>[すべてのコンテンツと設定を消去]で実行可能ですが、スクリーンタイム・パスコードを設定している場合はその際に入力を求められてしまいます。代わりに、iTunesを使って強制的に初期化するというのがここで紹介する方法です。
ステップ1:iPadをリカバリーモードにする
iTunesで強制初期化するためには、まずiPadをリカバリーモードにする必要があります。Face ID搭載のiPadの場合は少しやり方が複雑です。
Face ID 搭載のiPad:まず音量を上げるボタンを押したらすぐに放し、次に音量を下げるボタンを押したらすぐに放します。その後、トップボタンを押し続けてリカバリーモードに入るのを待ちます。
ホームボタン搭載のiPad:ホームボタンとトップボタンを同時に長押しすることでリカバリーモードに入ることができます。
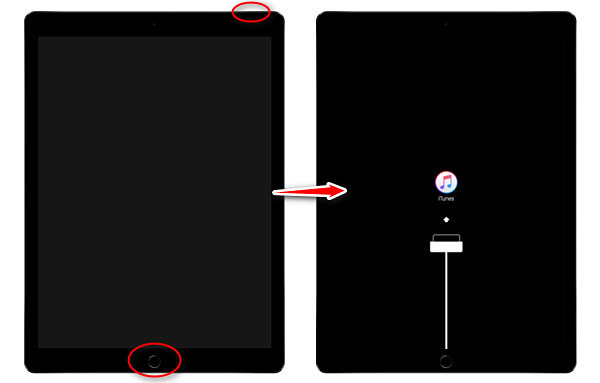
ステップ2:iPadを強制初期化する
01リカバリーモードに入ったら、iPadとPCを接続します。
02続けて、iTunesを起動させます。次のようなウィンドウが表示されたら[復元]をクリックしてください。

03次のようなウィンドウが表示されたら[復元とアップデート]をクリックしてください。

04初期化が完了したら、今度はiPadの操作に移ります。初期設定を進めると途中で「Appとデータ」という画面になります。
05「iCloudバックアップから復元」や「iTunesバックアップから復元」などの選択肢がありますが、復元は個別にやる必要があるため、一旦「新しいiPadとして設定」を選択します。
06初期設定が終了後、ホーム画面に進みます。スクリーンタイム・パスコードはリセットされていますので、必要なデータを復元後は元通りに使用することができます。
補足: 注意点として、復元のためのバックアップデータは個別に取りましょう。一括でやってしまうと、復元時にスクリーンタイム・パスコードの設定まで戻ってしまうからです。iTunesは全てのデータをバックアップしてしまうため、iCloudなどを利用してコンテンツごとに保存しましょう。
最後に
以上、iPadでスクリーンタイム・パスコードを忘れてしまった場合の対処法についてご紹介しました。iOS13.4以降であればApple IDから復元が可能なのですが、それ以前のiOSをご使用の場合は一旦iPadを初期化せざるを得ず、しかも個別にバックアップを取らなければならないなど非常に手間がかかります。
それに対して、PassFab iPhone Backup Unlockerを使えば時間も手間もかけずに簡単操作でパスコードをリセットすることができます。PassFab iPhone Backup Unlockerはあなたの快適なiPhoneライフを取り戻すのをサポートします。是非利用してみてください。