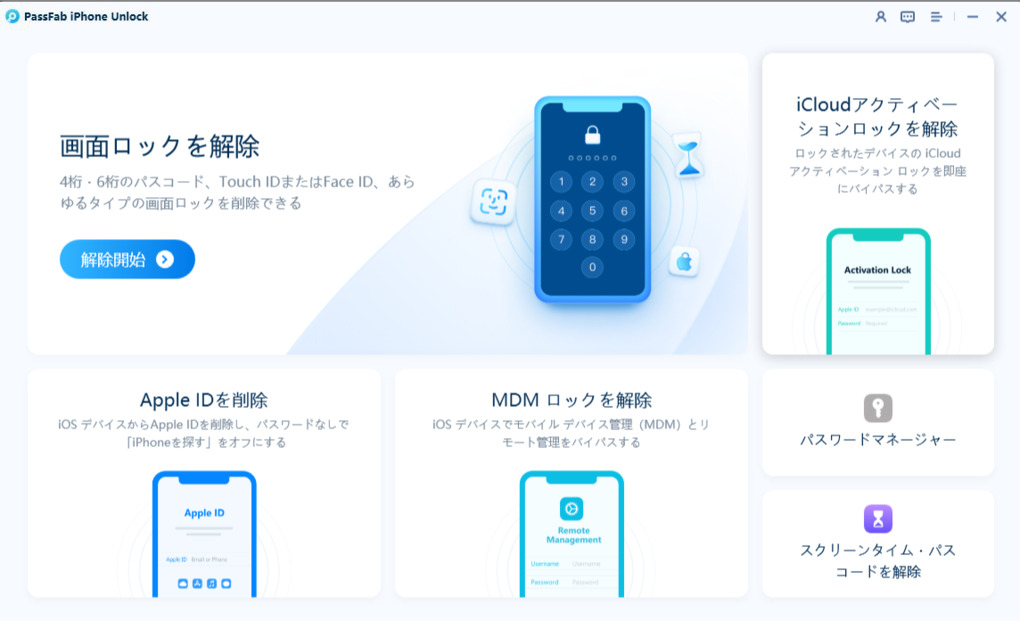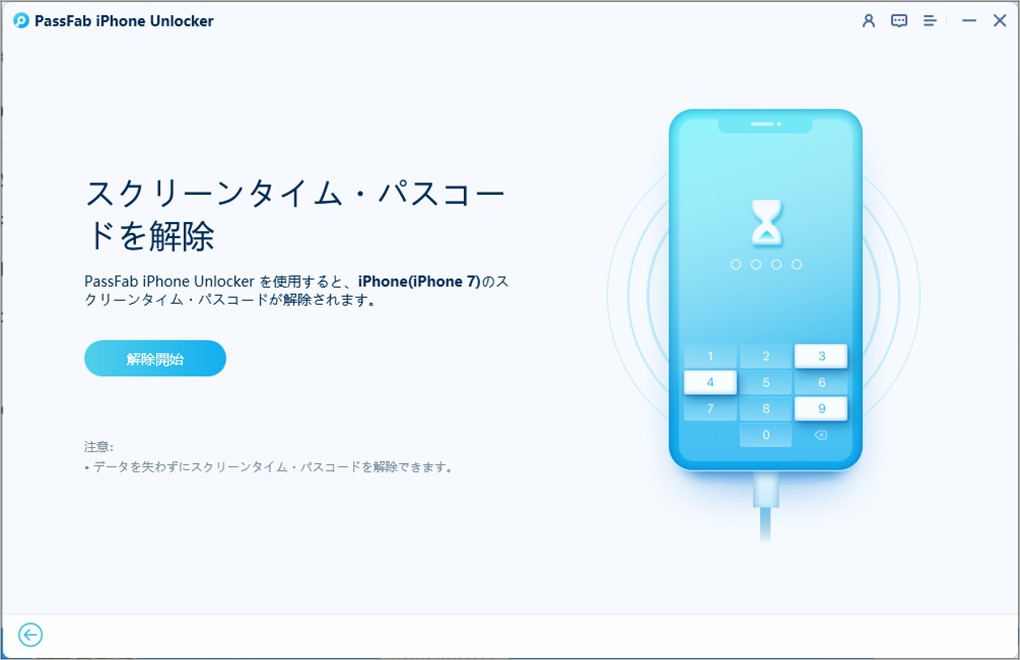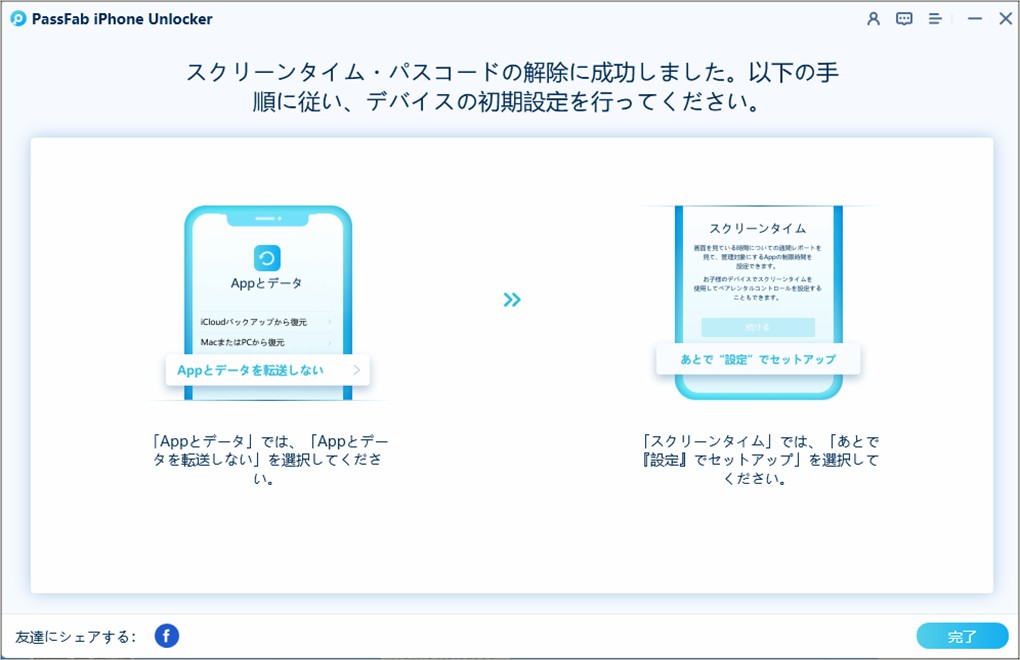iPhoneスクリーンタイムの制限を無視するというのをなくしたいのですが、何かいい方法はあるのでしょうか?
iPhoneスクリーンタイムの「今日は制限を無視」を選択するとどうなる?
iOS12以降を搭載したiPhoneでは、スクリーンタイム機能を使うことが出来ます。スクリーンタイムは、iPhoneのアプリに使用時間制限を設定することができるため、夢中になってついつい想定外の時間を過ごしてしまうことを防止するためにはもってこいの機能です。特に、親にとって、ファミリー共有を通じて子供のiPhoneのスクリーンタイム制限を設定しておくと、アプリの使用が制限されるので、子供がiPhoneを使いすぎることを防止できます。
でも、一旦「制限を無視」をタップすると、子供が思う存分にiPhoneを使い続けることになります。それならスクリーンタイムを設定する意味がなくなります。そのため、今回は、スクリーンタイムが使用制限した時間に表示される「制限を無視」を非表示またはできなくする方法について、いくつかの対処法をご紹介させていただきます。
iPhoneのスクリーンタイムパスコードを忘れた場合、PassFab iPhone Unlockerを使えばデータを失わずにスクリーンタイムを解除し、その後再設定することができます。
- iPhoneスクリーンタイムの「制限を無視」が表示されたらどうする?
- iPhoneスクリーンタイムの「制限を無視」を非表示する方法
- iPhoneスクリーンタイムパスコードを忘れて設定を変更できない場合の対処法
- 追記:iPhoneスクリーンタイムを無視したら親にバレますか?
- 追記:iPhone スクリーンタイムをオフにするとどうなる?
iPhoneスクリーンタイムの「制限を無視」が表示されたらどうする?

アプリに対して、スクリーンタイムで使用時間の制限を設定した場合、時間に到達するとアプリの利用は出来なくなります。このとき、同アプリを開くと表示されるのが「制限を無視」です。
制限通りにアプリをやめる
使いすぎを防止するために設定したものですから、制限を無視せずアプリの使用をやめておくのが賢い選択と言えます。再度アプリが使えるようになるまで、やるべきことをやってしまうのが理想的と言えます。
「15分後に再通知する」を選択する
「制限を無視」をタップすると現れる二択のうち、「15分後に再通知」を選択すると、アプリの使用禁止まで15分間の延長時間が追加されます。予定に影響のない範囲で区切りのいいところまで、と考えた場合、15分間という時間はちょうどよいと言えるでしょう。
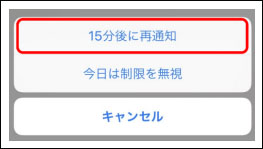
「今日は制限を無視」を選択する
「制限を無視」をタップすると現れる二択のうち、「今日は制限を無視」を選択すると、本日中の使用制限は解除となります。予定が変わり、使用制限を予定していたアプリを使って良い、または使わなければならない、といったときには、こちらを選択するのが良いですね。
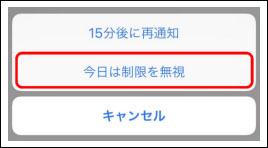
iPhone/iPadスクリーンタイムの「制限を無視」を非表示する方法
使用制限を設定していても、「制限を無視」から延長や解除が出来てしまいます。人によっては、「制限を無視」を非表示にしたいと思うこともあるでしょう。そこで、ここではiPhoneスクリーンタイムの「制限を無視」を非表示するほ方法を詳しく紹介いたします。
方法1:「使用制限終了時にブロック」をオンにする
もしiPhone/iPadスクリーンタイムの「制限を無視」を非表示にしたい場合、「使用制限終了時にブロック」をオンにするだけで解決できます。以下は詳しい操作手順です。
01「設定」→「スクリーンタイム」をタップします。
01「App使用時間の制限」→制限したいアプリをタップして、パスコードを入力し、そして「使用制限終了時にブロック」をオンにしてください。
方法2:「休止時間にブロック」をオンにする
01iPhoneの「設定」から「スクリーンタイム・パスコードを使用」でパスコードを設定します。
01パスコードを設定した後、「休止時間」>「スケジュール」を設定して「休止時間にブロック」をオンにします。
方法3:iPhone本体でパスコードを変更する
設定すると、「制限を無視」は表示されません。代わりに「時間延長の許可を求める」が表示されます。ここからパスコード入力の工程を経て、時間延長を選択できます。手間が増えてお気軽な延長は出来なくなるというわけです。
既にパスコードを設定済みの場合は、簡単には思い出せないパスコードへ変更して、気軽に延長できないようにしてみましょう。
「設定」>「スクリーンタイム」>「スクリーンタイム・パスコードを変更」の順で操作できます。
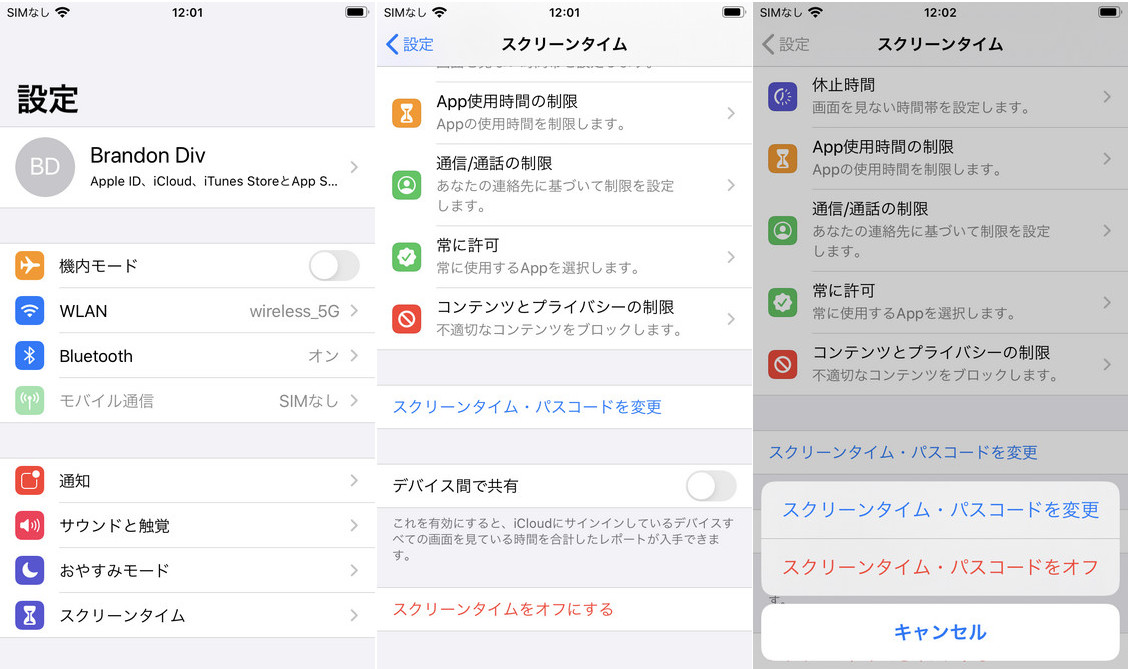
方法4:iCloudを使ってiPhoneを初期化する
iCloud.comの「iPhoneを探す」機能から、iPhoneを初期化することが出来ます。「iPhoneを探す」>「全てのデバイス」と進み、対象のiPhoneを選択します。「iPhoneを消去」をクリックで、初期化が実行されます。その後、初期設定とともに改めてスクリーンタイム・パスコード設定を行います。
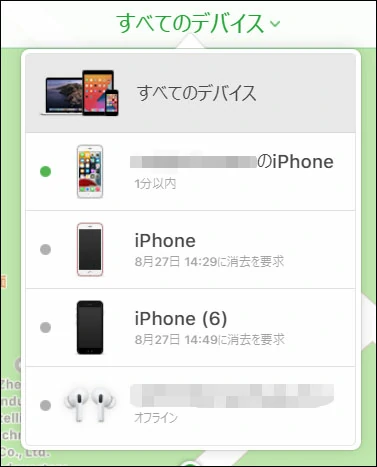
方法5:iTunesを使って初期化する
iTunesの「iPhoneを復元」を使用して、iPhoneを初期化する方法です。最新のiTunesにつなげたiPhoneを強制再起動し、iTunesマークを表示させます。iTunesの「iPhoneを復元」ボタンをクリックしたあとは、「復元とアップデート」をクリックして、ポップアップに従って進めると初期化が行われます。
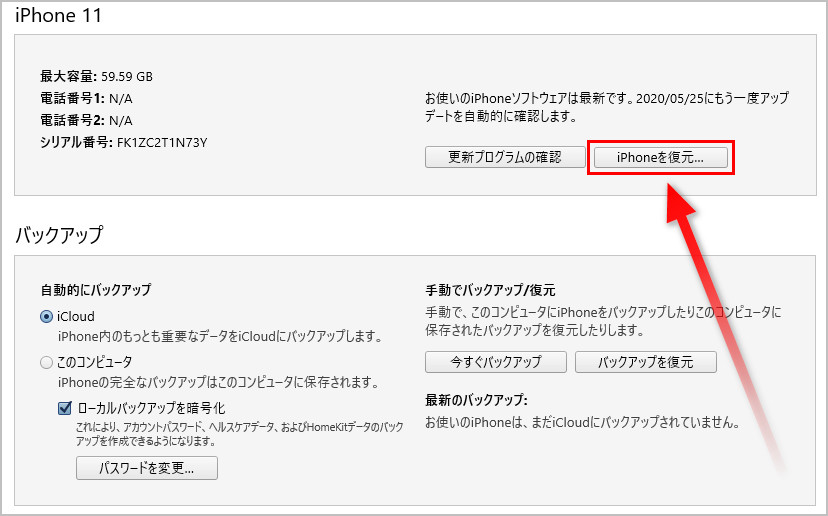
iPhoneスクリーンタイムパスコードを忘れて設定を変更できない場合の対処法
iPhone/iPadスクリーンタイムパスコードを解除する裏技PassFab iPhone Unlockで忘れたパスコードを解除する【データ損失なく】
iPhoneスクリーンタイムの設定を変更するにはパスコードの入力が必要です。でも、もし突然パスコードを忘れた場合、同すればいいでしょうか。この場合、iPhone/iPadスクリーンタイムを解除するツールPassFab iPhone Unlockの利用をおすすめします。「PassFab iPhone Unlock」でしたら、iPhoneのデータを失うことはありません。簡単な手順で安全に、設定したスクリーンタイム・パスコードのみを解除して、再設定することが出来ます。また、同ソフトはすべてのiOSバージョンとデバイスに対応(iOS17にも対応)できます。
01ソフトを起動して、「スクリーンタイム・パスコードを解除」を選択します。PCとiPhoneをUSBケーブルで接続します。

02「解除開始」をクリックすると、解除が実行されます。

03解除した後に、画面の指示に従って、iPhoneをセットアップします。

追記:iPhoneスクリーンタイムの時間制限を無視したら親にバレますか?
子供がスクリーンタイムの時間制限を無視しても、親にはバレないですが、親がiPhoneの「スクリーンタイム」ではiPhoneの総利用時間とアプリごとの利用時間を確認できますので、子供がスクリーンタイムの時間制限を無視したかどうか判明することができます。
追記:iPhone スクリーンタイムをオフにするとどうなる?
iPhoneのスクリーンタイムをオフにすると、時間制限やアプリ制限が解除され、利用状況のトラッキングが停止します。また、ダウンタイムも無効になります。ただし、自己制御が必要であり、ファミリーシェアリングを設定している場合は親のデバイスで利用状況が確認される可能性があります。選択は個々の状況に合わせて検討すべきです。
まとめ
スクリーンタイムの「制限を無視」の非表示方法と、設定したスクリーンタイム・パスコードを忘れてしまった場合の対処法について、ご案内いたしました。「制限を無視」の非表示については、iPhoneでつい時間を浪費してしまう方は、ぜひ一度お試しください。また、スクリーンタイム・パスコードを忘れた、不具合が起きて解除が出来ない、といった場合には、iPhoneのデータを失うことなく解決できるPassFabスクリーンタイムパスコード解除ツールのご利用が大変おすすめです。