iPhone、iPad、iPodを購入したとき、お店の人にパスコードを設定するようアドバイスされたかもしれません。これはiPhone(iPad)のセキュリティを高めるための機能で、例えば失くしたり盗まれたりした時に端末を保護する役割を果たします。
しかし、最初に設定したパスコードが気に入らず、変更したいと考えることもあるでしょう。本記事では、iPhone パスコードを変更する方法、およびパスコードを忘れてしまった場合の対処方法についてご紹介します。
- iPhoneのパスコードとは
- iPhoneのパスコードを変更するには?
- iPhoneのパスコードを忘れて変更できない場合は?
- iPhoneのパスコードを有効にする方法
- iPhoneのパスコードをオフにする方法
1.iPhoneのパスコードとは
既に設定している方には説明するまでもないかもしれませんが、パスコードとはiPhone/iPad/iPodのスリープを解除したときに入力するよう求められる、特定の桁数の数字(英数字)のことです。この認証システムを挟むことによって、パスコードを知らない第三者がiPhone/iPadにアクセスすることを防ぐことができます。
なお、特定のモデルではこのパスコードに加え、Face IDという顔認証システムまたはTouch IDという指紋認証システムが利用可能です。この3つを総称して「パスコード」と呼ぶこともありますが、本記事では数字(英数字)によるパスコードのことを指して説明を行います。
2.iPhone パスコードを変更するには?
さて、iPhone/iPad/iPodのパスコード変更方法ですが、お使いの端末のモデルによってFace IDに対応しているものとTouch IDに対応しているものの二種類があります。見分け方は簡単です。お使いの端末にホームボタン(本体下部中央のボタン)があればTouch ID対応、なければFace ID対応の端末です。ご確認の上、以下の方法をお試しください。
2.1 Face IDとパスコードを変更する
まずはFace ID対応のiPhone/iPadの場合です。
[設定]から[Face IDとパスコード]を開き、まずは現在のパスコードを入力します。
「Face ID とパスコード」画面になったら、[パスコードを変更]をタップしてください。
再び、現在お使いのパスコードを入力します。
次に、新しいパスコードを設定します。合計2回、新しく設定するパスコードを入力してください。
これで次回からは新しいパスコードをお使い頂けます。
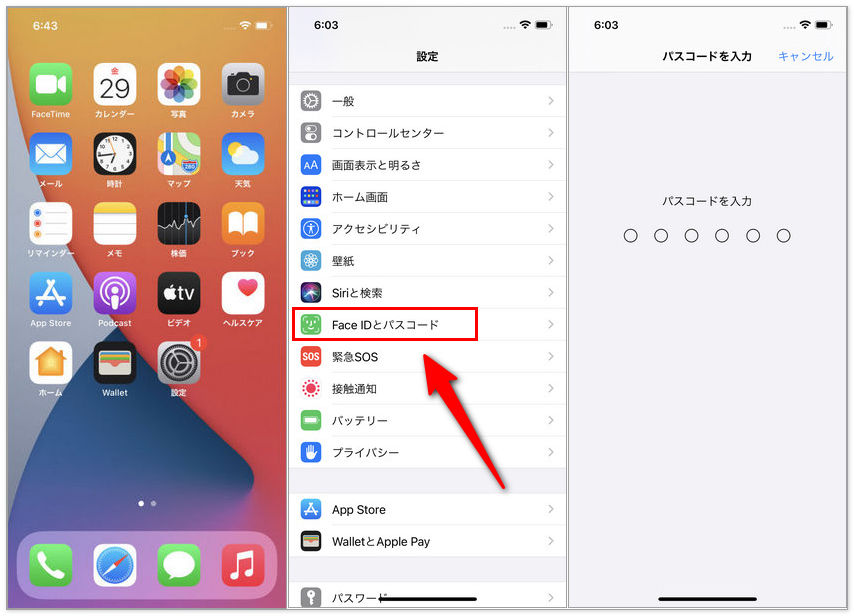
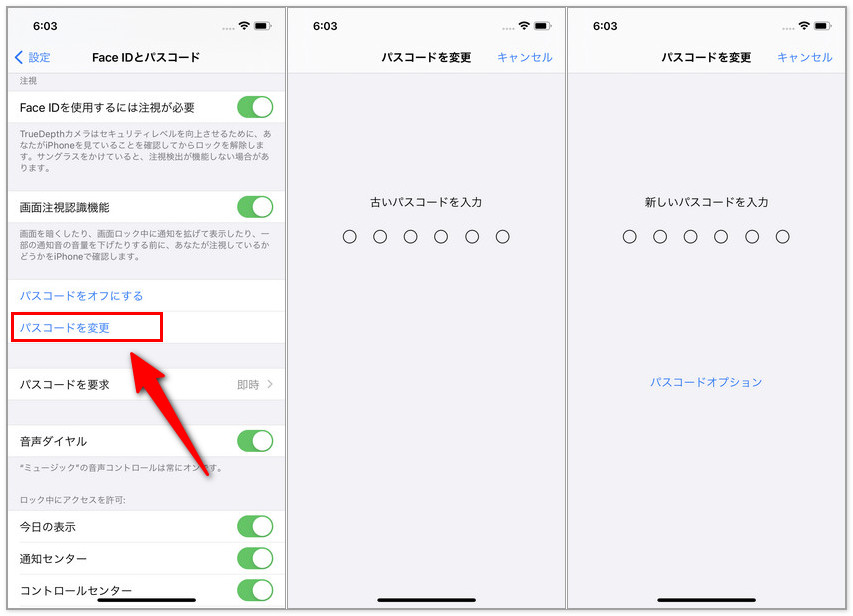
2.2 Touch IDとパスコードを変更する
次に、Touch ID対応のiPhone/iPadの変更方法を紹介します。[Face IDとパスコード]の名前が[Touch IDとパスコード]になるだけで、やり方としては先ほどのFace ID対応のものと同じです。
まず、[設定]から[Touch IDとパスコード]を開きます。
次に、現在お使いのパスコードを入力します。
[パスコードを変更]をタップします。
古いパスコード(=現在お使いのパスコード)を入力します。
新しいパスコードを入力します。
これで次回からは新しいパスコードで画面ロック解除を行うことになります。
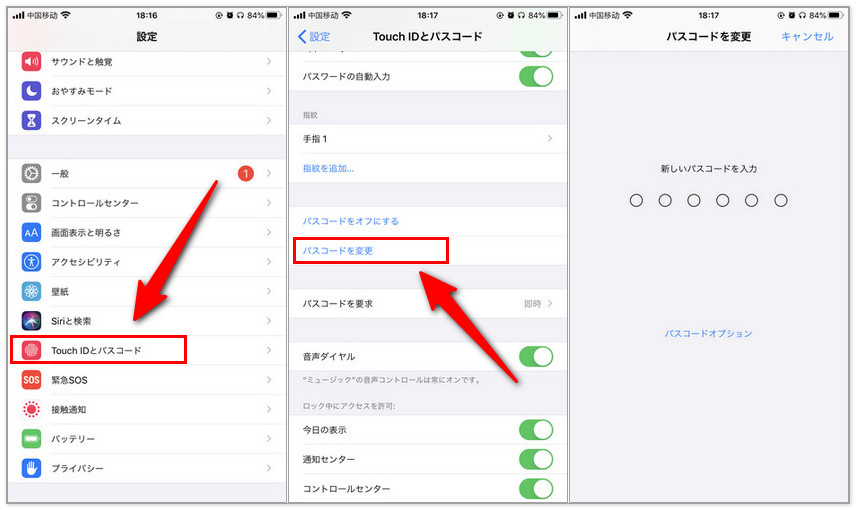
2.3 PassFabの解除ツールでパスコードを変更する
もし、上記の方法が上手く行かないようであれば、PassFabの解除ツールを使ってみましょう。PassFab iPhone Unlockerというソフトを使えば、iTunesよりも簡単な手順でiPhone/iPadを初期化できるため、特にパソコン初心者の方にはオススメできる方法です。最新のiOS 16ベータにも対応できますので、ご心配なくお使いください。
01まずはPassFab iPhone Unlockerをインストールしましょう。インストール後、自動的にソフトが起動するので、左側の[解除開始]を選択します。
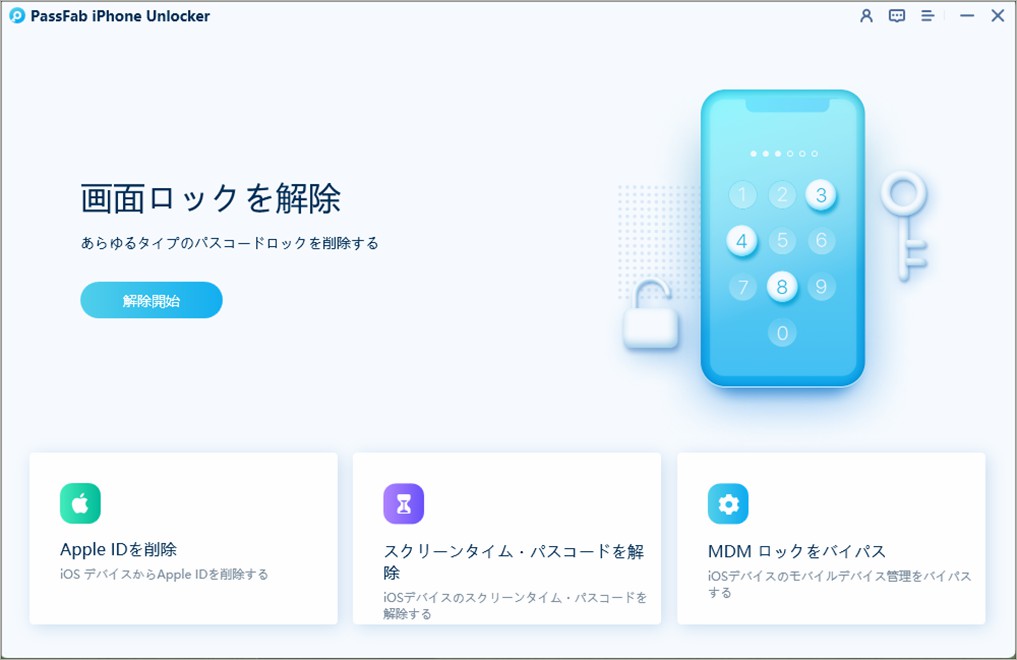
02次に、パスコードを忘れたiPhoneをPCに接続してから、 [開始]ボタンをクリックしてください。

03保存先を指定後、[ダウンロード]ボタンを押して、最新のiOSファームウェアをダウンロードします。
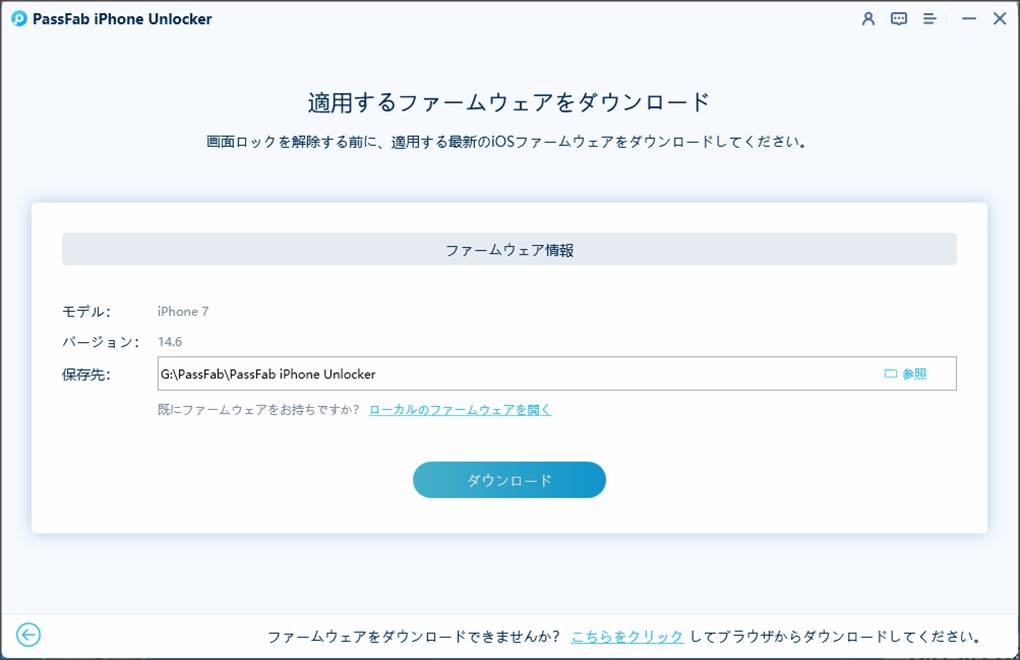
04ファームウェアがダウンロードされたら、[解除開始]ボタンを押して、解除作業に進みます。
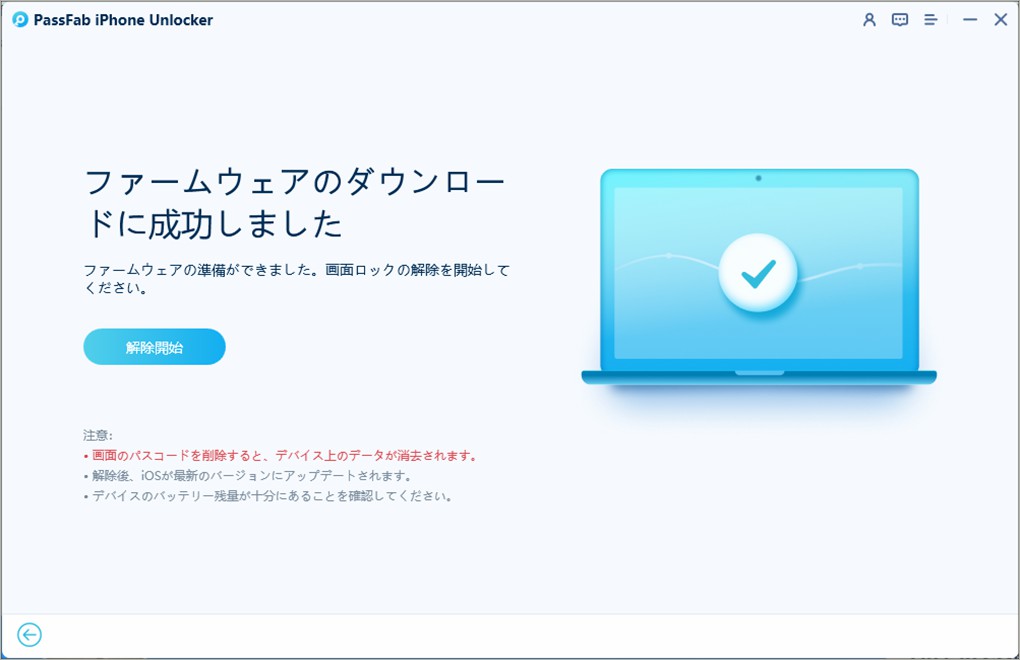
05パスコードの解除に成功すると、次のような画面になります。iPhone/iPadを開き、パスコードを再設定してください。
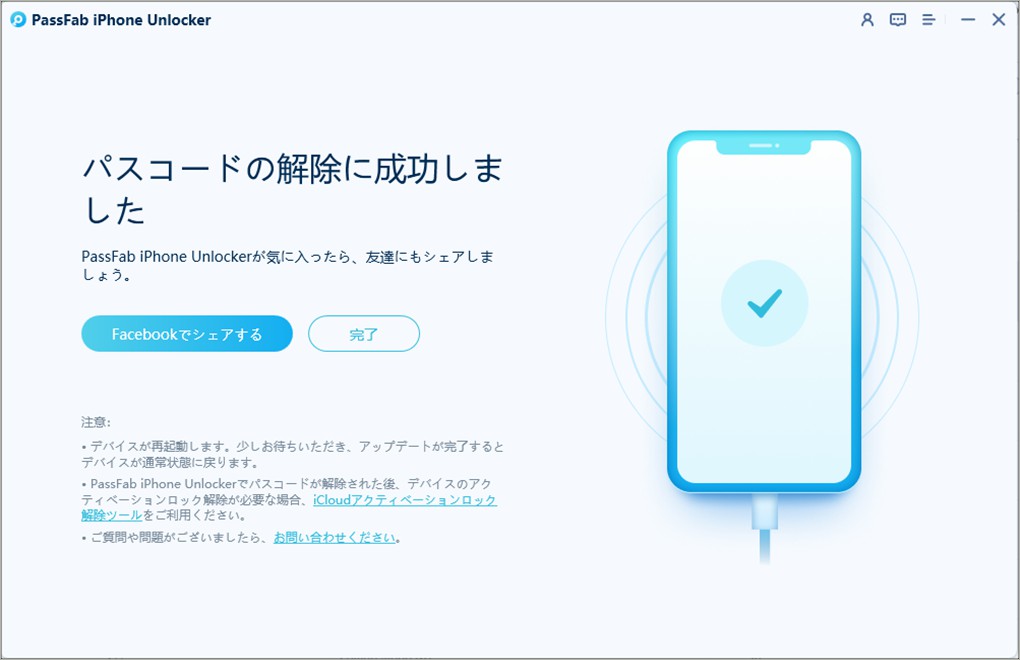
3.iPhone パスコードを忘れて変更できない場合は?
パスコードを変更すると、慣れないうちは以前のパスコードを入力してしまったりするかもしれません。そして最悪の場合には変更後のパスコードを忘れてしまうこともあるでしょう。どうしても思い出せない場合は、残念ながらiPhone/iPadを初期化するしか方法はありません。以下では、その初期化の方法を2つ紹介します。
なお、バックアップデータがあればそこから復元できますが、ない場合にはiPhone/iPad内のすべてのデータが失われてしまいます。予めご了承ください。
3.1 リカバリーモードでiPhon パスコードを削除する
まずは、iPhone/iPadの「リカバリーモード」という状態を利用した初期化方法です。 過去にiTunesと同期したことがなければ、こちらの方法を実行しましょう。もし、日ごろからiTunesをお使いで同期を行っているのであれば、次の「iTunesでiPhone/iPadのパスコードを復元する」を先にお試しください。
01まず、お使いのパソコンにiTunesをインストールしましょう。
02次に、iPhone/iPadを以下の方法でリカバリーモードにします。
- iPhoneのサイドボタンと片方の音量ボタン(上げる or 下げる)を長押しする
- 電源オフスライダが出てきたら指を離し、スライダをドラッグしてiPhoneの電源を切る
- トップボタンを押したままPCに接続し、iPhoneがリカバリーモードになるまでその状態を保持する
<Face ID搭載のiPhoneの場合>
- iPhoneのトップボタンを長押しする
- 電源オフスライダが出てきたら指を離し、スライダをドラッグしてiPhoneの電源を切る
- ホームボタンを押したままPCに接続し、iPhoneがリカバリーモードになるまでその状態を保持する
<ホームボタン搭載のiPhoneの場合>
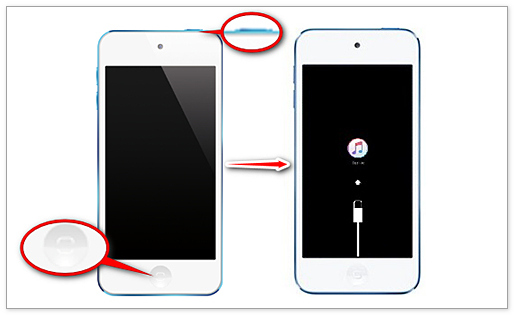
03このようにしてiTunesに認識されたiPhoneを選択すると、次のようなウィンドウが表示されます。二つの選択肢のうち、[復元]を選択してください。
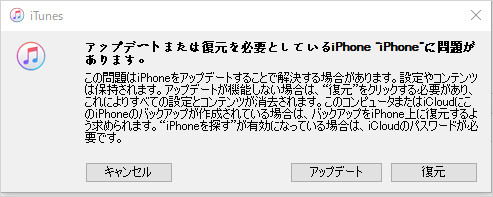
04「工場出荷時の設定に戻してもよろしいですか?」と表示されたら、[復元とアップデート]を選択してください。
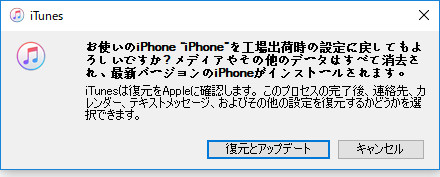
05するとiPhone/iPadの初期化が始まりますので、しばらく待機します。
06初期化が完了したら、新しいiPhone/iPadとして設定を行ってください。
3.2 iTunesでiPhone パスコードを復元する
こちらは過去にiTunesと同期したことがある方向けの方法です。
01まず、Lightningケーブルを使って、いつも通りにiPhone/iPadをパソコンと接続します。
02iTunesが開き、自動同期がオンになっている場合は自動的にバックアップが作成されます(オフの場合は手動で[今すぐバックアップ]をクリックしてください)。
03バックアップ完了後、続けて[iPhone/iPadを復元]を選択します。
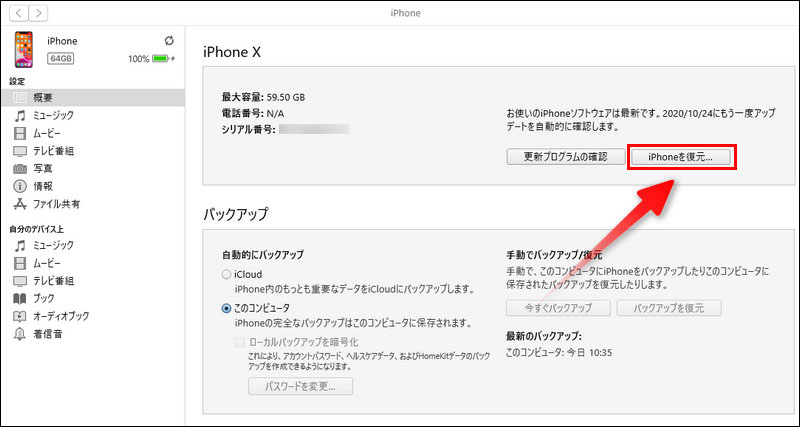
04ポップアップが表示されるので、ここで[復元]をクリックします。
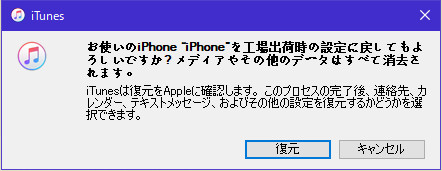
05最新のiOSをダウンロード後、iPhone/iPadの初期化が始まります。
06初期化が終わると、iTunesの画面が切り替わります。メニューから「このバックアップから復元」を選択し、[続ける]をクリックしてください。
07数分すると、iPhone/iPadの画面に「ようこそ」と表示されます。データは元のままで、パスコードロックが解除された状態でお使い頂けます。
4.iPhone パスコードを有効にする方法
先ほど、「パスコード=特定の桁数の数字(英数字)」と説明しました。6桁の数字がデフォルトですが、新しいパスコードを設定する段階でキーボードの上を見てみると[パスコードオプション]と書かれた場所があります。
こちらをタップすると、このように3つのオプションが表示されます。
このように、iPhone/iPadではカスタム次第で4桁、3桁~の数字、そして英数字のパスコードを使うことができます。それぞれ設定方法を見ていきましょう。
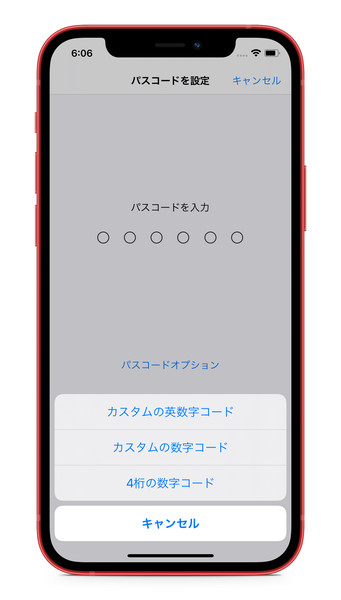
4.1 iPhone パスコードを4桁に設定する
先ほどの画面で[4桁の数字コード]を選択すると、次のように入力欄の桁数が4つになります。パスコードとして使いたい4つの数字を入力してください。
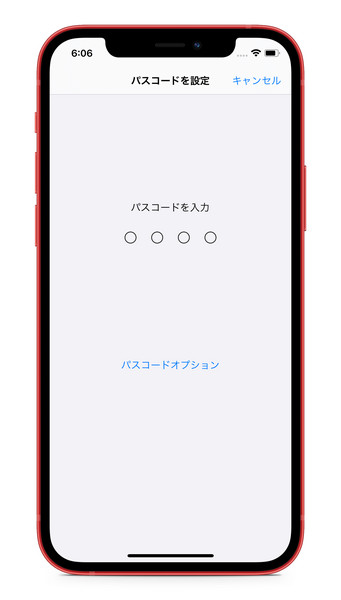
4.2 iPhoneのパスコードを3桁~に設定する
[カスタムの数字コード]を選択すると、今度は桁数自由でパスコードを設定することができます。
ただし、1桁や2桁で設定しようとすると次のようなメッセージが出て拒否されてしまいます。3桁の場合でも「111」のような簡単に推測できるものだと同様のメッセージが表示されますので、セキュリティの観点から言っても最低4桁以上の数字を設定することをオススメします。
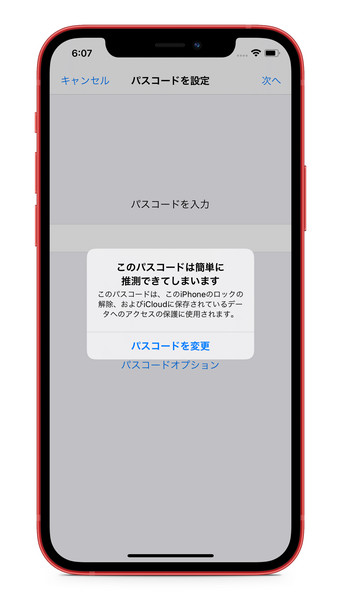
4.3 iPhone パスコードを英数字に設定する
[カスタムの英数字コード]を選択すると、数字だけでなく英語や他の言語の文字を組み合わせることもできます。セキュリティ的には最も安全なパスコードですが、あまりにも複雑に設定してしまうと自分が忘れてしまうリスクも高まりますので、気をつけてください。
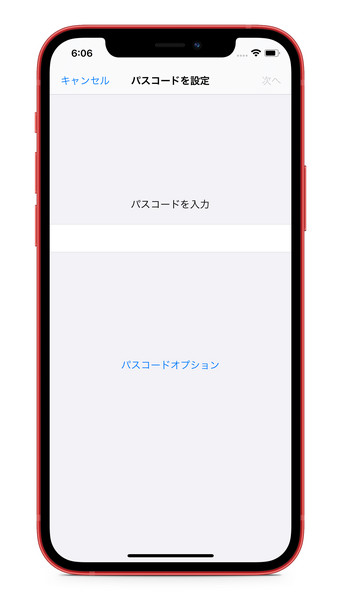
5.iPhone パスコードをオフにする方法
パスコードをオフにする方法は至って簡単です。まず、[設定]から[Face IDとパスコード](または[Touch IDとパスコード])を開き、[パスコードをオフにする]を選択します。次の画面で、現在使用しているパスコードを入力すればOKです。
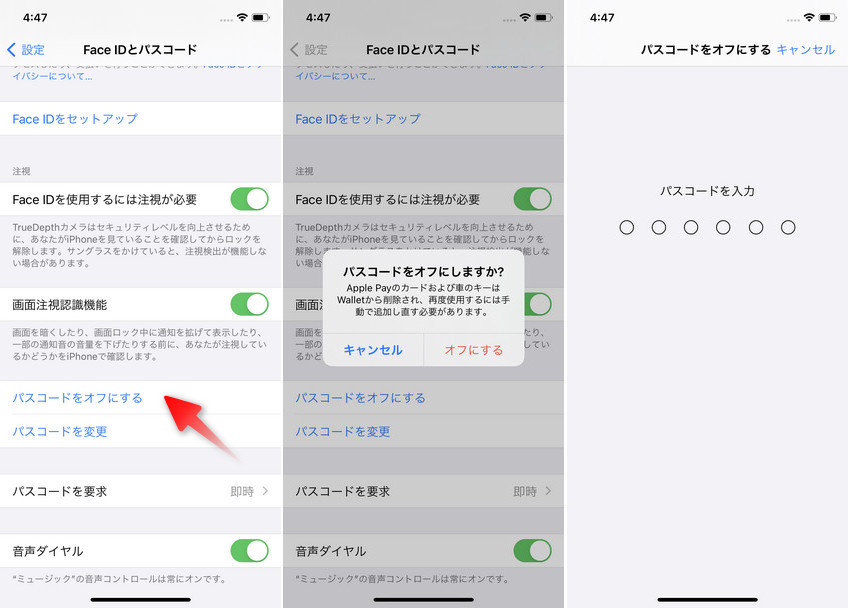
まとめ
本記事では、iPhone/iPadのパスコードの変更方法、およびパスコードを忘れてしまった場合の初期化方法についてお伝えしました。Face ID対応のモデルとTouch ID対応のモデルの2種類が存在しますが、変更方法にそこまで差はありません。もしパスコードを忘れてしまったら、iTunesを使ったリカバリーモードまたは復元による初期化、そしてPassFab iPhone Unlockerによる初期化方法をお試しください。最後になりますが、万が一の場合に備えて、バックアップは日ごろから小まめに取るようにしましょう。
