iPhoneを使用していると、様々なトラブルに出くわすことがあります。急に動かなくなったり、画面がフリーズしたり、パスコードが解除できなくなったり、あるいは盗まれてしまったり…こうしたトラブルは、iPhoneを初期化することで解決することができます。
また、iPhoneを手放すときにも初期化は必須となります。本記事では、まず「初期化」という言葉に馴染みがない方に向けた説明の後、初期化が必要な場面、および具体的な初期化方法についてご紹介します。
- 1.iPhoneの初期化とは
- 2.初期化が必要な場合
- 3.iPhoneの初期化を行う前の注意事項
- 4.iPhoneを初期化する方法
- 5.iPhoneを初期化できない場合
- 6.初期化後にデータを復元する方法
1.iPhoneの初期化とは
読者の皆様の中には、「初期化って何?」と思われた方もいるかもしれません。初期化とはiPhoneを工場出荷時の状態に戻すこと、つまりデータ(写真、動画、連絡先、アプリなど)や設定(Wi-Fi、本体画面の明るさ、音量、パスコードに関する設定など)をゼロの状態にすることをいいます。
iPhoneを購入してから現在に至るまで、アプリをダウンロードしたり壁紙をお気に入りの写真にしたり、様々なカスタマイズを加えて自分好みのiPhoneを作り上げてきたと思います。これを白紙の状態に戻すのが「iPhoneの初期化」という訳です。
2.初期化が必要な場合
2.1 端末を譲渡する・売却する
「機種変更で最新のiPhoneを手に入れたため、これまで使っていたiPhoneが不要になりました。ただ、そのまま取っておくのも勿体ないので、誰かにあげるか、もしくは中古で売ろうかなと考えています。」
こういった場合にもiPhoneの初期化が必要です。初期化を忘れてしまうとiPhoneに自分の情報が残り続けるため、個人情報が流出するリスクがあります。また、次の所有者が新しいiPhoneとして使い始めるにあたって、前の所有者の情報が残っていると厄介な思いをします。自分を守るため、そしてマナーとして、譲渡や売却前には必ずiPhoneを初期化しましょう。
2.2 iPhone パスコードを忘れた
iPhoneのスリープを解除したときに表示される、いわゆる「ロック画面」でパスコードを設定している方は多いと思います。実は、このパスコードを忘れてしまった場合にも初期化は有効です。
パスコードは本体の設定の一部ですので、本体のすべてのデータ・設定を消すことによって、一緒にパスコードに関する情報・設定も削除できるという仕組みです。やり方は後ほど詳しく見ていきます。
2.3 iPhoneに不具合が起きた
冒頭でも挙げたような症状に加えて、いわゆる「リンゴループ」(突然Apple社のロゴマークが表示されて再起動を繰り返す現象)や動作が重い時など、iPhoneの調子が悪いときには初期化が有効です。一旦すべてのデータや設定を消去することによって、バグが生じた箇所もリセットすることができるからです。iPhoneの不具合は再起動すれば解決できることがありますが、それでも上手く行かない場合には初期化を試してみましょう。
2.4 iPhoneが紛失または盗難に遭った
iPhoneをなくしたり、あるいは盗まれてしまったりした場合、何も措置を講じなければ悪用されてしまう危険性があります。後述するように初期化は遠隔でも行うことができるため、こうした紛失・盗難時には特に有効な方法と言えるでしょう。
3.iPhoneの初期化を行う前の注意事項
ここまでの説明で、「初期化=すべてのデータ・設定の削除」ということはご理解頂けたと思います。設定は後から再調整すればよいのですが、写真や動画といったデータは一旦消去してしまうと二度と戻りません。
しかし、事前準備さえしっかりしておけばデータ消失のリスクを減らすことができます。初期化方法について説明する前に、まずは初期化する前の注意事項を確認しておきましょう。
3.1 事前にバックアップを取る
事前にバックアップを取っていれば、初期化後に設定・データを復元することができます。なお、iPhoneのバックアップはiTunesまたはiCloudで取るのが一般的です。パソコンをお持ちの方は、iTunesでバックアップを取ることをオススメします。
逆にパソコンをお持ちでない場合はiCloudでバックアップを取るとよいでしょう。この方法の注意点として、バックアップを取るにはWi-Fiに接続する必要があること、およびバックアップできるデータの量に制限があることを注意してください。3.2 譲渡・売却時には、初期化前に必ず「iPhoneを探す」をオフに
初期化が終わるとiPhoneの画面上に「ようこそ」と表示され、初期設定を行うことになります。言語やキーボード、Wi-Fiやパスコードの設定などを行っていくのですが、もし初期化前にiCloudとの連携を解除していない場合には、この初期設定の途中で「アクティベーションロック」という画面が表示されます。
このアクティベーションロック画面は、iPhone本体と連携しているiCloudアカウントのApple IDおよびパスワードを入力することで解除できます。バグの修理やパスコードリセットが目的の初期化であれば何の問題もありませんが、譲渡や売却によって手放したiPhoneでこの画面が表示されてしまった場合を想像してみてください。次の持ち主は前の持ち主、つまり自分のApple IDなど知らないため、そこから初期設定を進めることができなくなってしまいます。
以上の理由から、譲渡・売却時には必ず初期化前にiCloudからサインアウトしておきましょう。
やり方としては、まず[設定]を開き、一番上にある自分の名前のところをタップします。
[探す]をタップします。
[iPhoneを探す]を開き、同項目をオフにするため、緑のスイッチをタップします。
Apple IDのパスワードを入力し、右上の[オフにする]をタップします。
オフになったことを確認したら、初期化を行っても大丈夫です。
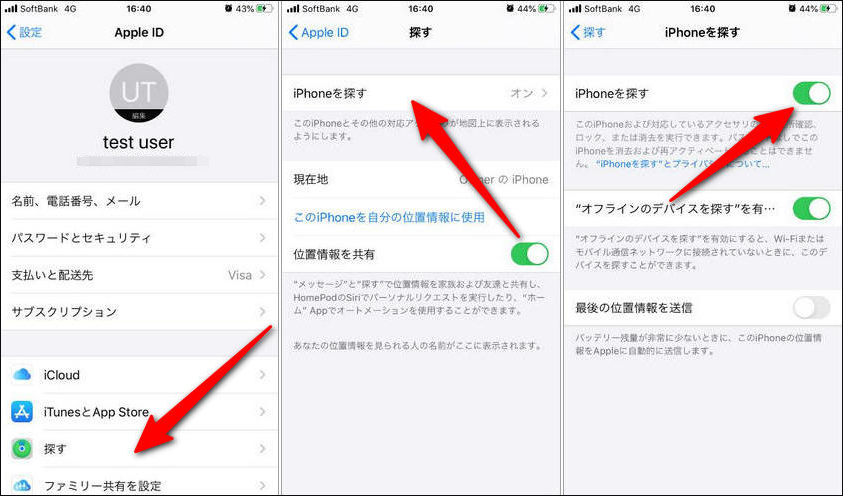
4.iPhoneを初期化する方法
お待たせしました。ここからは、iPhoneの初期化方法をご説明します。
4.1 iPhone本体で初期化を行う
まずはiPhone本体から行う初期化方法です。
01[設定]を開き、[一般]を開きます。
02次に、スクロールして下の方にある[リセット]を開きます。
03「リセット」画面が開いたら、[すべての設定とコンテンツを消去]を選択します。
04パスコードを設定している場合は、ここで入力するよう求められます。
05下からメッセージが伸びてきますので、赤文字で書かれた[iPhoneを消去]を2回タップします。
06Apple IDとそのパスワードを入力し、[消去]をタップしてください。これでiPhoneが初期化されます。
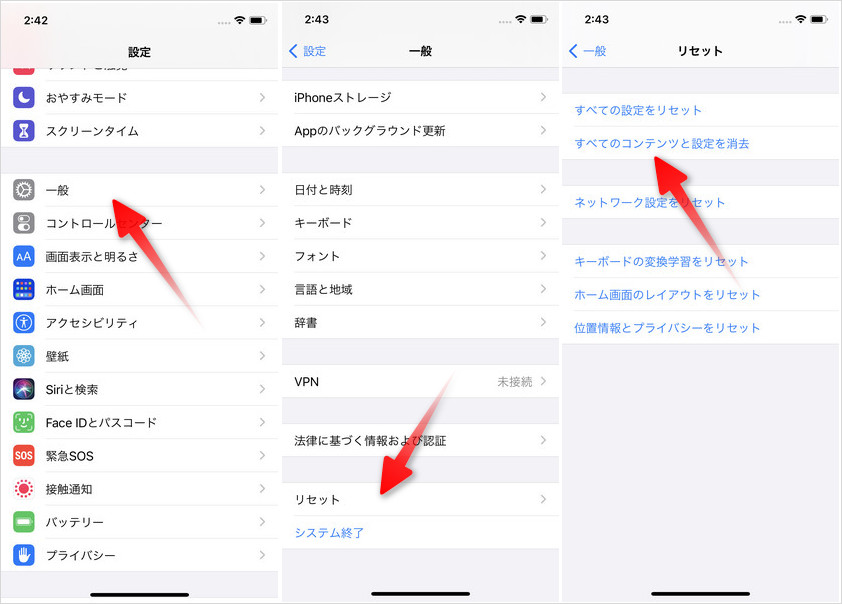
4.2 iTunesに接続してiPhoneを初期化する
あるいは、iTunesを使って初期化を行うこともできます。条件によっては、パスコードを忘れた場合でも初期化ができるため、本体設定に代わる方法と言えるでしょう。
※条件:
- 本体の設定のほうで「iPhoneを探す」がオフになっていること
- [設定]>[Face ID とパスコード](または[Touch ID とパスコード])の「ロック中にアクセスを許可」項目の[USBアクセサリ]がオンになっていること
このどちらかを満たしていない場合には、後述するリカバリーモードを実行してからiTunesに接続して初期化を行ってください(ただし、その場合は最初にバックアップを取ることができませんのでご注意ください)。
01まず、Lightningケーブルを使って、いつも通りにiPhoneをパソコンと接続します。
02iTunesが開き、自動同期がオンになっている場合は自動的にバックアップが作成されます。バックアップ完了後、続けて[iPhoneを復元]を選択します。
03ポップアップが表示されるので、ここで[復元]をクリックします。
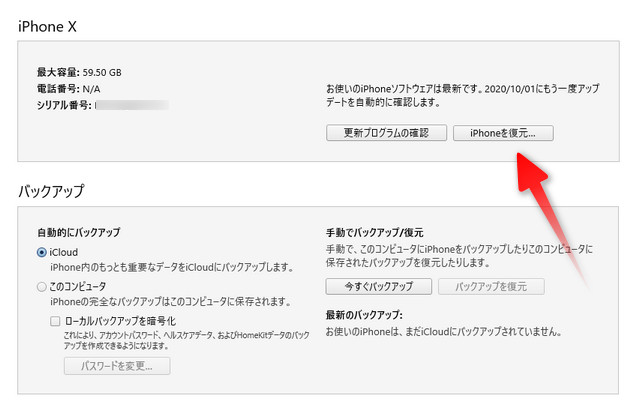
04初期化が終わると、iTunesの画面が切り替わります。メニューから「このバックアップから復元」を選択し、[続ける]をクリックしてください。
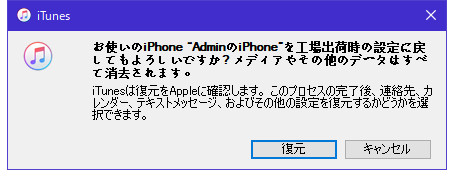
05数分すると、iPhoneの画面に「ようこそ」と表示されます。データは元のままで、パスコードロックが解除された状態でお使い頂けます。
4.3 iCloudの「iPhoneを探す」で初期化する
紛失や盗難によってiPhoneが手元にない場合、iCloudの「iPhoneを探す」で遠隔初期化が可能です。
01まず、「iPhoneを探す」を開いたら、画面上部の「すべてのデバイス」というところをクリックし、デバイスのリストから該当するiPhoneを選択します。
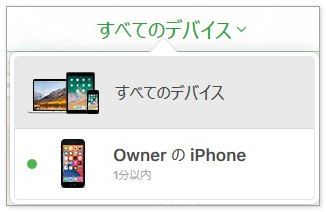
02「iPhoneを消去」というところを選択してください。

03次のウィンドウが開いたら[消去]をクリックしてください。

04確認のため、再びApple IDのパスワードを入力します。
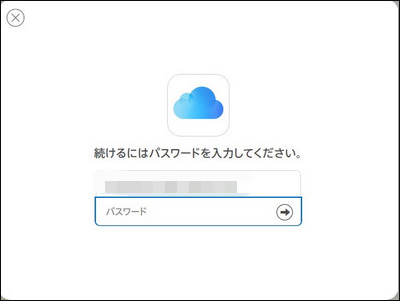
05「iPhoneを探す」はあくまでも紛失時を想定した機能であるため、ここで連絡先の入力画面が開きます。今回は初期化を行うだけですので、無視して[次へ]を押してください。
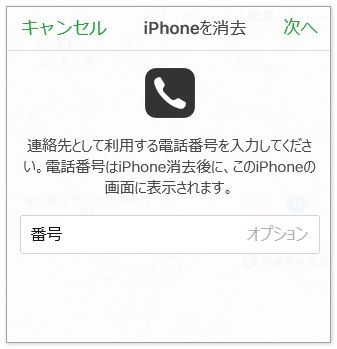
06続けて、初期化後にiPhoneに表示するメッセージの設定ですが、ここもまた無視して[完了]を押します。
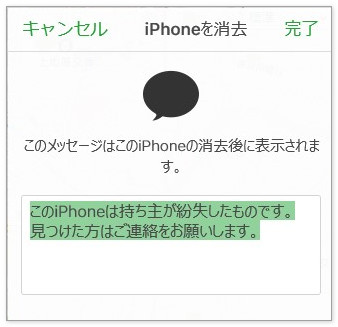
07これでiPhoneが初期化されます。初期化が終わったらiPhoneを開き、言語や国などの設定の後に新しくパスコードを設定することができます。
5.iPhoneを初期化できない場合
パスコード忘れで初期化する場合、本体設定からの方法は使えません。ホーム画面に進めなければ本体の設定を開くこともできないからです。また、iTunesの方法も、「ロック中にアクセスを許可」の[USBアクセサリ]がオンだとiTunesとの接続時にパスコードを入力するよう求められてしまうため、無効です。
「iPhoneを探す」がオンであればiCloudで遠隔初期化できるものの、オフの場合はこれも使えません。そんな時には以下の方法で強制初期化を行いましょう。
5.1 リカバリーモードでiPhoneを強制初期化する
まずは、リカバリーモードを利用した方法です。これは本来、iPhoneを修復する際のモードですが、それ以外の用途、特にパスコード忘れで初期化が必要な場合にも有効な方法です。
01まず、パソコンにiTunesをインストールしましょう。
02次に、iPhoneを以下の方法でリカバリーモードにします。モデルによってやり方が異なりますので、お使いのモデルを確認の上行ってください。
- 電源オフスライダが表示されるまでサイドボタンと片方の音量ボタン(上げる or 下げる)を同時に押し続ける
- スライダをドラッグしてiPhoneの電源を切り、サイドボタンを押したままパソコンに接続する
iPhone 8以降のモデル(iPhone12,Ⅹ,iPhone SE(第2世代)など)をお使いの場合:
- サイドボタンを長押しして電源オフスライダを表示させる
- 電源を切ったら、音量下げるボタンを押したままパソコンに接続する
iPhone 7および7 Plusの場合:
- サイドボタン(またはトップボタン)を長押しして電源オフスライダを表示させる
電源を切ったら、ホームボタンを押したままパソコンに接続する
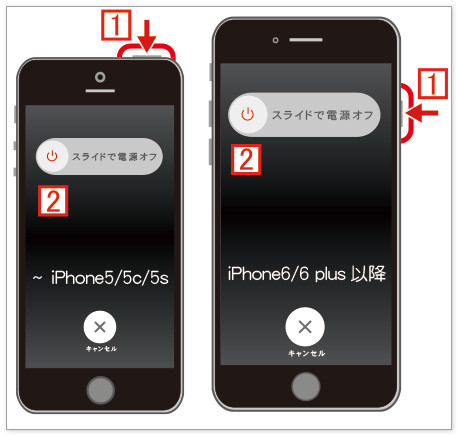
iPhone SE(第1世代)およびiPhone 6s以前のモデルの場合:
03このようにしてiTunesに認識されたiPhoneを選択すると、次のようなウィンドウが表示されます。二つの選択肢のうち、[復元]を選択してください。
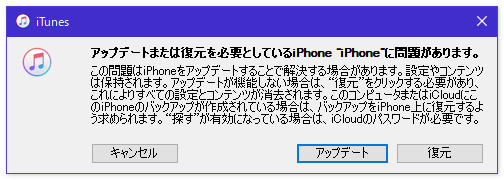
04「工場出荷時の設定に戻してもよろしいですか?」と表示されたら、[復元とアップデート]を選択してください。
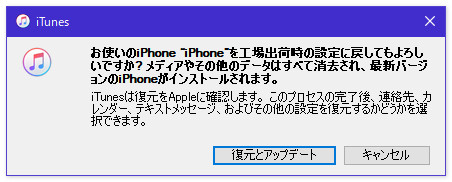
05するとiPhoneの初期化が始まりますので、しばらく待機します。
06初期化が完了したら、新しいiPhoneとして設定を行ってください。
5.2 パソコンでiPhoneを強制初期化する
先ほど、リカバリーモードを利用した方法を紹介しましたが、中には操作が少し難しいと感じた方もいるかもしれせん。あるいはiTunesを普段使っていない方で、インストールするのが面倒に思われた方もいるでしょう。
そんな方にはPassFab iPhone Unlockerというソフトをオススメします。iTunesほど複雑な操作を要求されず、かつインストール後すぐに使える点で初心者向けのソフトです。また、最新のiOS 15も対応できます。以下で示す操作方法のとおり、単にパスコードを忘れた場合は、こちらを使ったほうが手早く初期化を実行できます。
01まずはPassFab iPhone Unlockerをインストールしましょう。インストール後、自動的にソフトが起動するので、[解除開始]を選択します。
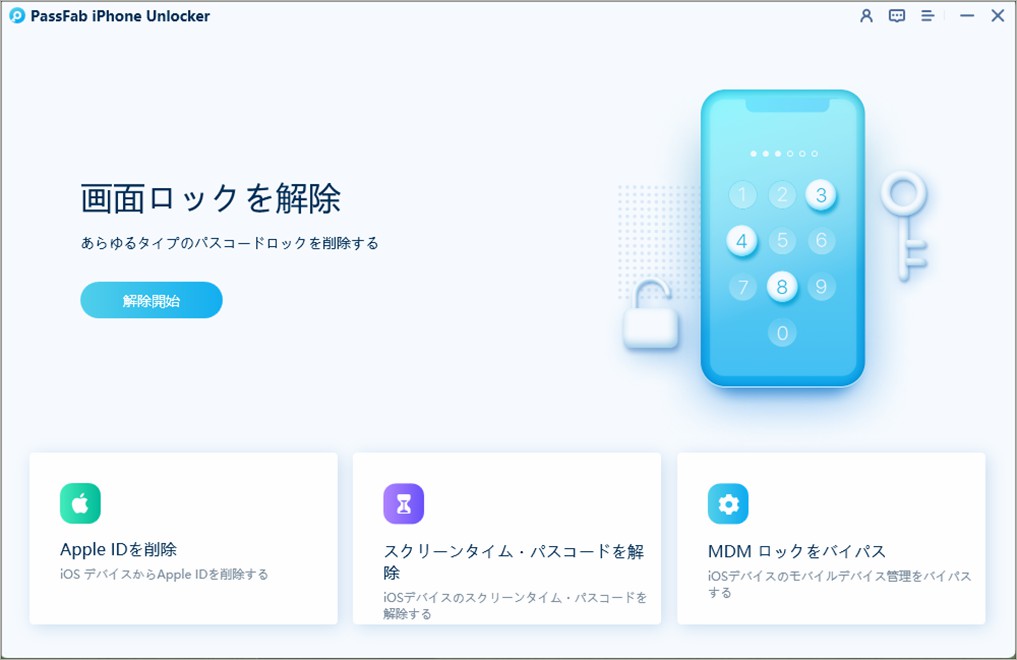
02次にiPhoneをパソコンに接続します。[開始]ボタンをクリックしてください。
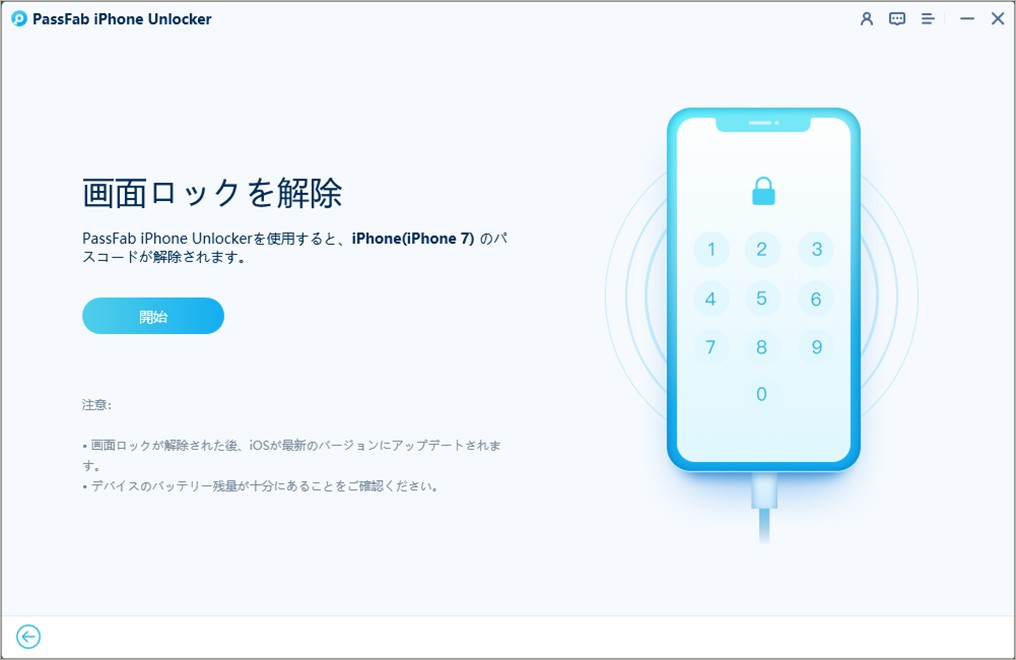
03ファームウェアは自動的に検出されるので、保存先を指定後[ダウンロード]ボタンを押してください。
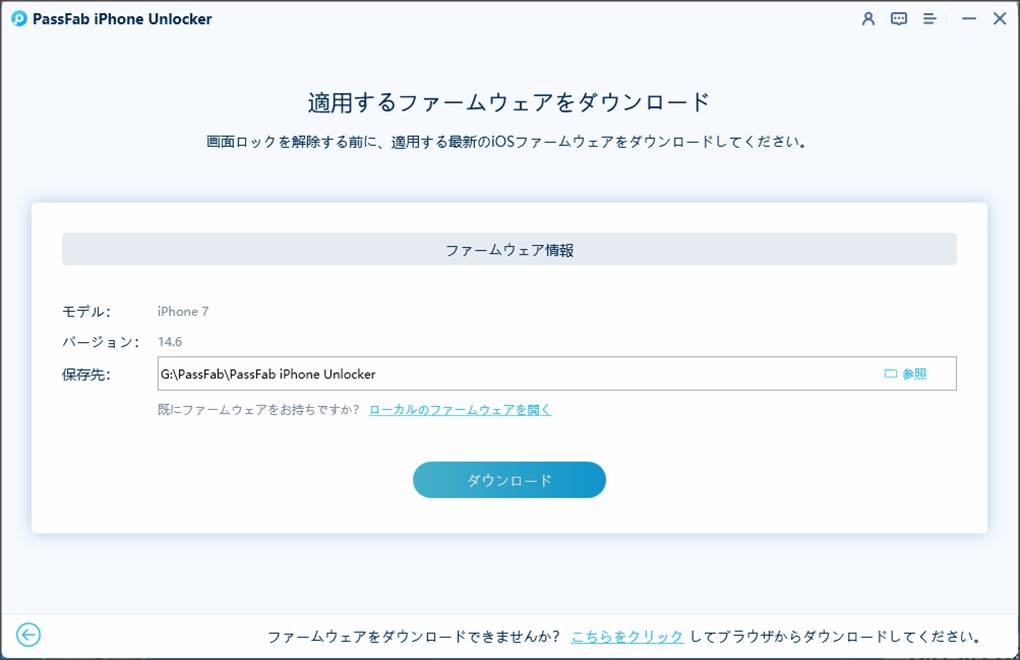
04ファームウェアがダウンロードされたら、[解除開始]ボタンを押してください。
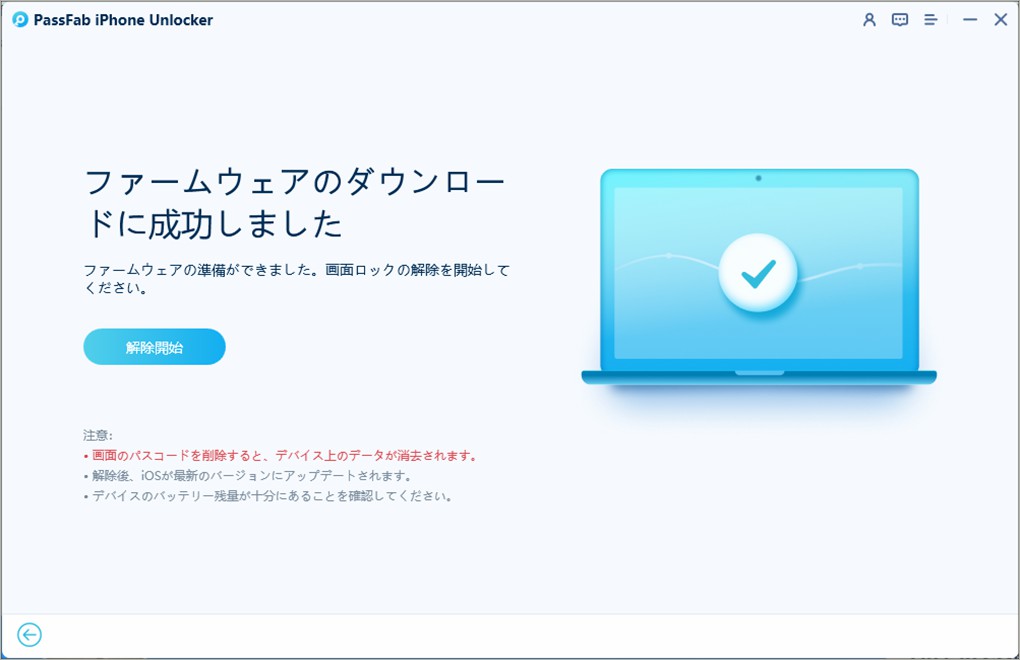
05パスコードの解除に成功すると、次のような画面になります。iPhoneを開き、指示に従って初期設定を行いましょう。
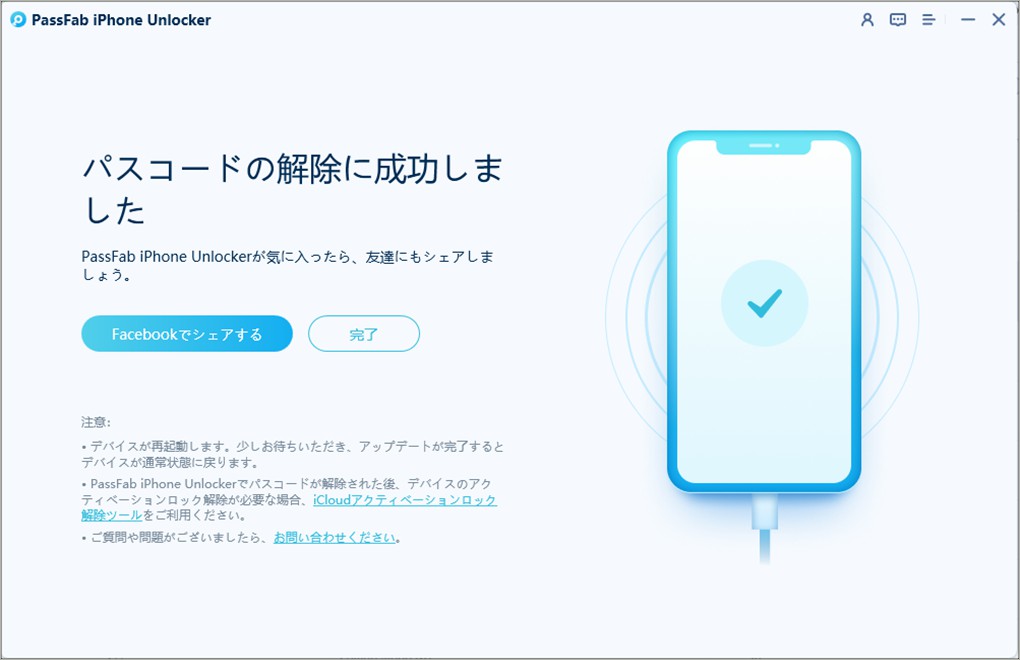
6.初期化後にデータを復元する方法
最後になりますが、バックアップデータがある場合はそこから復元を行いましょう。
iTunesでiPhoneのバックアップを復元する
まず、iPhoneとパソコンを接続し、iTunesを起動させます。
iPhoneが認識されると、iPhoneの情報やオプションが出てきますので、「バックアップ」欄の[バックアップを復元]をクリックします。あとはしばらく待つだけでOKです。
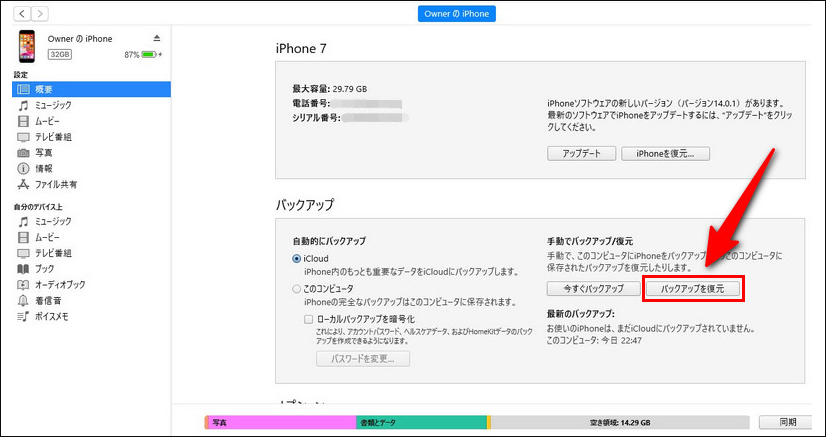
iCloudでiPhoneのデータを復元する
まず、初期化したiPhoneを開き、初期設定を行います。
途中で「Appとデータ」という画面になりますので、ここで「iCloudバックアップから復元」を選択します。
Apple IDの入力画面が開いたら、バックアップ作成時に使用したApple IDおよびパスワードを入力します。
あとは指示に従って操作していくことで、バックアップデータが復元されます。
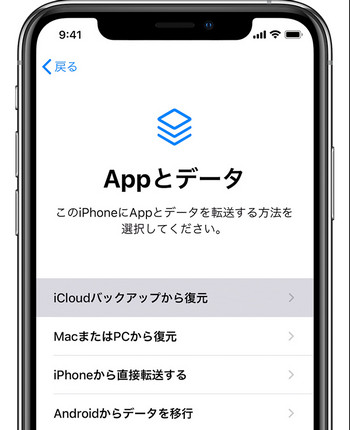
まとめ
本記事ではiPhoneでの初期化方法をまとめましたが、様々なやり方があってどれが最善なのか判断にお困りの方もいるかもしれません。特にパスコード忘れの際には、パスコード入力が必要な初期化方法(本体設定やiTunesの[復元]からの方法)は無効なこともあって、手段が限られています。
この場合、スピードと効率性を求めるのであればPassFab iPhone Unlockerを使うことをオススメします。まだ初期化が必要ないという方も、今後トラブルに遭った時にこの記事の存在を思い出し、お役に立つことができれば幸いです。
関連記事:iPhone 13を強制再起動する
