iPhoneと同じく、iPadにも「画面ロック」と呼ばれる機能があります。通常、iPadのスリープを解除するとそのままホーム画面へと進みますが、画面ロックをかけることで「スリープ解除→ロック画面→ホーム画面」とiPadが操作可能になるまでにワンクッションを置くことができます。
なお、iPad 画面ロックの解除には特定の操作が必要です。今回は、通常の方法に加えて、裏ワザも交えたiPadロック解除方法をご紹介します。
- 1.Face IDでiPadの画面ロックを解除する
- 2.パスコード入力でiPadのロックを解除する
- 3.iTunesでの復元機能を通じてロックを解除する
- 4.「iPhoneを探す」機能からiPad 画面ロックを解除する
- 5.PassFab iPhone Unlockerを使って、パスワードなしでiPadの画面ロックを解除する
- 補足1.iPadでの画面ロックの設定方法
1.Face IDでiPadの画面ロックを解除する
12.9インチiPad Pro(第3世代以降)または11インチiPad Pro をお使いの場合、Face IDという顔認証システムが利用できます。
まず、iPadの画面をタップし、画面を見ます。
画面に表示されているロックアイコン(南京錠)が施錠→解錠となるので、画面の下から上へとスワイプさせてください。
これでホーム画面へと進むことができます。

2.パスコード入力でiPadのロックを解除する
一般的な画面ロック方法として、パスコードロックがあります。4桁or 6桁の数字、またはカスタムの英数字コードをパスコードとして設定することで、画面ロックのセキュリティを高めることができます。
まず、ホームボタンがあるiPadの場合は、ホームボタンを押します。
その他のiPadの場合は画面の下から上へとスワイプさせてください。パスコード入力を求められます。ここで、事前に設定していたパスコードを入力してください。これで画面ロックが解除され、ホーム画面へと進むことができます。
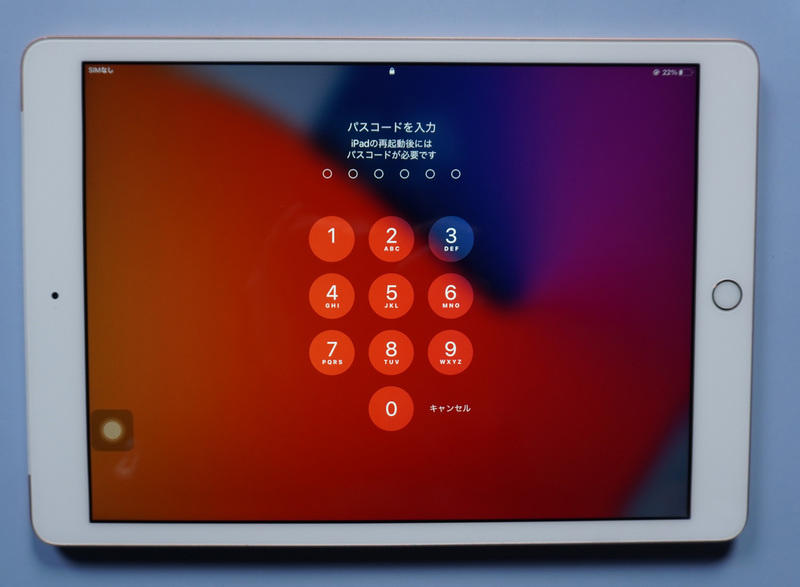
3.iTunesでの復元機能を通じてロックを解除する
ここから紹介するのは、通常の方法(Face IDやパスコード)が上手く行かない場合の裏ワザになります。特に多いのはパスコードを忘れたというケースで、そんな時でも有効な方法を幾つかご紹介します。
ただし、どの方法もiPadの初期化を伴うため、最後にバックアップを取ってからパスコードを忘れるまでの期間のデータは失われてしまいます。まだパスコードを忘れていないという方は、普段からバックアップを取る習慣をつけておくとよいでしょう。
まずはiTunesを使った復元方法です。ただし、こちらは本体設定の「iPhoneを探す」がオフになっていることが条件です。オンの場合は他の方法をお試しください。
また、過去にiTunesと接続したことがあるかないかでやり方が少し変わってきます。それぞれ見ていきましょう。
<過去に一度でもiTunesと同期をしたことがある場合>
この場合は通常の復元方法が利用できます。
01まず、iTunesを開き、いつもと同じようにLightningケーブルなどを使ってiPadとパソコンを接続します。
補足:
- iPadの画面に「アクセサリを使用するにはデバイスのロックを解除してください」と表示された場合、同期を開始するにはパスコードを入力する必要があるため、この方法は利用できません。
あらかじめ本体の[設定]>[Face ID とパスコード]または[Touch ID とパスコード]の「ロック中にアクセスを許可」項目の[USBアクセサリ]をオンにしておく必要があります。
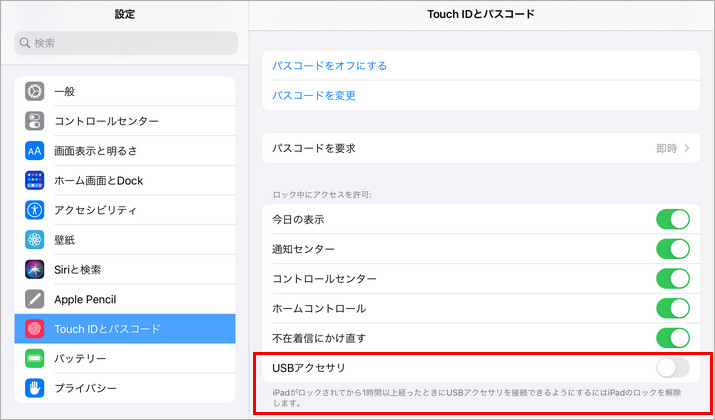
02自動同期がオンになっている場合、自動的にバックアップが作成されます。オフの場合は手動で[今すぐバックアップ]をクリックしてください。
03バックアップが終わったら、続けて[iPadを復元]を選択します。

04ポップアップが表示されたら、[復元]をクリックします。
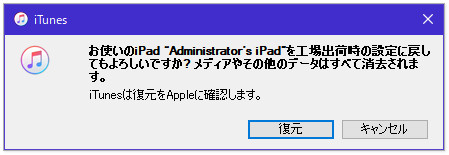
05最新のiOSをダウンロード後、iPadを初期化し始めます。
06初期化が終わると、iTunesの画面が切り替わります。「このバックアップから復元」を選択し、[続ける]をクリックしてください。
07数分後、バックアップデータが回復した状態でiPadをお使い頂けるようになります。
<過去にiTunesと同期したことがない場合>
01もし同期したことがなければ、パソコンと繋げる前に、iPadを以下の方法でリカバリーモードにしてください。
Face ID搭載のiPadの場合
サイドボタンと片方の音量ボタン(上げる or 下げる)を長押しする
電源オフスライダが出てきたら指を離し、スライダをドラッグしてiPadの電源を切る
トップボタンを押したままPCに接続し、iPadがリカバリーモードになるまでその状態を保持する
ホームボタン搭載のiPadの場合
トップボタンを長押しする
電源オフスライダが出てきたら指を離し、スライダをドラッグしてiPadの電源を切る
ホームボタンを押したままPCに接続し、iPadがリカバリーモードになるまでその状態を保持する
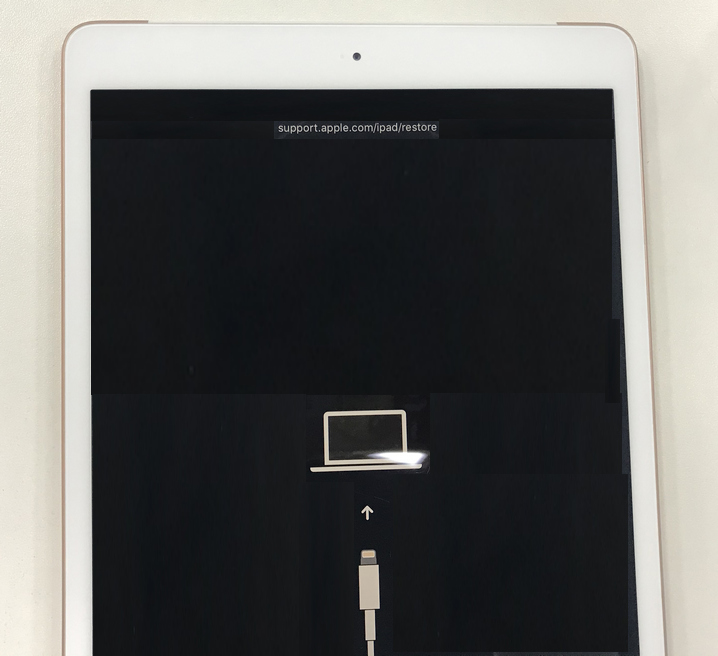
02このようにしてiTunesに認識されたiPadを選択すると、次のようなウィンドウが表示されます。二つの選択肢のうち、[復元]を選択してください。
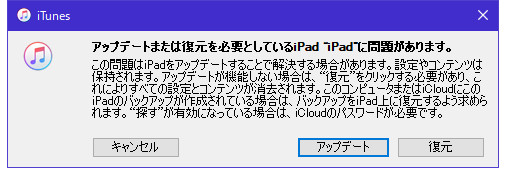
03次のようなプロンプトがポップアップ表示されたら、[バックアップ]をクリックします。
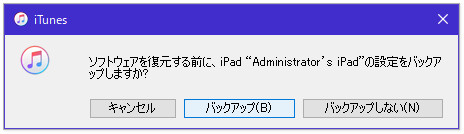
04「工場出荷時の設定に戻してもよろしいですか?」と表示されたら、[復元とアップデート]を選択してください。
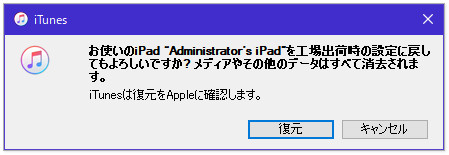
05するとiPadの初期化が始まりますので、しばらく待機します。
06初期化が終わると、新しいiPadとして設定することになります。iCloudでバックアップを取っている場合は、そちらから復元を行ってください。
4.「iPhoneを探す」機能からiPad 画面ロックを解除する
もう一つの方法として、iCloudの「iPhoneを探す」からiPadの初期化を行うこともできます。ただし、この機能は本体の設定のほうで「iPhoneを探す」がオンになっていなければ使えないことに注意してください(オフの場合はiTunesを使った方法などを試しましょう)。
01まず、iCloudの「探す」ページにアクセスし、Apple IDとパスワードを入力してサインインします。
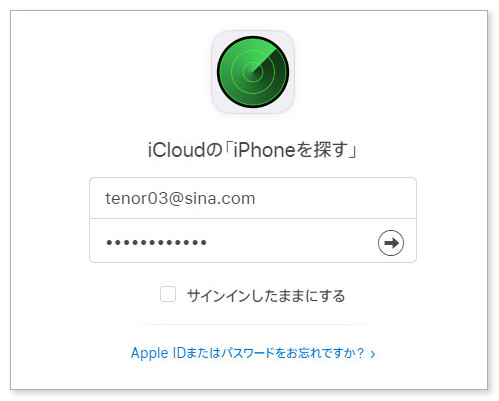
02Apple IDに紐づけられているデバイスの現在地を示す地図が表示されます。画面上部の「すべてのデバイス」というところをクリックし、デバイス一覧から該当するiPadを選択します。
03選択したiPadに対する操作オプションが表示されたら、「iPadを消去」というところをクリックします。
04ポップアップが表示されます。ここで、[消去]をクリックすると、iPadのデータが遠隔で消去されます。
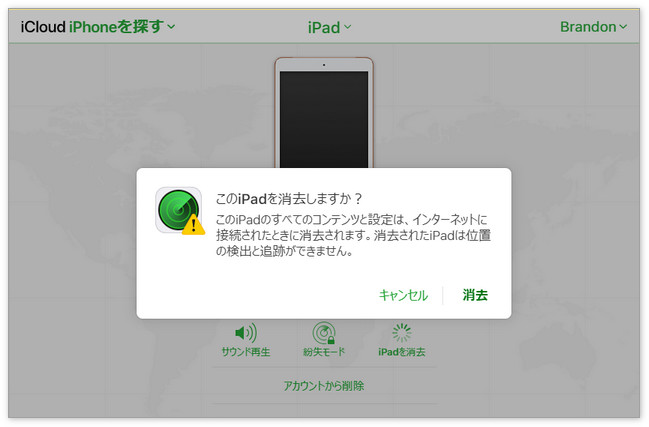
05初期化が終わったら、iTunesを使った方法と同様に初期設定(+バックアップからの復元)を行いましょう。
5.PassFab iPhone Unlockerを使って、iPadの画面ロックを解除する
最後に紹介するのは、PassFab iPhone Unlockerというソフトを使った方法です。これを使えばiTunesやiCloud要らずで、また簡単操作でiPadの画面ロックを解除することができます。また、iOS 16の場合も対応できます。
PassFab iPhone ロック 解除 ソフトは、更に「iPhoneを探す」がオンでもオフでも使えるため、条件を気にせず利用できるのも魅力です。では、実際にiPad画面ロックを解除する使い方を見ていきましょう。
01まずはPassFab iPhone Unlockerをインストールしましょう。インストール後、自動的にソフトが起動するので、左側の[解除開始]を選択します。
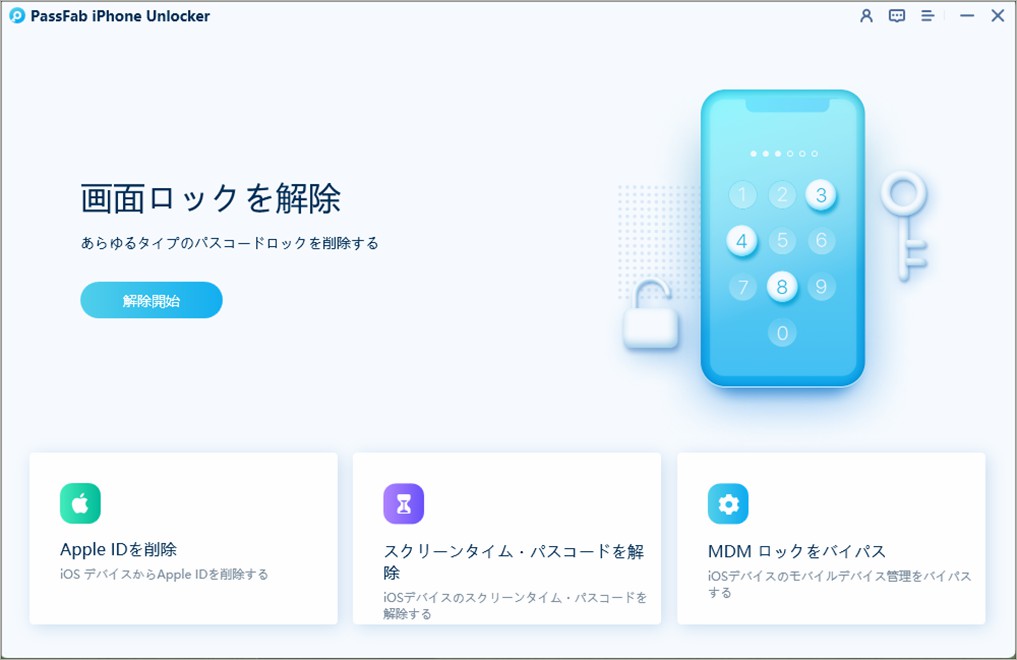
02次に、パスコードロックされたiPadをPCに接続します。[開始]ボタンが表示されるので、そちらをクリックしてください。

03次に、パスコード解除に必要な最新のiOSファームウェアをダウンロードします。ファームウェアは自動的に検出されるので、保存先を指定後[ダウンロード]ボタンを押してください。
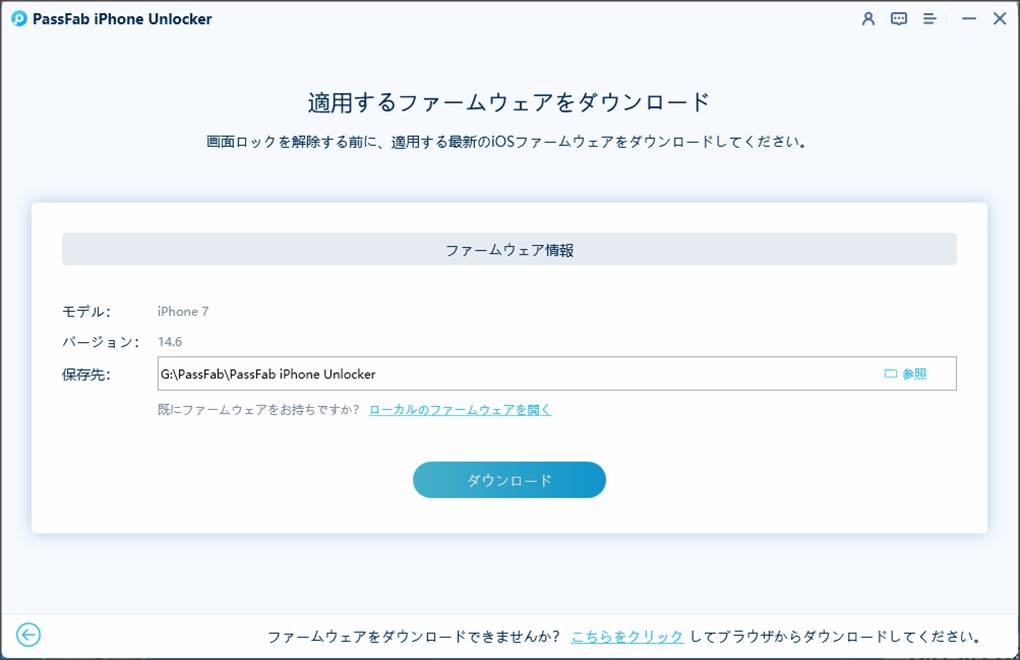
04ファームウェアがダウンロードされたら、いよいよロック解除の段階です。[解除開始]ボタンを押してください。
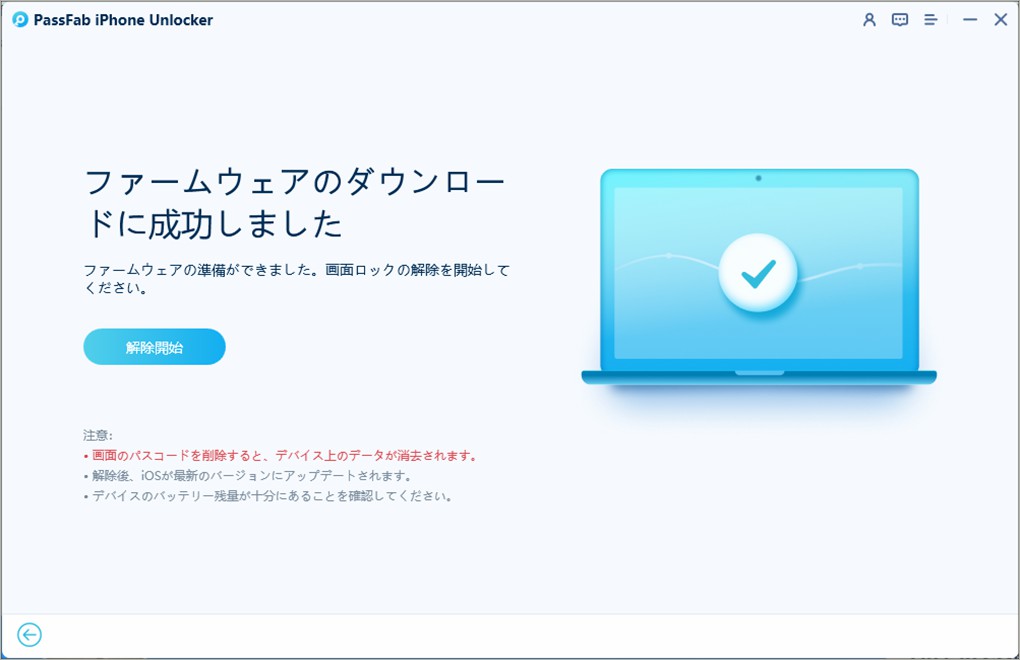
05パスコードの解除に成功すると、次のような画面になります。iPadを開き、パスコードを再設定してください。バックアップを取ってある場合はそこから復元を行ってください。
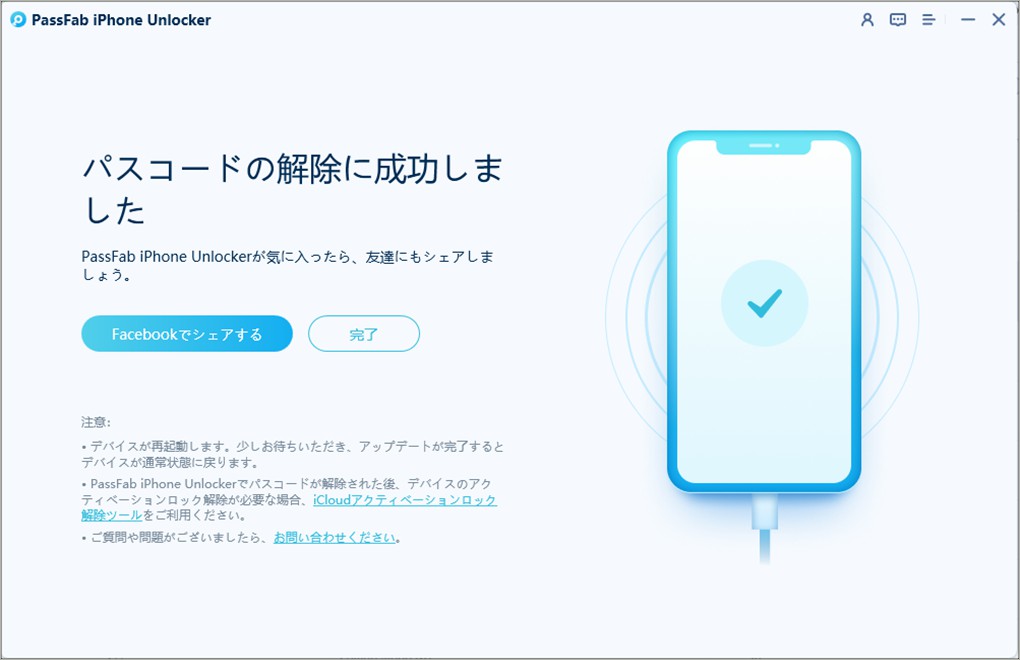
補足1.iPadでの画面ロックの設定方法
補足情報として、 iPadでの画面ロックの設定方法について詳しく紹介いたします。
01「設定」アプリを開きます。
02左側のメニューから「一般」を選択します。
03右側の画面で、「自動ロック」を選択します。
04「自動ロック」のオプションから、iPadを使用していないときに画面がロックされるまでの時間を選択します。
05希望のオプションを選択したら、設定を保存するために「設定」アプリを閉じます。
まとめ
以上、iPadの画面ロック解除方法について、通常の方法と裏ワザの両方をご紹介しました。特に後者はパスコードを忘れてしまった場合に有効な方法で、条件(過去にiTunesと接続したことがあるか、「iPhoneを探す」がオンか、など)次第でやり方が異なります。一番オススメなのはどんな条件でも利用できるPassFab iPhone Unlockerでしょう。iPadのパスコードを忘れてお困りの際には、是非PassFab iPhone Unlockerをご利用ください。
