iPadを使っていると、パスワードを忘れてしまうことがあります。最近はTouch IDやFace IDの普及で、数字のパスコードを入力する機会が少なくなり、思い出せないことも増えています。
パスワードを忘れると、iPadが使えなくなり、大切なデータにもアクセスできません。「データを残したい」と思っても、多くの場合は初期化するしか方法がないのが現実です。
本記事では、iPadのパスワードを忘れてしまった場合の対処法を徹底解説します。パソコンがある場合、ない場合、さらに専用ソフトを使う方法など、様々な状況に応じた解決策をご紹介します。また、初期化によるデータ損失を最小限に抑えるためのバックアップと復元方法についても詳しく説明していきます。
Part1.iPadを初期化する前に確認すべきこと
iPadの初期化は、すべてのデータと設定を消去し、工場出荷時の状態に戻す処理です。つまり、写真、アプリ、メッセージなどすべてのデータが失われることになります。そのため、可能であれば初期化前に以下の確認と準備を行うことが重要です。
1-1. パスワード入力を複数回試す
まずは落ち着いて、自分がよく使うパスワードをいくつか試してみましょう。特に注意すべき点としては:
- 大文字・小文字の区別
- 数字の入力ミス
- 以前使っていたパスワード
注意:パスコードの入力を何度も間違えると、iPadは一時的にロックされます。具体的には、6回間違えると1分間、7回で5分間、8回で15分間というように、ロック時間が長くなっていきます。10回間違えると、「iPadは使用できません iTunesに接続」というメッセージが表示され、完全にロックされてしまいます。
1-2. バックアップの確認
もし過去にバックアップを取っていれば、初期化後でもデータを復元できる可能性があります。以下の方法でバックアップを確認できます:
iCloudバックアップの確認方法:
- 別のApple製デバイスがある場合:設定 > [自分の名前] > iCloud > iCloudバックアップ
- パソコンがある場合:iCloud.comにログインして確認
iTunesバックアップの確認方法:
- PCの場合:iTunes > 編集 > 環境設定 > デバイス
- Macの場合:Finder > [デバイス名] > 全般 > バックアップ管理
1-3. 重要なデータのメモ
もしバックアップがない、または古い場合、後で必要になる可能性がある情報をメモしておくことをおすすめします:
- インストール済みのアプリリスト
- 各種アカウント情報(メールアドレスやユーザー名)
- 保存していた重要な連絡先
- カレンダーの予定
- 設定していたWi-Fi情報
1-4. 必要なものの準備
初期化方法によって必要なものが異なります。事前に以下のものを準備しておくと良いでしょう:
| パソコンを使う方法の場合 | パソコンなしの方法の場合 | 専用ソフトを使う方法の場合 |
|---|---|---|
|
|
|
Part2.PassFab iPhone Unlockで簡単にiPadを初期化する方法
まず、PassFab iPhone UnlockというiPhone/iPadパスコードロック解除専門のツールについてご紹介します。
パスコードを忘れた場合、特に「iPadを探す」がオフでApple IDも不明という場合、専用ソフトを使った初期化が最も確実な方法となります。PassFab iPhone Unlockは、このような状況でも確実にiPadのロックを解除できる専用ツールです。
2-1.PassFab iPhone Unlockの特徴
- 「iPadを探す」がオンでもオフでも使用可能
- 操作が簡単で初心者でも使いやすい
- すべてのiOSバージョン(iOS 26含む)に対応
- 成功率が高い
- 画面ロック解除、Apple ID削除、スクリーンタイムパスコード解除など多機能
所要時間: 約15〜20分
難易度: ★☆☆☆☆(簡単)
2-2.PassFab iPhone UnlockでiPadを初期化する方法
まずはPassFab iPhone Unlockをダウンロードしインストールして、自動的にソフトが起動するので、[解除開始]機能を選択します。
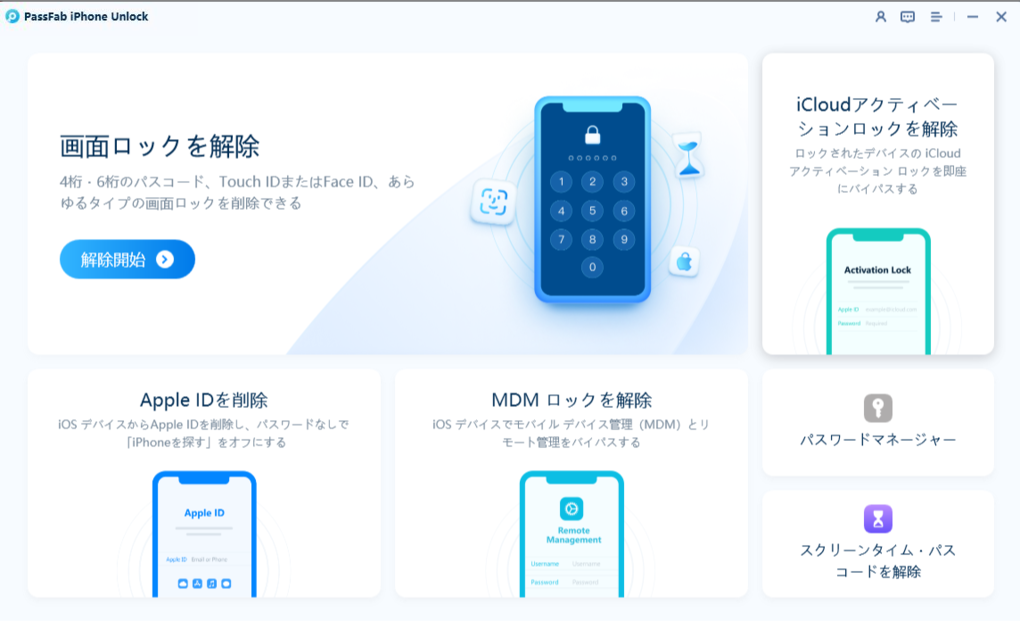
iPadをPCに接続して、[開始]ボタンをクリックします。

次に、パスコード解除に必要な最新のiOSファームウェアは自動的に検出されるので、保存先を指定後[ダウンロード]ボタンを押してください。
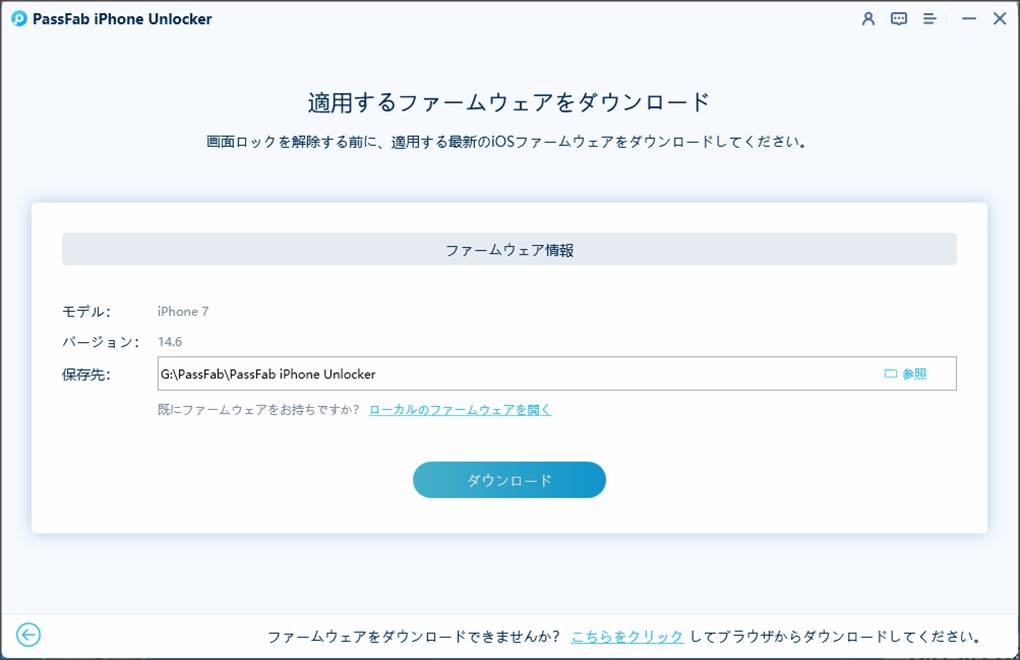
ファームウェアがダウンロードされたら、[解除開始]ボタンを押して、パスコード解除作業が始まります。
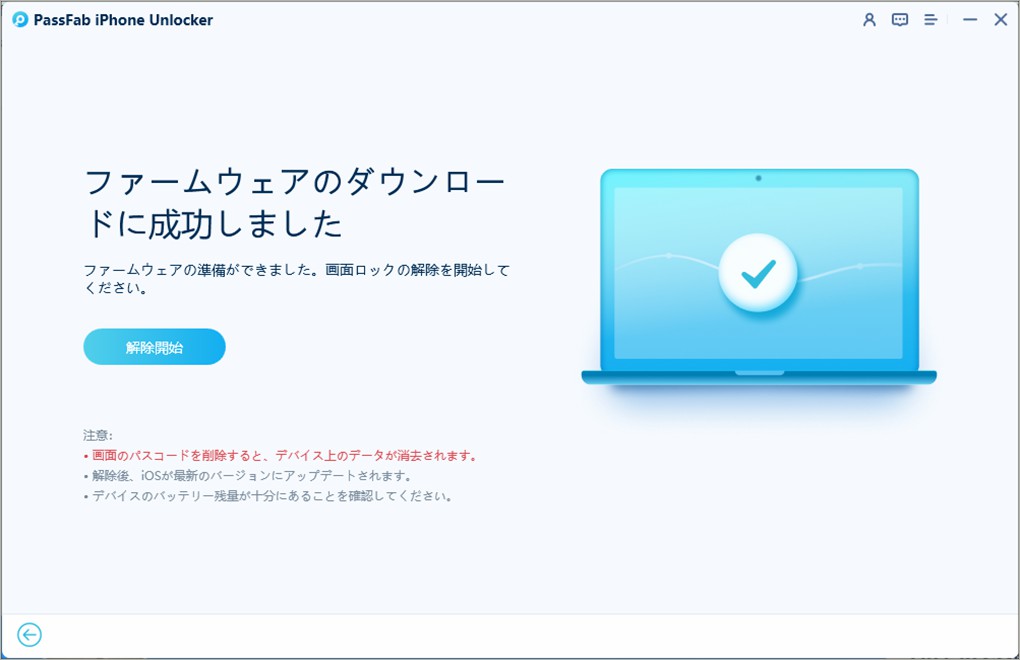
パスコードの解除に成功すると、iPadが強制的に初期化されました。そのあと、iPadを開き、パスコードを再設定してください。もしiTunesやiCloudにバックアップを取ってある場合は、そこから復元を行いましょう。
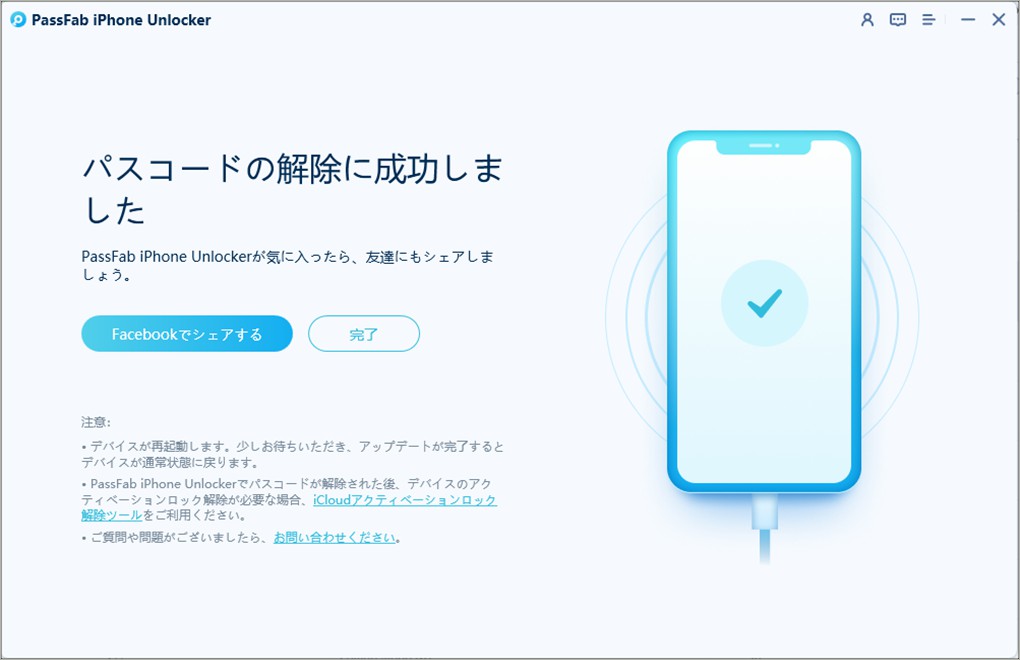
ノート: 注意点として、この方法も他の方法と同様にiPadの初期化を利用しています。当然、事前にバックアップを取っていなければデータは失われてしまいますので、ご注意ください。
iTunesやiCloudを使わず、簡単にiPadを初期化できます。それ以外にも、パスワードなしでiPhoneやiPadの画面ロック、スクリーンタイムロック、iCloudアクティベーションロック、Apple IDのロックを自宅で解除できます。
Part3.iPadのパスワードを忘れた場合にパソコンを使った初期化方法
次は、既にiPadのパスワードを忘れた場合にパソコンを使った初期化方法についてご紹介します。
方法1: iTunesに接続してiPadを強制的に初期化する(パスコードが分からない場合)
所要時間: 約30分
難易度: ★★☆☆☆(やや簡単)
データ復元: バックアップがあれば可能
iTunesをお使いの場合はデータ損失なしでパスコードのみを消去することが可能です。
ただし、この方法では本体の設定のほうで「iPhoneを探す」がオフになっていることが条件です。
まず、iTunesを開き、Lightningケーブルなどを使ってiPadとパソコンを接続します。
続けて[iPadを復元]を選択します。
ポップアップが表示されたら、[復元]をクリックします。
最新のiOSをダウンロード後、iPadを初期化し始めます。
初期化が終わると、iTunesの画面が切り替わります。「このバックアップから復元」を選択し、[続ける]をクリックしてください。
数分後、バックアップデータの回復が完了でiPadをお使い頂けるようになります。
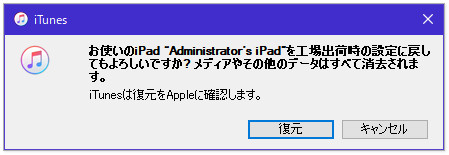
注意点:この方法ではインターネット接続が必要です
iPadのバッテリーが十分にあることを確認してください
処理中はUSB接続を外さないでください
方法2:リカバリーモードでiPadを初期化する(接続が認識されない場合)
iTunesでiPadが正常に認識されない場合は、強制的にリカバリーモードに入れる方法があります。画面がフリーズした際などにiOSの修復を行うためのモードですが、初期化を伴うことから今回のようなパスコード忘れの場合にも有効な方法です。
ただし、この方法ではiTunesを使うためにパソコンを用意する必要があります。パソコンをお持ちでない場合は誰かから借りるなどして、iTunesをインストールしましょう。
まず、iTunesをPC/Mac PCにインストールしてください。
iPadの電源を切ります。
- 音量調節ボタンとトップボタンを同時に押し続けます。電源オフのスライダが表示されたら、指を離してください。
<Face ID搭載のiPadの場合>

- トップボタンを長押しします。電源オフのスライダが表示されたら、指を離してください。
<ホームボタン搭載のiPadの場合>

iPadを以下の方法でリカバリーモードにします。
- iPadのトップボタンを長押しする
- 電源オフスライダが出てきたら指を離し、スライダをドラッグしてiPadの電源を切る
- ホームボタンを押したままPCに接続し、iPadがリカバリーモードになるまでその状態を保持する
<ホームボタン搭載のiPadの場合>
- iPadのサイドボタンと片方の音量ボタン(上げる or 下げる)を長押しする
- 電源オフスライダが出てきたら指を離し、スライダをドラッグしてiPadの電源を切る
- トップボタンを押したままPCに接続し、iPadがリカバリーモードになるまでその状態を保持する
<Face ID搭載のiPadの場合>
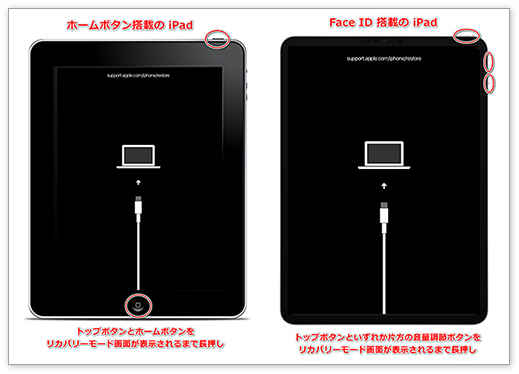
次に、iTunesに認識されたiPadを選択すると、次のようなウィンドウが表示されます。二つの選択肢のうち、[復元]ボタンを押してください。
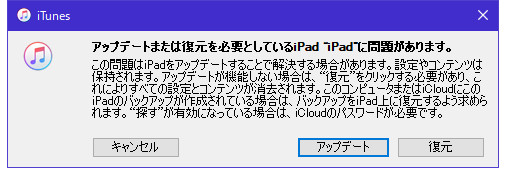
「工場出荷時の設定に戻してもよろしいですか?」と表示されたら、[復元とアップデート]ボタンを選択してください。
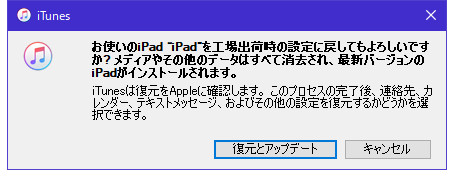
するとiPadの初期化が始まりますので、しばらくお待ちください。iPadの画面に「ようこそ」と表示されれば、初期化が成功となります。
Part4. パソコンなしでiPadを初期化する方法
方法1: iCloudの「iPhoneを探す」を使ったiPad初期化方法
所要時間: 約15分
難易度: ★☆☆☆☆(簡単)
データ復元: iCloudバックアップがあれば可能
パソコンを用意できないが、iPhoneなど他にiOSデバイスをお持ちの場合、iCloudの「iPhoneを探す」機能を利用して、遠隔操作でiPadのデータを消去することもできます。ブラウザ版もありますが、パソコンがない場合を想定し、ここではアプリ版(「探す」アプリ)のやり方について説明します。
まず、iPhoneなどで「探す」アプリを開きます。
すると、自分のApple IDと紐づけられているiOS端末の一覧が表示されます。ここでiPadを選択します。
iPadに対する操作オプションが表示されます。下にスクロールし、[このデバイスを消去]というところをタップします。
「iPadを消去しますか?」と出たら[続ける]をタップします。
電話番号の入力を求められますが、ここは無視して[次へ]をタップします。
「メッセージを入力」まで進むと、右上に赤色の字で[消去]と出てきますので、こちらをタップします。
紐づけられたApple IDのパスワードを入力するよう求められます。正しく入力できたら右上の[消去]をタップします。
これで、iPadのデータが遠隔で消去されます。
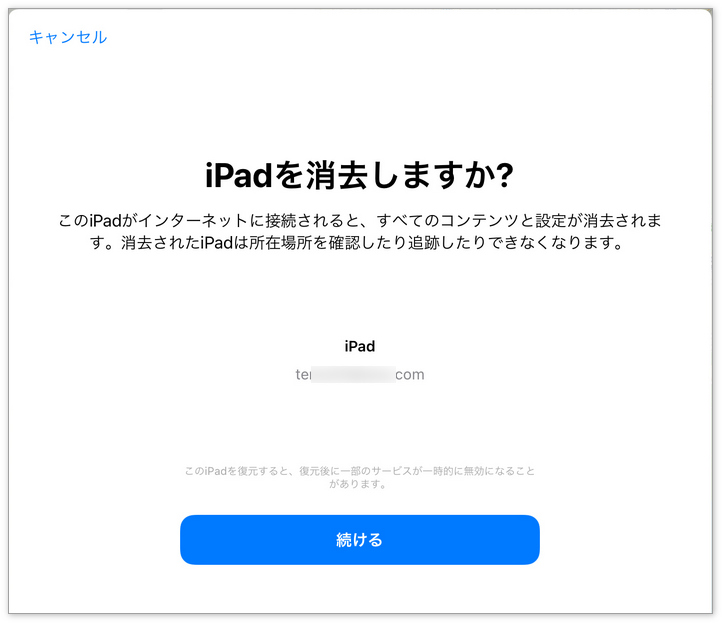
注意点:iPadがインターネットに接続されている必要があります
この方法はApple IDとパスワードを知っている場合のみ使用可能
「iPadを探す」機能が事前にオンになっていることが必須
方法2:「iPadを探す」がオフの場合の対処法
「iPadを探す」がオフになっている場合や、Apple IDを忘れた場合は、残念ながらパソコンなしで初期化する公式の方法はありません。この場合は:
- 友人や家族からパソコンを借りる
- Apple Storeなどの正規サービスプロバイダに相談する
- 専用ソフト(Part2.で紹介した)を使用する
Part5.iPad初期化後のデータ復元手順
iPadを初期化した後、バックアップからデータを復元する簡単な手順を紹介します。
5-1. バックアップからの復元
方法1.iTunesバックアップからの復元:
- iPadの初期設定画面で「アプリとデータ」まで進む
- 「iTunesバックアップから復元」を選択してパソコンに接続
- iTunesでバックアップを選択して「復元」をクリック
方法2.iCloudバックアップからの復元:
- iPadの初期設定画面で「アプリとデータ」まで進む
- 「iCloudバックアップから復元」を選択
- Apple IDでサインインし、利用可能なバックアップを選択
注意点:
- 復元中はインターネット接続を維持すること
- バッテリー残量が十分あることを確認
- 大容量データの復元には時間がかかる場合あり
5-2. バックアップがない場合
バックアップがなくても、以下のデータは回復できる可能性があります:
- iCloud同期データ(写真、連絡先、カレンダーなど)
- 他のクラウドサービスに保存したデータ
- App StoreからApple IDに紐づく購入済みアプリの再ダウンロード
今後のトラブルを防ぐため、定期的なバックアップをお勧めします。
Part6.iPadのパスワードを忘れた際によくある質問
Q1: パスワードを忘れたiPadを初期化せずに解除する方法はありますか?
A: 残念ながら、Apple公式の方法ではパスワードを忘れた場合、初期化せずにロックを解除する方法はありません。セキュリティ上の理由から、パスワードを知らなければiPadのデータにアクセスできないようになっています。唯一の例外は、以前のパスコードを忘れた直後で、iOS 17以降を使用している場合、「パスコードリセット」機能で古いパスコードを使える可能性があります。
Q2: 初期化後もApple IDのアクティベーションロックが残りますか?
A: Apple IDでサインインしたままiPadを初期化すると、「iPhoneを探す」がオンになっている場合、アクティベーションロックがかかったままになります。初期化後の設定時にそのApple IDとパスワードが必要になります。
Q3: パスコード入力を何度も間違えるとどうなりますか?
A: 以下のように段階的にロック時間が増加します:
- 6回間違え:1分間ロック
- 7回間違え:5分間ロック
- 8回間違え:15分間ロック
- 9回間違え:60分間ロック
- 10回間違え:「iPadは使用できません」と表示され、リカバリーモードでの初期化が必要
まとめ
以上、iPadパスワードを忘れた場合に初期化する方法を幾つかご紹介しました。iPadのパスワードを忘れてしまった場合、データを保持したままロックを解除する方法は残念ながらありません。ただし、事前にバックアップを取っておけば、初期化後にデータを復元することができます。
各初期化方法にはそれぞれ特徴があり、状況によって最適な方法が異なります:
- パソコンがあり、iTunesの使用経験がある: iTunesでのリカバリーモードから初期化
- パソコンはないが、Apple IDとパスワードを覚えている: iCloudの「探す」機能で初期化
- どちらの条件も満たさない、または確実な方法を求める: PassFab iPhone Unlockを使用した初期化
iPadは大切なデータを保管する重要なデバイスです。本記事を参考に、パスワードトラブルから素早く回復し、再びiPadを快適に使えるようになることを願っています。
