iPadが個人用であれば誰かに見られたくない情報やデータも含まれていることでしょう。そこで第三者による閲覧を防ぎたい場合、パスコードをかけておくと安心です。しかし、iPad パスコードによるロックを、当の本人が解除できなくなってしまったという相談をよく受けます。今回は、iPadユーザーの皆様向けに、iPad パスコードが解除できない場合の対処法について幾つかご紹介します。
1.iPadのパスコードロックが解除できない原因
さて、パスコードロックを解除できなくなってしまった原因はどこにあるのでしょうか。大きく分けて以下の4つが考えられます。
1.1 iPadにパスコードを設定していない
ひょっとすると読者の皆様の中には、「パスコードロック」と単なる「ロック」状態を混同している方がいるかもしれません。
事前にパスコードを設定していない場合、iPadを起動してロック画面を開いたら、画面をスワイプまたはホームボタンを押すことで直接ホーム画面へと進むことができます。パスコードの設定の仕方については、後述する「4.iPadでパスコードを設定する方法」を参照してください。
1.2 iPadにパスコードを入力できない
画面のヒビなど、物理的損傷が原因でタッチパネルが機能しないことがあります。この場合、パスコード入力画面でうまくキーボード上の数字(英数字)を打ち込むことができず、解除が行えません。
まずはAppleサポートなどを通じて修理してもらいましょう。
1.3 iPadのパスコードが分からない
稀にですが、中古で買ったiPadに前の所有者が設定したパスコードがかかっていることがあります。通常、こうした中古品売買の際には端末を初期化してから引き渡すのが常識なのですが、これを忘れると次の所有者が困ってしまいます。
このケースでは前の所有者にパスコードを聞き出すか、それができなければ後述する初期化を実行しましょう。
1.4 iPadのパスコードを忘れた
パスコードロックが解除できない原因として最も多いのがこのケースです。パスコードは個人の記憶のみが頼りですので、業者に頼んだとしても解決はできません。どうしても思い出せないという場合には、以下で説明するようにiPadを一旦初期化する必要があります。
2.iPadのパスコードを解除する一般的な方法
残念ながら、パスコードには忘れた場合のリセット方法というのが存在しません。Apple IDのようなアカウントとは異なり(こちらは電話番号など、他の情報を照会することによってリセットが可能です)、パスコードはあくまでも端末の設定だからです。
よって、iPad パスコードが解除できない場合は、パスコードを削除しようと思ったら、パスコードだけでなく他のiPadの設定・データごと削除する必要があります。それが「初期化」です。
もちろん、初期化を行うと、iPadの中の大切なデータがすべて失われてしまいます。ただ、iTunesやiCloudにバックアップデータがあればそこから復元が可能です(一部の方法を除き、最後のバックアップ~パスコードを忘れるまでのデータは失われます)。まだパスコードを忘れていないという方は、今のうちにバックアップを作っておきましょう。
2.1 iTunesでiPadを復元してパスコードロックを解除する
過去に一度でもiTunesと接続したことがある場合、データの損失なしでパスコードのみを削除することが可能です。ただし、本体の設定のほうで「iPadを探す」がオフになっていること、および[設定]>[Face ID とパスコード](または[Touch ID とパスコード])の「ロック中にアクセスを許可」項目の[USBアクセサリ]をオンにしておく必要があります。
まず、Lightningケーブルを使って、いつも通りにiPadをパソコンと接続します。
iTunesが開き、自動同期がオンになっている場合は自動的にバックアップが作成されます(オフの場合は手動で[今すぐバックアップ]をクリックしてください)。
バックアップ完了後、続けて[iPadを復元]を選択します。
ポップアップが表示されるので、ここで[復元]をクリックします。
最新のiOSをダウンロード後、iPadの初期化が始まります。
初期化が終わると、iTunesの画面が切り替わります。メニューから「このバックアップから復元」を選択し、[続ける]をクリックしてください。
数分すると、iPadの画面に「ようこそ」と表示されます。データは元のままで、パスコードロックが解除された状態でお使い頂けます。

2.2「iPhoneを探す」でiPadを初期化してパスコードを削除する
もう一つの方法として、iCloudの「iPhoneを探す」からiPadの初期化を行うこともできます。ただし、この機能は本体の設定のほうで「iPhoneを探す」がオンになっていなければ使えないことに注意してください(オフの場合はiTunesを使った方法などを試しましょう)。
まず、iCloudの「探す」ページにアクセスし、Apple IDとパスワードを入力してサインインします。
Apple IDに紐づけられているデバイスの現在地を示す地図が表示されます。画面上部の「すべてのデバイス」というところをクリックし、デバイス一覧から該当するiPadを選択します。
選択したiPadに対する操作オプションが表示されたら、「iPadを消去」というところをクリックします。
ポップアップが表示されます。ここで、[消去]をクリックすると、iPadのデータが遠隔で消去されます。
初期化が終わったら、iTunesを使った方法と同様に初期設定(+バックアップからの復元)を行いましょう。
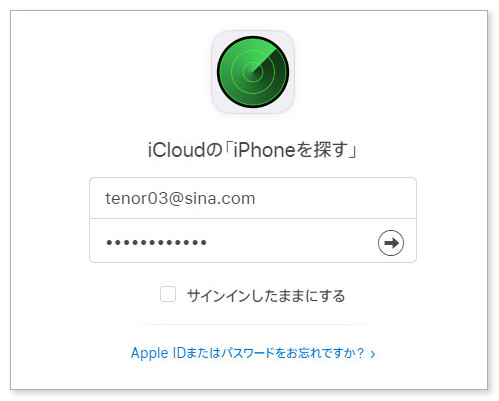
2.3 リカバリーモードでiPadのパスコードを無効にする
過去にiTunesと同期したことがなく、また「iPhoneを探す」がオフでiCloudも利用できないという場合、iPadをリカバリーモードにすることで復元が可能です。
まず、お使いのパソコンにiTunesをインストールしましょう。
次に、iPadを以下の方法でリカバリーモードにします。
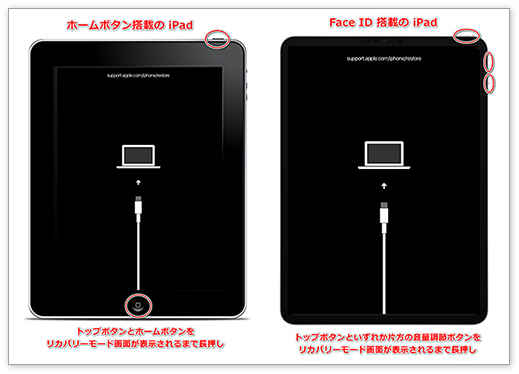
このようにしてiTunesに認識されたiPadを選択すると、次のようなウィンドウが表示されます。二つの選択肢のうち、[復元]を選択してください。
「工場出荷時の設定に戻してもよろしいですか?」と表示されたら、[復元とアップデート]を選択してください。
するとiPadの初期化が始まりますので、しばらく待機します。
初期化が完了したら、新しいiPadとして設定を行ってください。
3.iPadのパスコードを強制解除する裏ワザ
さて、ここまで一般的な(正規の)初期化方法を紹介してきましたが、実は他にも方法が存在します。上記の方法が上手く行かなかった場合の裏ワザとして、以下の二つをご利用ください。
3.1 iPad パスコードを10回続けて入力する
iPadのパスコードを忘れてしまった場合、思い当たる数字(英数字)を手当たり次第に入力してみようと考えるかもしれません。確かにそれも有効な方法ですが、一定の回数間違えるとペナルティが課されることに注意してください。
6回目で1分間、7回目で5分間、8回目で15分間、9回目で1時間…と、間違える度に使用できない時間が増えていき、10回目で永久に使用不可となります。こうなるとiTunesに接続して初期化を行わなければなりません。
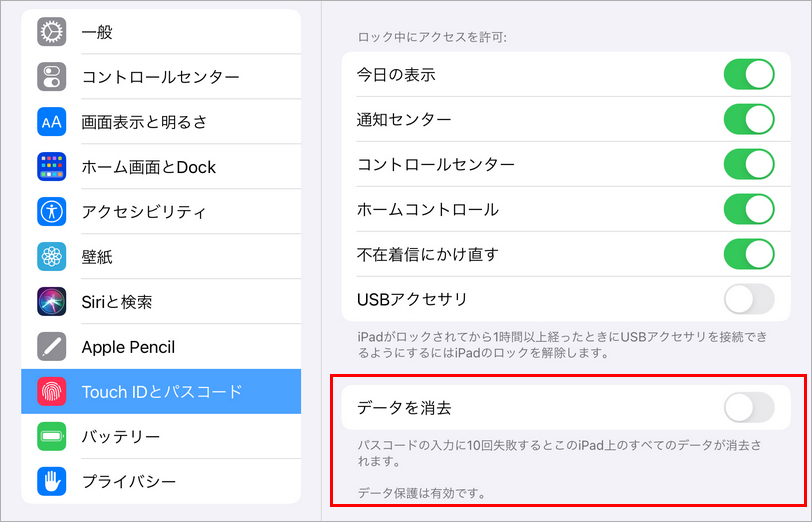
ですが、事前に本体設定の[Face ID とパスコード](または「Touch IDとパスコード」)にある「データを消去」の項目をオンにしておけば、iTunesに接続する手間なく勝手に初期化を行ってくれます。10回も間違えなければならないため時間はかかりますが、iTunesやiCloudに頼ることなく初期化ができるため、手軽な方法だと言えるでしょう。
3.2 PassFab iPhone Unlockerでパスコードロックを解除する
もう一つiTunesやiCloudに頼らない方法として、iOS端末専門の修復ツールを使用するのも有効です。PassFab iPhone UnlockerはiPhone、iPad、iPodにも対応しており、iTunesやiCloudよりも簡単な操作でパスコードロックを解除できるのが特徴のソフトです。そして、最新のiOS 15にも対応できます。
まずはPassFab iPhone Unlockerをインストールしましょう。インストール後、自動的にソフトが起動するので、左側の[解除開始]を選択します。
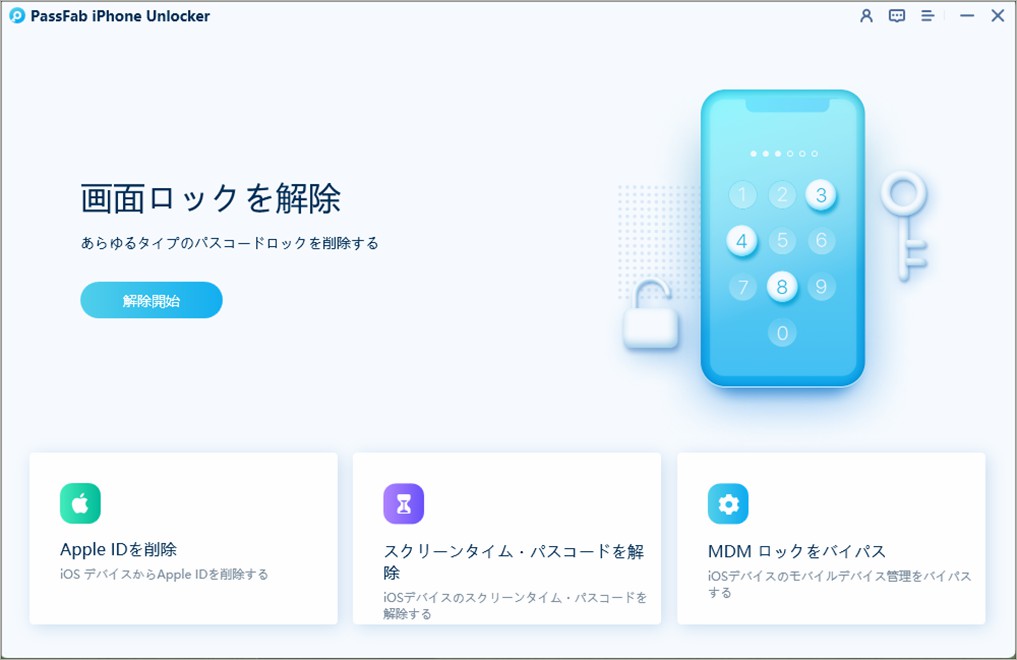
次に、パスコードロックされたiPadをPCに接続します。[開始]ボタンが表示されるので、そちらをクリックしてください。

次に、パスコード解除に必要な最新のiOSファームウェアをダウンロードします。ファームウェアは自動的に検出されるので、保存先を指定後、ダウンロードしてください。
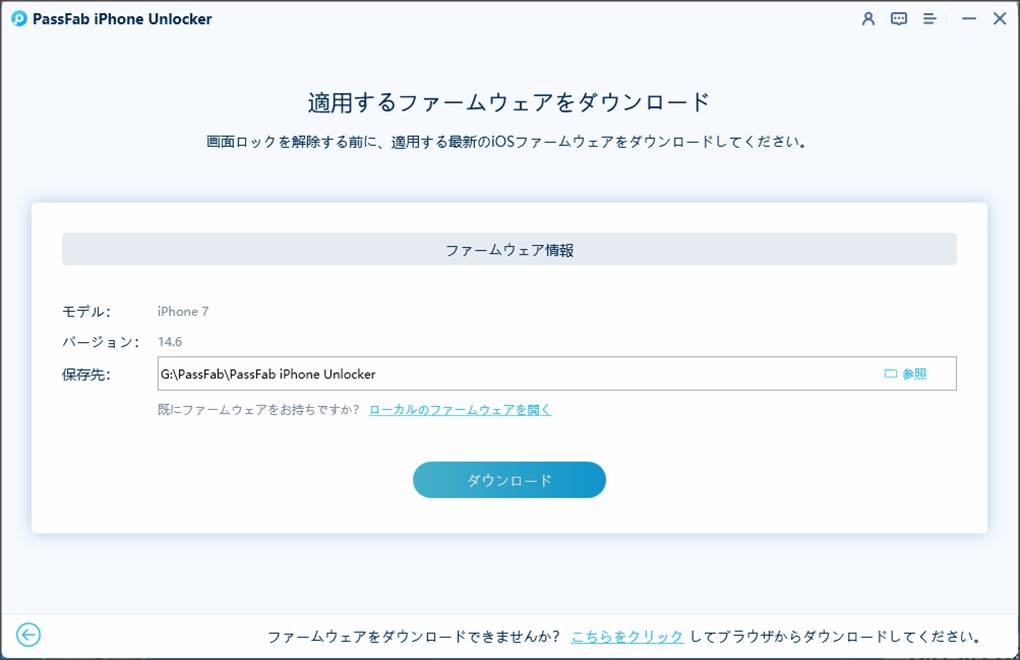
ファームウェアがダウンロードされたら、[解除開始]ボタンを押して、iPadパスコード解除の作業に進みます。
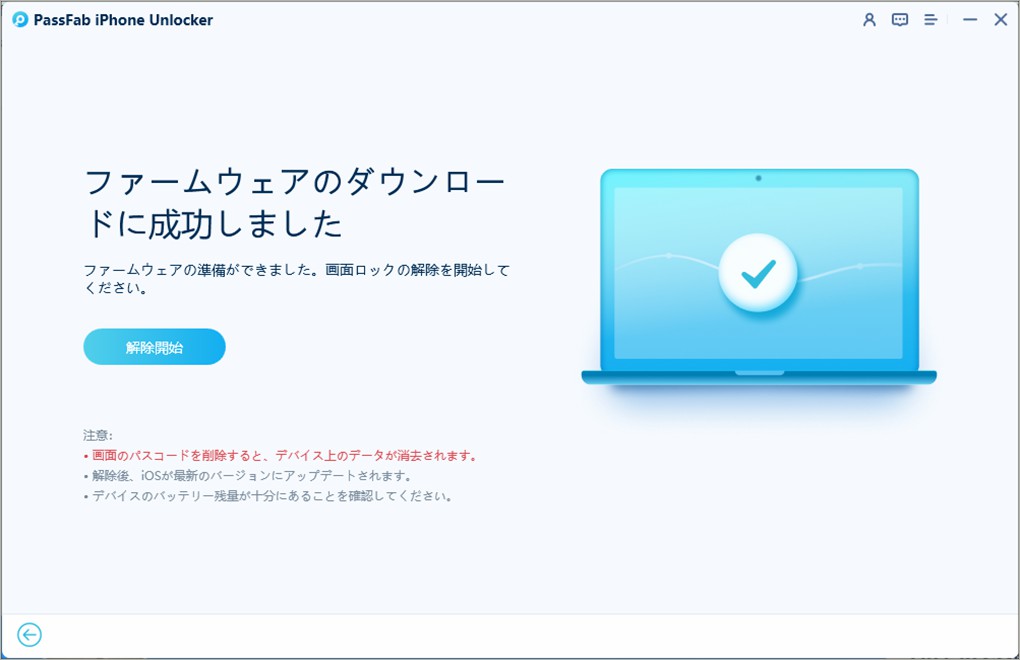
パスコードの解除に成功すると、次のような画面になります。iPadを開き、パスコードを再設定してください。
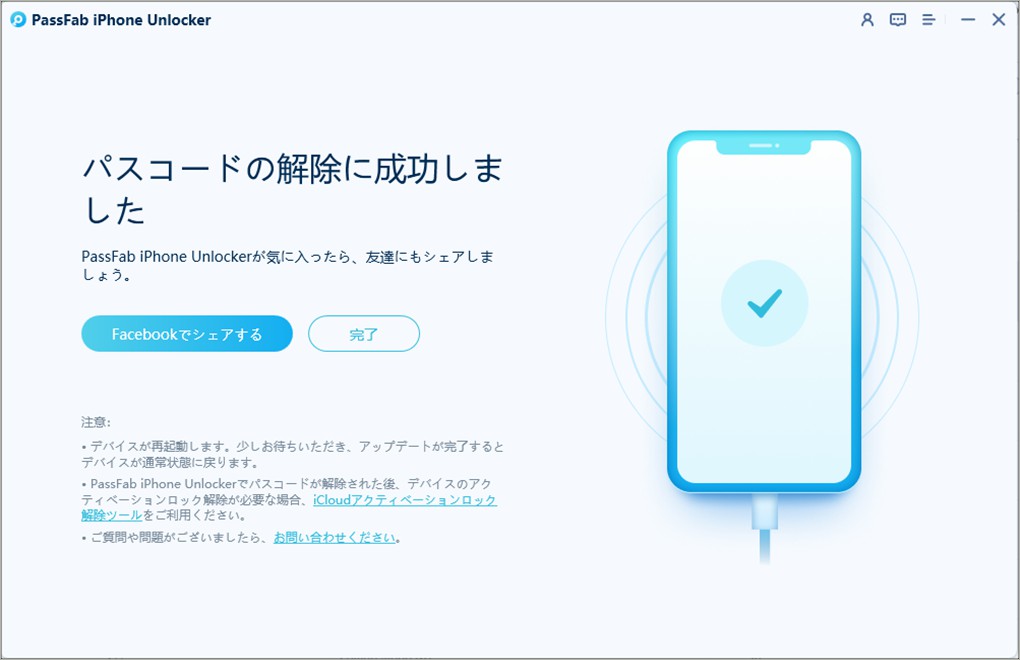
4.iPadでパスコードを設定する方法
最後に、まだパスコードをかけていないという方に向けて、パスコードの設定方法についてご紹介します。iPadのモデルによって、「数字のパスコード+Face ID」と「数字のパスコード+Touch ID」のどちらかの組み合わせが利用できます。
4.1 Face IDとパスコードを設定する
12.9インチiPad Pro(第3世代以降)または11インチiPad Pro をお使いの場合、Face IDという顔認証システムが利用できます。
まず、設定から[Face IDとパスコード]を開き、[パスコードをオンにする]を選択します。
デフォルトでは6桁の数字ですが、[パスコードオプション]から4桁や7桁以上の数字、または英数字のカスタムコードを設定することも可能です。
パスコードを設定し終えたら、[Face IDを設定]をタップします。
インカメラを通して、画面中央部の円状の枠に自分の顔が映ります。指示に従って頭を動かすことで、顔が登録されます。
正しく設定できたら、ロック画面を開いた時に画面に視線を送ることで、ロックが解除されるようになります。
4.2 Touch IDとパスコードを設定する
12.9インチiPad Pro(第1世代および第2世代)、10.5インチiPad Pro、9.7インチiPad Pro、iPad Air 2以降、iPad(第5世代以降)、iPad mini 4以降をお使いの場合、Touch IDという指紋認証システムがお使い頂けます。
まず、[設定]から[Touch IDとパスコード]を選択します。
Face IDと同じく、最初に通常のパスコードを設定する必要があるため、先に[パスコードをオンにする]を実行します。
パスコードを設定したら、次に[指紋を追加]をタップします。
指示に従って、トップボタン(iPad Air(第4世代))またはホームボタン(その他のモデル)に指を置いて指紋を登録します。
これで、ロック画面を開いた時に指紋認証を求められるようになります。トップボタンまたはホームボタンに登録した指を置くことでロックが解除されます。
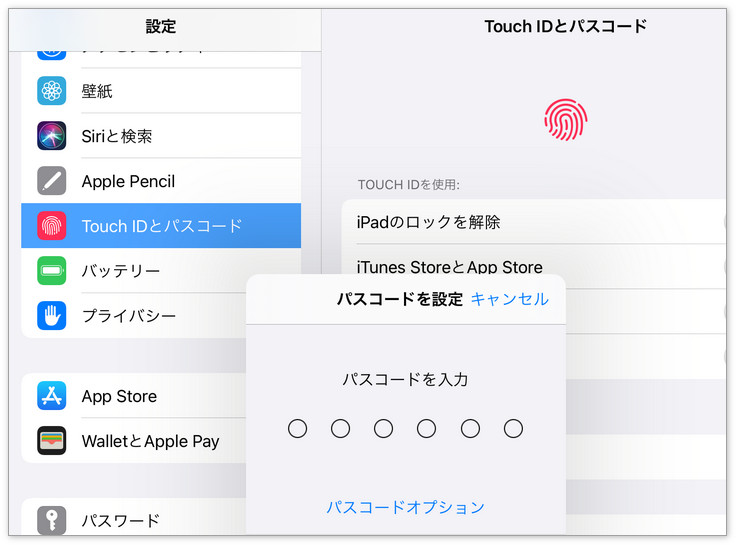
4.3 iPadのパスコードを設定する
上記のモデルよりも古いiPadをお使いの場合、[設定]の[パスコード]からパスコードを設定してください。また、Face IDやTouch IDが使えるモデルでもパスコードのみ使用することは可能です。やり方は既に述べましたので、そちらを参照してください。
まとめ
以上、iPadでパスコードを解除できなくなった場合の原因と対処法についてご紹介しました。通常の方法(iTunesとiCloud)および裏ワザ(パスコードを10回間違える&PassFab iPhone Unlocker)の両方を紹介しましたが、まずは本記事でも紹介した方法に従ってiTunesやiCloudで初期化するとよいでしょう。それで上手く行かない場合には裏ワザをご活用ください。特にPassFab iPhone Unlockerは誰でも簡単に操作できるため、iCloudやiTunesを使った方法が難しい場合にはこちらを利用するとよいでしょう。
