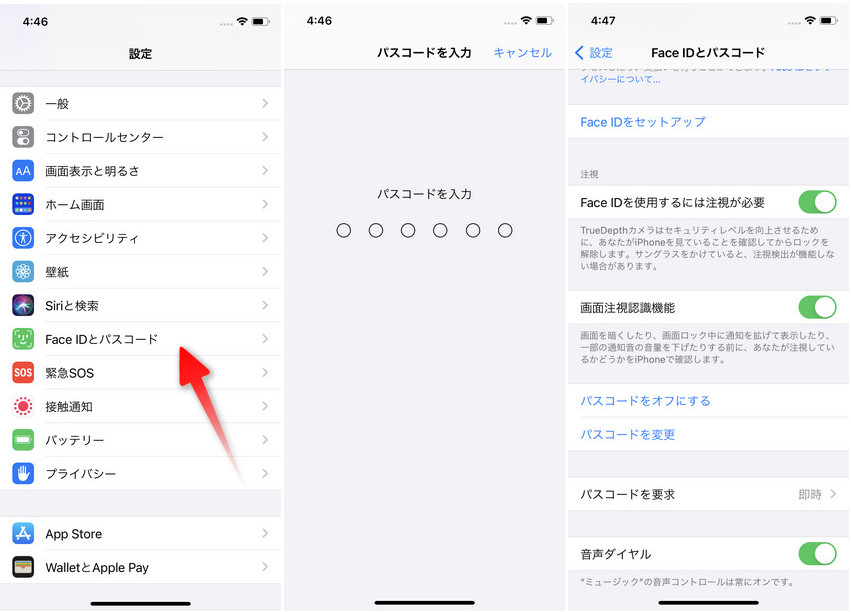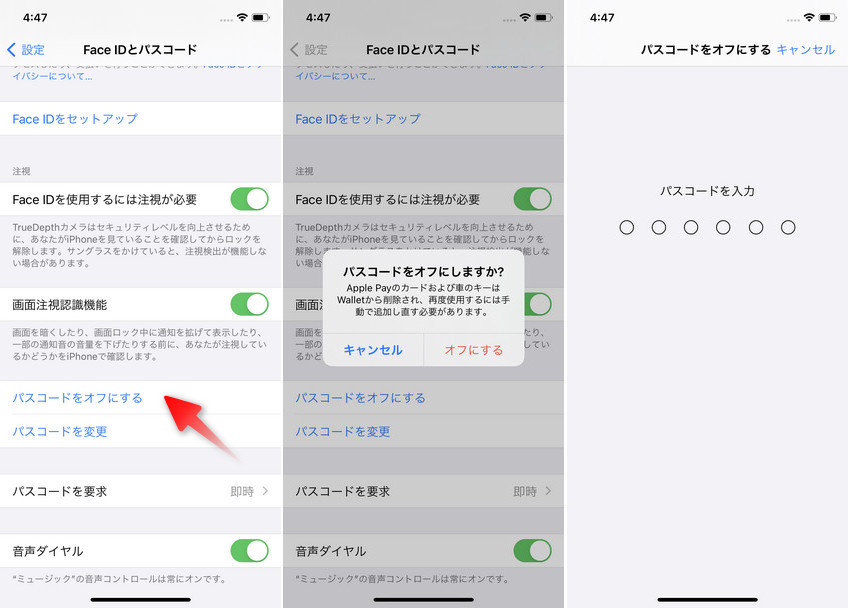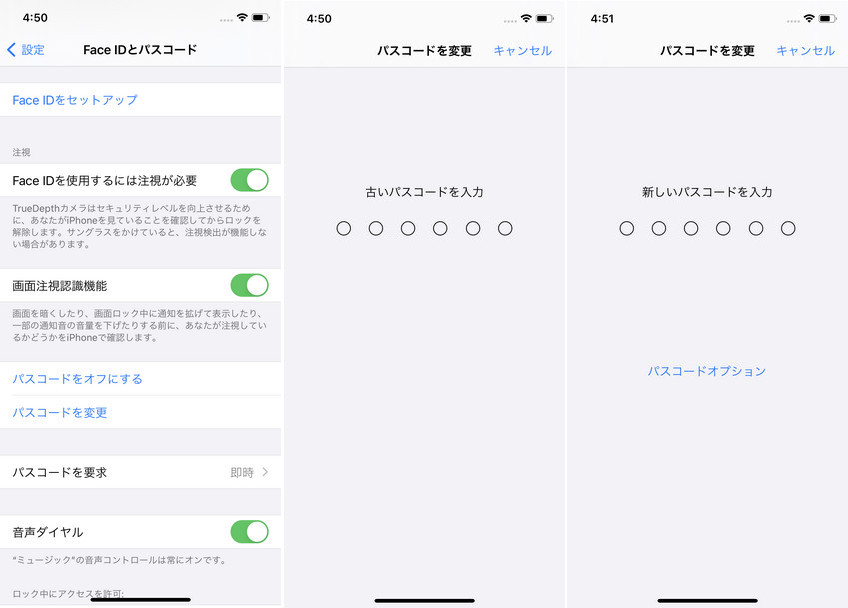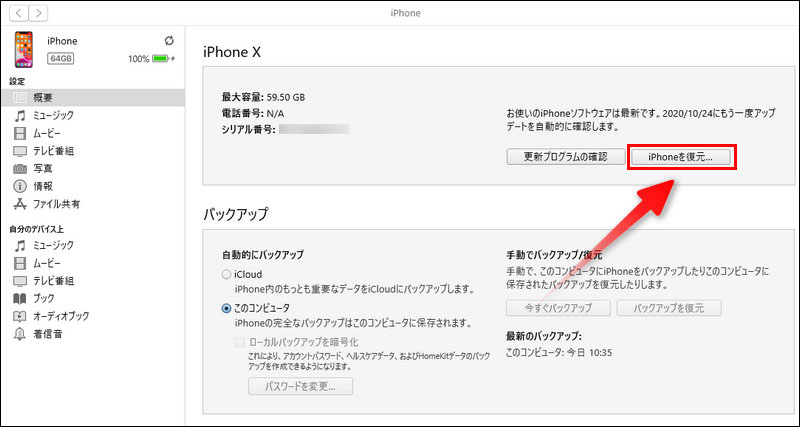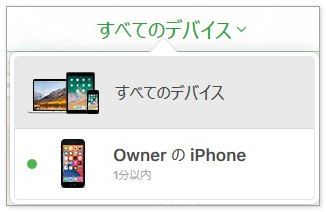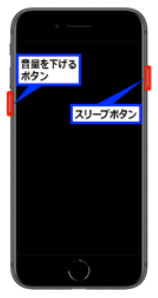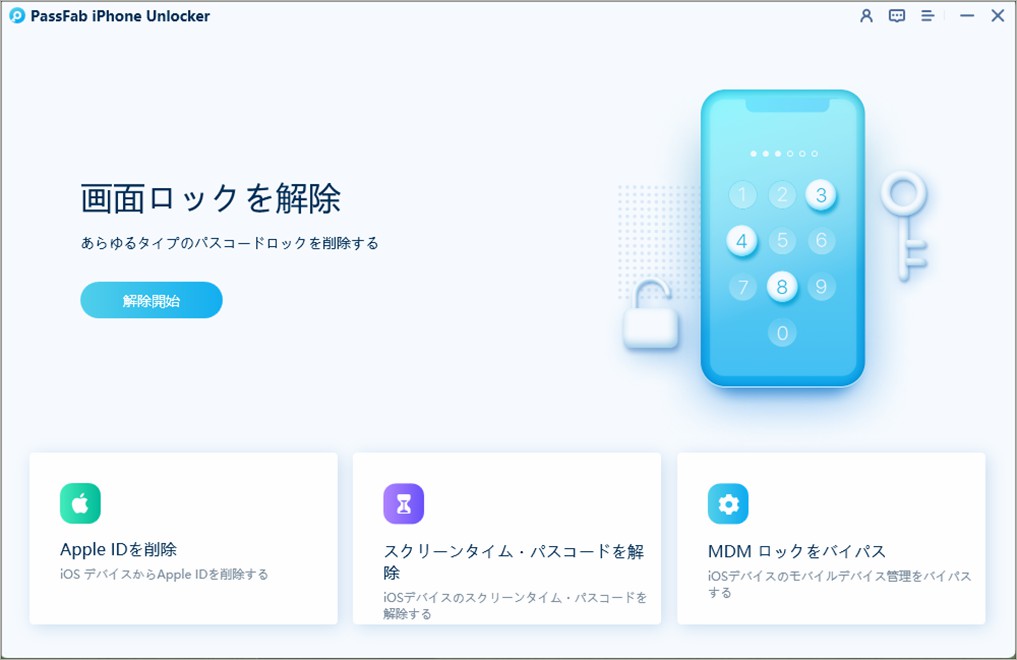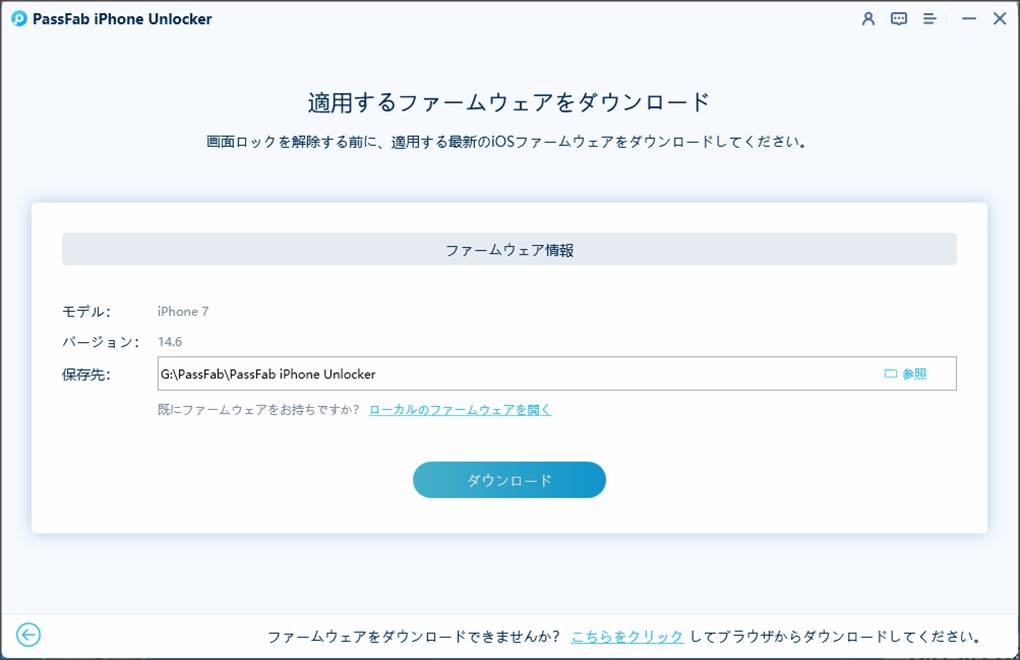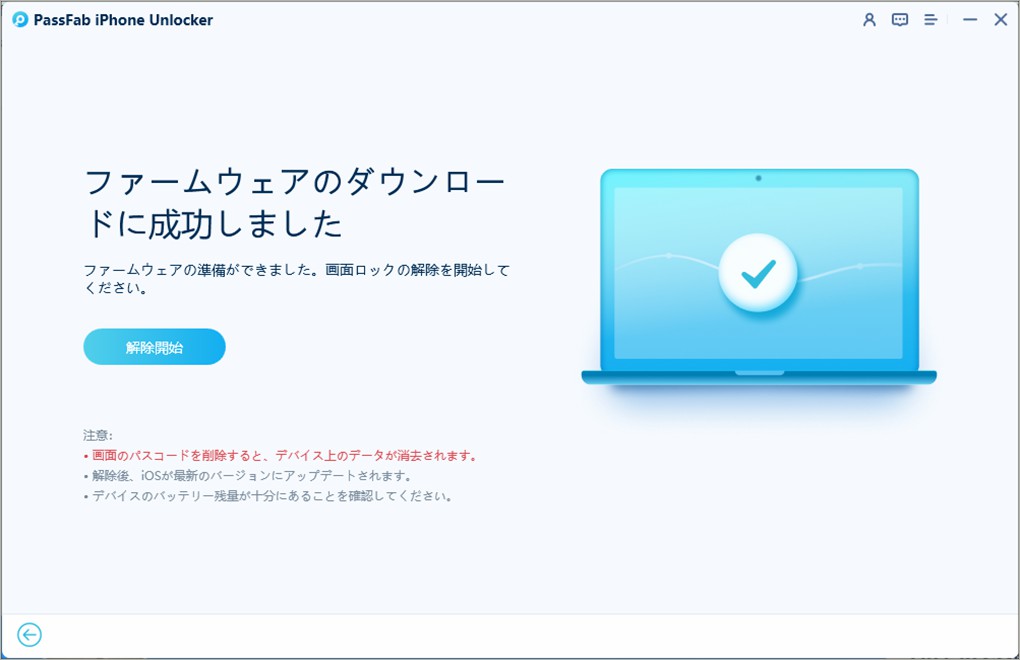iPhoneでパスワードを設定しておくと、万が一、盗難や紛失に遭った場合でも安心です。しかし、外に持ち出す頻度の低いiPhoneはパスワードを削除して、数字や英数字を入力することなくホーム画面を開けると便利ですよね。
この記事ではiPhoneのパスワードを削除するとどうなるのか、そして、実際に削除する操作手順をご紹介します。パスワードの入力なしで解除できる方法も解説していますので必見です。
iPhoneパスワードを削除するとどうなる?
iPhoneのパスワードがわかる状態であれば、保存されているデータを失わずにパスワードだけを解除できますが、パスワードを忘れた場合はパスワードの削除と同時にiPhoneのデータも消去されます。作成済みのバックアップがあるケースでは、全てのデータが消去された後にデータの復旧が可能です。
iPhoneパスワードを削除する方法は?
それでは、iPhoneパスワードを削除する方法を見ていきましょう。
設定からパスコードをオフにする(パスコードが必要)
iPhoneのパスコードがわかる場合は設定から次の手順でパスコードの入力を解除できます。
-
「設定」>「Face IDとパスコード」とタップします。

-
パスコードを入力します。
-
「パスコードをオフにする」を選択します。

-
注意事項が表示されるので確認して「オフにする」をタップします。
-
Apple IDのパスワードを入力して「オフにする」を押します。
-
最後にもう一度パスコードを入力します。

iTunesから削除する
iTunesユーザーは、今までにパスワードを削除したいiPhoneとiTunesを同期したことがあればiTunesからパスワードを解除できます。また、バックアップを自動的に作成する設定にしていればデータを失わずにパスワードだけを解除できます。
-
パソコンでiTunesを起動し、USBケーブルでiPhoneを接続するとバックアップの作成が始まります。
-
バックアップの作成後、「概要」を開いて「iPhoneを復元」をクリックします。

-
復元中に「iTunes バックアップから復元」と表示されたらクリックし、復旧するバックアップデータを選択します。
iCloudから削除する
iTunesを利用したことが無いユーザーはデバイスの「iPhoneを探す」がオンであればiCloudからパスワードを削除できます。
-
別のデバイスのブラウザからiCloudにアクセスしてサインインします。
-
「探す」を選択します。
-
「すべてのデバイス」からパスワードを削除するiPhoneを選びます。

-
「iPhoneを消去」をクリックします。

リカバリモードにする
「iPhoneを探す」がオフでiCloudを利用できない場合はリカバリーモードにしたiPhoneをiTunesがインストールされているパソコンに接続することでデバイスを初期化できます。
-
iTunesを起動したパソコンにiPhoneを接続してリカバリーモードを起動します。リカバリーモードの起動方法は機種によって違いますので、次をご参照ください。
- ・iPhone 8以降
- ・iPhone 7
- ・iPhone 6以前
音量上ボタンを押して離し、音量下ボタン押して離し、リカバリーモードになるまで電源ボタンを長押しします。

リカバリーモードになるまで電源ボタンと音量下ボタンを同時に長押しします。

リカバリーモードになるまで電源ボタンとホームボタンを同時に長押しします。

-
iTunesの画面にメッセージが表示されるので「復元」をクリックします。
PassFab iPhone Unlockerで削除する【お勧め】
iTunesを利用したことがなく、リカバリーモードの起動ができなくてお困りの場合は簡単な操作で使用できるPassFab iPhone UnlockerからiPhoneのパスワードを削除する方法がお勧めです。PassFab iPhone画面ロック解除ツールは英数字のパスワード、数字のパスコード、指紋認証・顔認証など数種類のロック解除をサポートする専門ツールで、わかりやすいアイコンと説明があって使いやすい点が特徴です。
-
PassFab iPhone Unlockerをパソコンにダウンロードしてインストールします。
-
PassFab iPhone Unlockerを起動するとメインメニューが表示されるので「解除開始」を選びます。

-
iPhoneとパソコンを接続します。デバイスが認識されると「開始」ボタンが表示されますのでクリックします。

-
最新のiOSファームウェアの検出が自動的に開始されますので、保存先を選択して「ダウンロード」をクリックします。

-
「解除開始」をクリックしてパスワードの削除を始めます。

まとめ
iPhoneのパスワードを削除する方法をご紹介しました。パスワードがわかる場合はiPhoneの「設定」から解除でき、パスワードが不明な際はiTunesと同期したことがあり、かつ自動バックアップをオンにしているならiTunesからデータを失わずにパスワードだけを解除できます。
iCloudは「iPhoneを探す」がオンの必要があり、リカバリーモードは機種ごとによって決められた手順でボタンを押すためタイミングを間違うと起動しないため注意が必要です。ご紹介した中でもPassFab iPhoneパスコード解除専門ソフトは最も簡単な方法でiPhoneのパスワードを解除できる裏ワザと言えるでしょう。