指紋を登録して認証を行うTouch IDや顔認証システムのFace IDを使用するのは便利な一方で、頼りすぎると思わぬ落とし穴にはまり込むことがあります。Touch IDやFace IDを使い始める前に、数字によるパスコードを登録しませんでしたか?実は、幾つかの条件下では、このパスコードでなければiPadのロックを解除できないのです。
今回はこのパスコードが分からなくなってしまった方のために、iPadのパスコードを解除できる裏ワザをご紹介します。
画面ロック解除、Apple ID削除、MDMロックバイパスなどの機能を備えたiPad専用のパスコードロック解除ツールを利用すれば、シンプルな設計で誰でも素早く簡単にパスコードロックを解除できます。
関連記事:パスコードなしで自宅でもiPhone 画面ロックを解除する裏ワザ
1.iPadのパスコードが解除できない理由
1.1 指紋や顔認証に頼りすぎる
冒頭でも少し触れましたが、指紋認証(Touch ID)や顔認証(Face ID)に頼りすぎると、パスコードでなければ解除できない場合(iPadの再起動時など)に困ることがあります。ここでパスコードを思い出せないと、後ほど紹介する裏ワザを実行しない限りはロック画面から先に進むことはできません。
1.2 パスコードが勝手に入力される
いつも通りiPadのスリープを解除してみたら、画面に「iPadは使用できません iTunesに接続」と表示されていたことはありませんか?この現象は、本体のタッチパネルの動作不良によって引き起こされるパスコードの入力ミスが繰り返された結果として起こることが多いです。
iPadではセキュリティの観点から、10回以上パスコードを間違えるとこのように全く使用ができなくなってしまいます。ですが、この場合でも裏ワザを実行すれば再び使えるようになりますので、ご安心ください。
1.3 iPadのパスコード入力に失敗し続けている
先ほども説明したとおり、10回以上パスコードを間違えるとiPadが使用不可となります。しかし、そこに至るまでの間、例えば6回目のミスで1分間、7回目のミスで5分間、8回目のミスで15分間…というように、間違える度にiPadが使用できない時間が増えていき、最終的には無期限で使用できなくなってしまいます。
どうしても思い出せない場合は闇雲にパスコードを入力していくより、下記で紹介する裏ワザに頼ったほうがスマートです。
2.iPad パスコードを解除する裏ワザ
さて、ここからは裏ワザの紹介になります。一言で言ってしまうと、それはiPadを初期化することです。初期化とはiPadを工場出荷時の設定に戻すことを意味します。ということは、パスコードの設定も含んだすべてのデータが消えるため、初期化後はパスコードなしで操作できるという仕組みです。
もちろん、パスコード以外のデータも丸ごと削除されてしまうことに注意してください。普段からバックアップを取っていればそこからデータを復元できますが、パスコードを忘れてしまった後ではもう手遅れです。また、バックアップがある場合でも、一部の方法では「最後のバックアップ~パスコード紛失」の期間のデータが失われてしまいますので、予めご了承ください。
裏ワザ1:iCloudのサイトから遠隔でiPadのパスコードを消去する
最初に紹介するのは、iCloudの機能を利用した方法です。パソコンなどからiCloudのブラウザサイトにアクセスして、遠隔操作でiPadの初期化を行うことができます。
ただし、この方法は本体の設定のほうで「iPadを探す」がオンになっていなければ使えません。「iPadを探す」はデフォルトでオンになっていますが、もしオフにしてしまった場合は他の方法をお試しください。
01まず、iCloudの「探す」ページにアクセスし、ご自分のApple IDとパスワードを入力してサインインします。
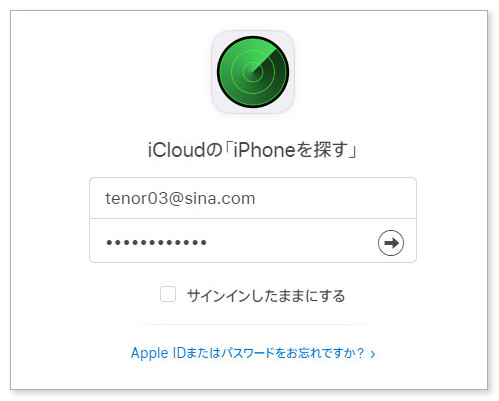
02デバイスの現在位置を示す地図が表示されます。画面上部の「すべてのデバイス」というところをクリックし、デバイス一覧から該当するiPadを選択します。
03選択したiPadに対する操作オプションが表示されます。「iPadを消去」というところをクリックしてください。
04ポップアップが表示されたら、[消去]をクリックします。すると、iPadのデータが遠隔で消去されます。
05初期化が終わったらiPadを起動し、初期設定とバックアップからの復元を行いましょう。
裏ワザ2:iTunesの[復元]からiPadのパスコードを解除する
次に紹介するのは、iTunesを使った方法です。ただし、この方法は普段からiTunesと同期を行っている方向けです。また、先ほど紹介したiCloudの方法とは異なり、こちらは本体設定の「iPhoneを探す」がオフになっていることも条件ですので、ご注意ください。
01まず、iTunesを開き、Lightningケーブルなどを使ってiPadとパソコンを接続します。
02自動同期がオンになっている場合、自動的にバックアップが作成されます。オフの場合は手動で[今すぐバックアップ]をクリックしてください。
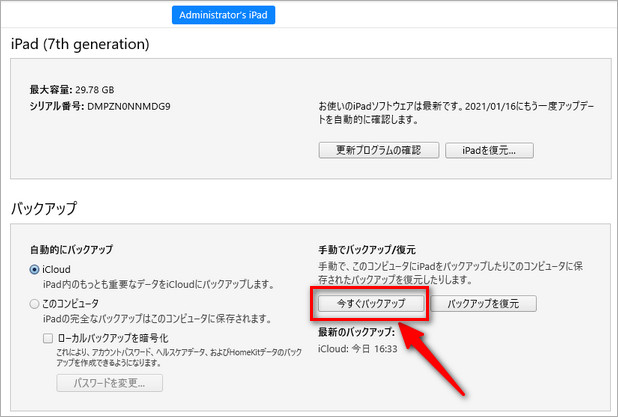
03バックアップが終わったら、続けて[iPadを復元]を選択します。

04ポップアップが表示されたら、[復元]をクリックします。
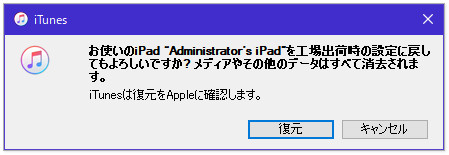
05最新のiOSをダウンロード後、iPadを初期化し始めます。
06初期化が終わると、iTunesの画面が切り替わります。「このバックアップから復元」を選択し、[続ける]をクリックしてください。
07数分後、バックアップデータが回復した状態でiPadをお使い頂けるようになります。
裏ワザ3:iTunes/iCloudを使用せず、iPadをリカバリーモードで初期化する
iTunesもiCloudも使ったことがないという方には、iPadのリカバリーモードという状態を利用した方法が有効でしょう。
この方法は先ほど紹介した[復元]の場合とは異なり、iPadを接続したときにバックアップを作成できない点に注意です。従って、過去にバックアップを作成したことがない限り、今iPadに入っているデータは全て失われてしまいます。また、この方法も「iPadを探す」がオフになっていないと利用できない点にご注意ください。
01まず、パソコンにiTunesをインストールします。パソコンをお持ちでない場合、家族や友達にパソコンを借りるなどしてiTunesを利用できる状態にしましょう。
02次に、iPadを以下の方法でリカバリーモードにします。
- サイドボタンと片方の音量ボタン(上げる or 下げる)を長押しする
- 電源オフスライダが出てきたら指を離し、スライダをドラッグしてiPadの電源を切る
- トップボタンを押したままPCに接続し、iPadがリカバリーモードになるまでその状態を保持する
<Face ID搭載のiPadの場合>
- トップボタンを長押しする
- 電源オフスライダが出てきたら指を離し、スライダをドラッグしてiPadの電源を切る
ホームボタンを押したままPCに接続し、iPadがリカバリーモードになるまでその状態を保持する
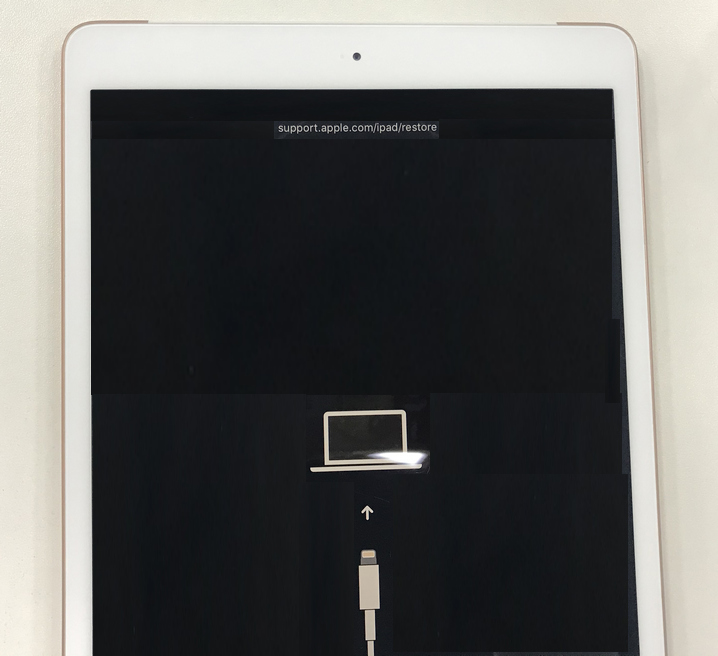
<ホームボタン搭載のiPadの場合>
03このようにしてiTunesに認識されたiPadを選択すると、次のようなウィンドウが表示されます。二つの選択肢のうち、[復元]を選択してください。
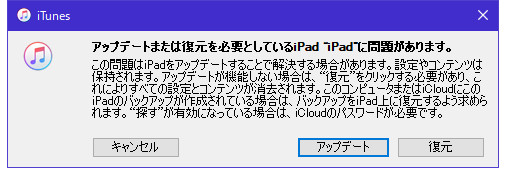
04「工場出荷時の設定に戻してもよろしいですか?」と表示されたら、[復元とアップデート]を選択してください。
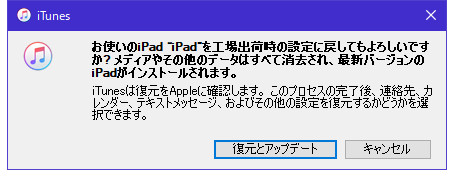
05するとiPadの初期化が始まりますので、しばらく待機します。
06初期化が終わると、新しいiPadとして設定することになります。もし、過去にiCloudでバックアップを作成したことがあれば、そちらから復元を行うことで一部のデータを取り戻すことができます。
裏ワザ4:Apple正規の修理店に頼んでiPadのパスコードを解除してもらう
リカバリーモードにするためには本体の各種ボタンを押す必要がありましたが、これが故障などによって反応しない場合、上記の方法は上手く行きません。そんな時にはApple 正規の修理店に頼んでみましょう。Apple サポートを通じて、修理はもちろんのこと、パスコードの解除についても対応してくれます。
ただし、混雑時には回答を貰うまでに時間がかかることがありますので、そこだけ注意が必要です。
裏ワザ5:プロな解除ツールでiPadのパスコードロックを解除する
リカバリーモードも使えず、Appleに問い合わせたもののなかなか返事がもらえないという場合、iPad専門のパスコードロック解除ツールを利用するといいでしょう。こうしたツールには様々な種類がありますが、中でもPassFab iPhone Unlockerは日本語に完全対応しており、シンプルな設計で誰でも素早く・簡単にパスコードロックを解除することができます。
ただし、これも他の方法と同様、iPadの初期化を利用したパスコードロック解除方法であることを予めご了承ください。[復元]のように最新のバックアップを作成することはできないため、過去にバックアップをしたことがなければ中のデータがすべて失われてしまいます。ご注意ください。
01まずはPassFab iPhone Unlockerをインストールしましょう。インストール後、自動的にソフトが起動するので、左側の[解除開始]を選択します。
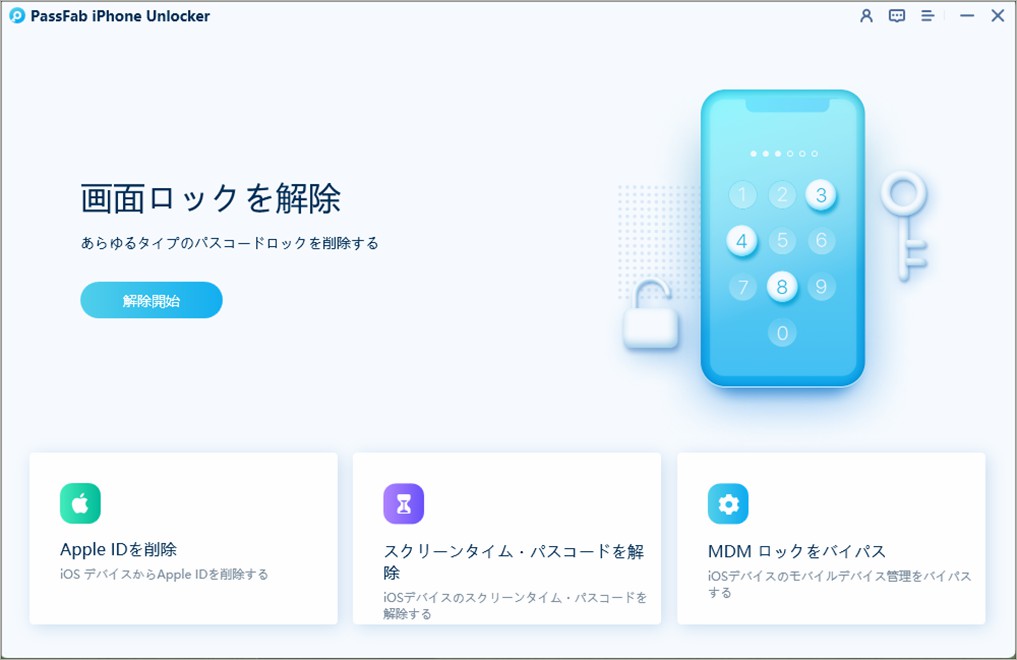
02次に、パスコードロックされたiPadをPCに接続します。[開始]ボタンが表示されるので、[開始]をクリックしてください。
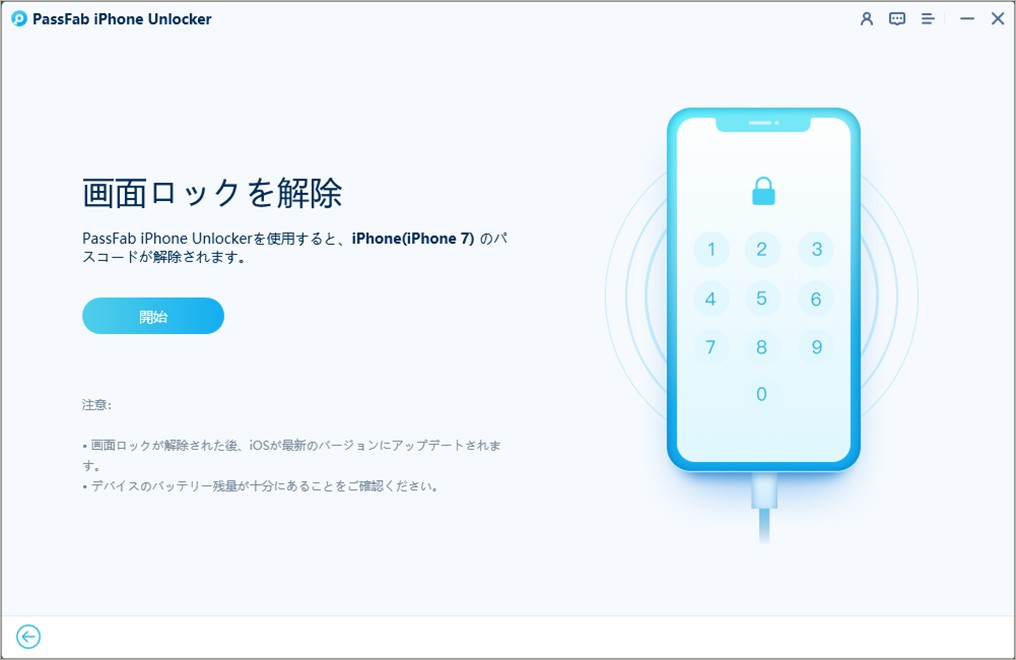
03次に、パスコード解除に必要な最新のiOSファームウェアは自動的に検出されるので、保存先を指定後[ダウンロード]ボタンを押してください。
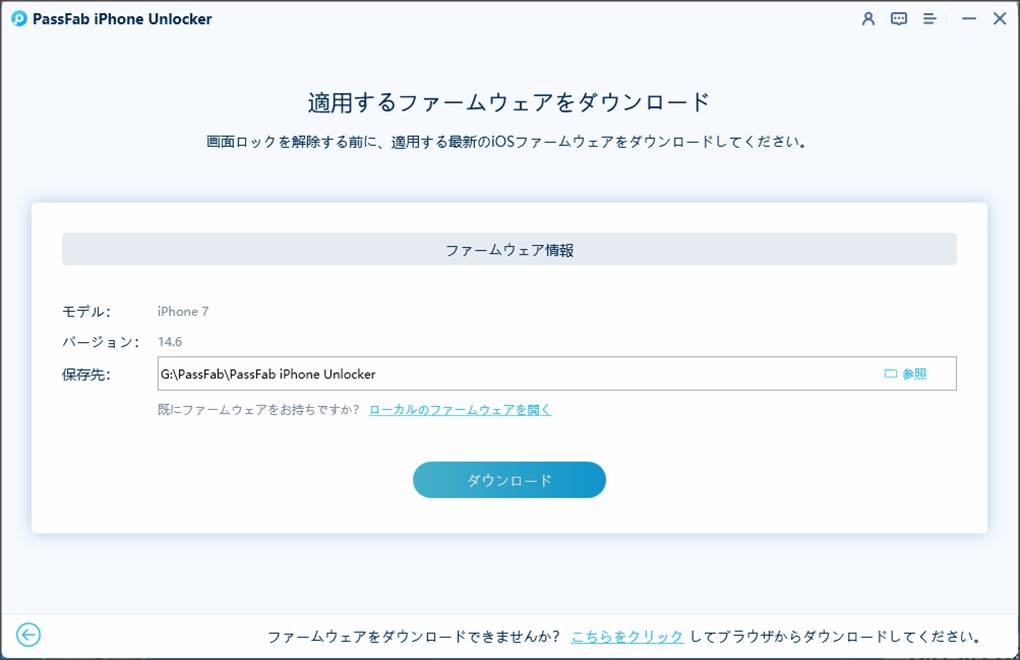
04ファームウェアがダウンロードされたら、いよいよロック解除の段階です。[解除開始]ボタンを押してください。
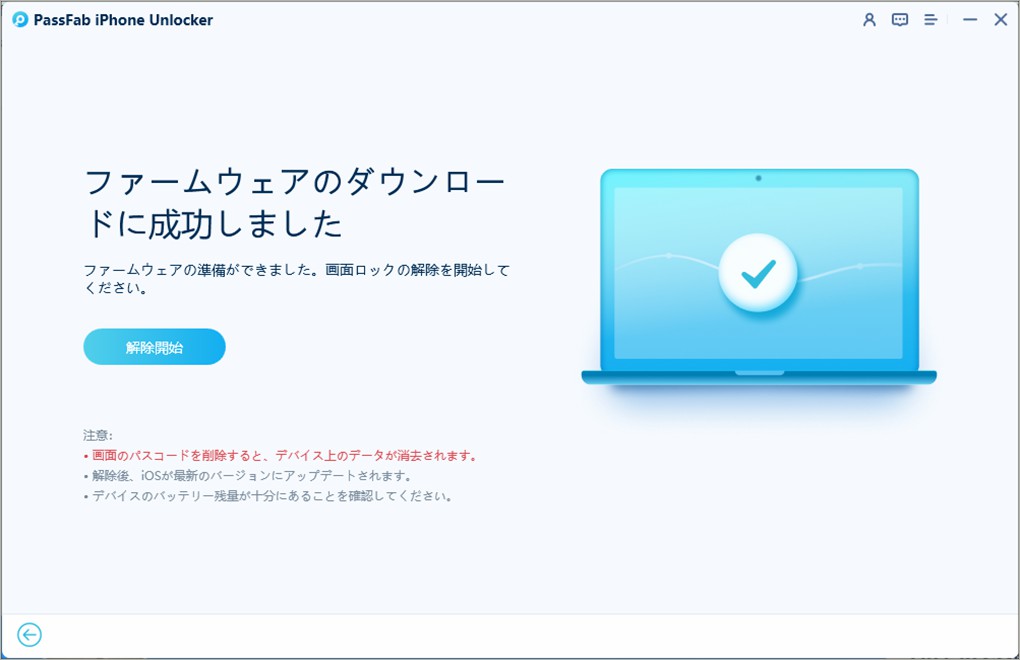
05パスコードの解除に成功すると、次のような画面になります。iPadを開き、パスコードを再設定してください。
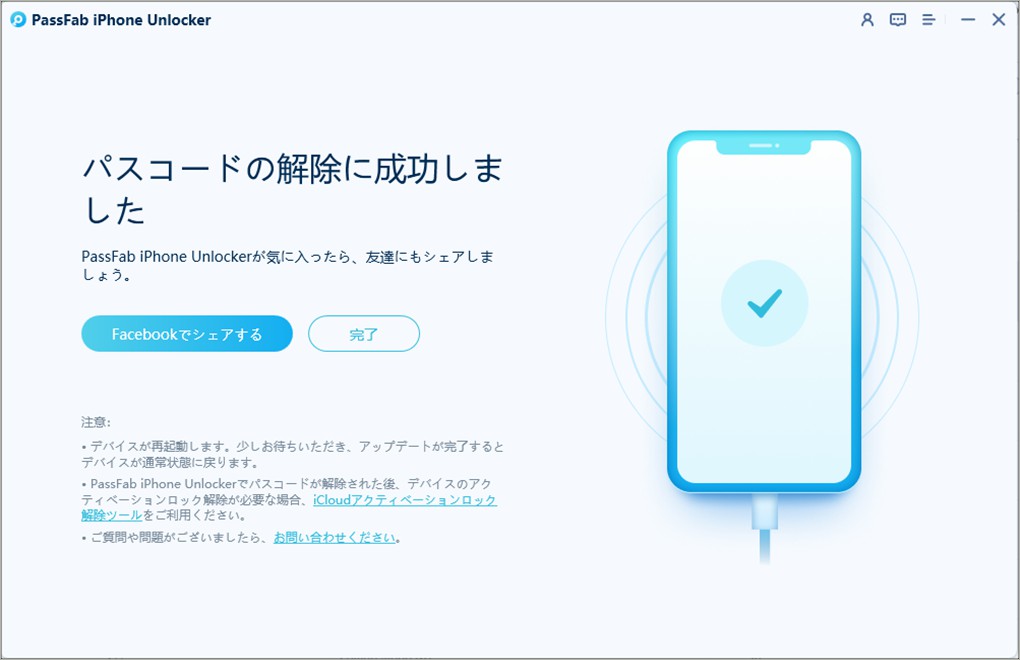
3.iPadのパスコードロックを解除した後の対処について
さて、上記の方法で初期化を終えると、iPadは何もデータが入っていない状態になります。既に少し触れましたが、バックアップデータがある場合はそこから復元を行うことで、初期化以前のデータを取り戻すことができます。バックアップ方法としてはiTunesとiCloudによるものが一般的ですので、それぞれ紹介していきます。
iTunesからバックアップを復元する
まず、iPadとパソコンを接続し、iTunesを起動させます。
iPadが認識されると、iPadの情報やオプションが出てきますので、「バックアップ」欄の[バックアップを復元]をクリックします。
iCloudからバックアップを復元する
こちらはパソコンではなく、iPad本体からの操作になります。
初期化したiPadを開くと、言語・国やキーボードなどの初期設定を行うよう求められます。途中で「Appとデータ」という画面になりますので、ここで「iCloudバックアップから復元」を選択します。Apple IDの入力画面が開いたらバックアップ作成時に使用したApple IDおよびパスワードを入力します。あとは指示に従って操作していくことで、バックアップデータがiPadに戻ります。
4.iPadでパスコードを設定する方法
「忘れた時にこんなに面倒くさいのであれば、パスコードなんて設定しなければいい」と思われた方もいるかもしれません。ですが、パスコードを設定しなければ誰でもホーム画面へとアクセスできてしまい、SNSから銀行口座の情報まで、個人情報漏洩のリスクが格段に高まってしまいます。
パスコードの設定方法は至って簡単です。まず、本体の[設定]アイコンをタップし、[パスコード](あるいは[Face IDとパスコード]、[Touch IDとパスコード])を開きます。
[パスコードをオンにする]をタップすると、数字によるパスコードの設定画面になります。デフォルトでは6桁の数字ですが、[パスコードオプション]から4桁の数字やカスタムの英数字コードを選ぶことが可能です。
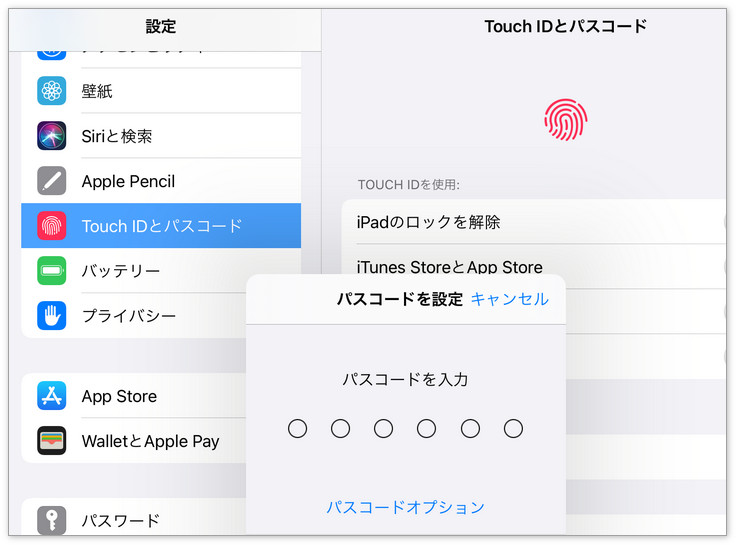
まとめ
以上、iPad パスコードを解除することができる裏ワザをご紹介しました。解除できない理由は様々ですが、最も多いのは生態認証(Face IDやTouch ID)に頼り過ぎで、再起動時などパスコード入力が必要な場面で思い出せないケースです。そんな時の裏ワザとしてiTunesやiCloudを使った初期化方法をご紹介しましたが、どれも上手く行かない場合にはPassFab iPhone Unlockerを使いましょう。パスコードを解除するだけであれば、これほど簡単で迅速なツールは他にないでしょう。是非ご利用ください。
