YouTubeを利用している際、制限付きモードが解除できないと、コンテンツが制限されてしまい、不便に感じることがあります。この問題はさまざまな原因が考えられ、設定の変更やネットワーク環境の影響を受けることがあります。
本記事では、YouTubeの制限付きモードが解除できない原因とその解決方法を、初心者でも簡単に実行できるステップでご紹介します。
Part1.YouTubeの制限付きモードとは?
YouTubeの制限付きモードは、不適切なコンテンツをフィルタリングする機能で、主に未成年のユーザーに向けて有害なコンテンツを避けるために使われます。このモードを有効にすることで、YouTubeでの視聴がより安全になりますが、時にはこれを解除したい場合もあるでしょう。
Part2.YouTube制限付きモードが解除できない原因
YouTubeの制限付きモードが解除できない原因はいくつかあります。主な原因とその対策について見ていきましょう。
1. ログインアカウントやアカウント設定
アカウントの設定によって、制限付きモードが解除できない場合があります。特に子供用アカウントや管理者権限が制限されている場合、制限付きモードが常に有効になることがあります。
2. ブラウザの設定やキャッシュ問題
ブラウザのキャッシュやクッキーが影響を与え、制限付きモードを解除できないことがあります。キャッシュが古くなっていると、YouTubeの設定が正しく反映されないことがあります。
3. インターネット接続の影響
学校や職場など、特定のネットワークでYouTubeの制限付きモードが強制的に有効になっている場合があります。この場合、ネットワークの設定によって制限がかかるため、別のネットワークを試す必要があります。
Part3.YouTube制限付きモードが解除できない時の解決方法
YouTubeの制限付きモードが解除できない場合、以下の方法で解決できます。
1. 設定を確認する
YouTubeアプリまたはブラウザで設定を確認することが最初のステップです。設定が正しく反映されていない場合、制限付きモードが強制されることがあります。
YouTubeアプリの場合:
- YouTubeアプリを開き、右上のアカウントアイコンをタップします。
- 「設定」>「一般」に進み、「制限付きモード」のオプションを確認します。
- もしオンになっている場合は、「オフ」に切り替えます。
ブラウザの場合:
YouTubeアプリの場合:
- YouTubeにログインし、画面右上のアカウントアイコンをクリックします。
- 「設定」を選択し、そこから「制限付きモード」の設定を確認します。
- オンになっていたらオフに切り替えます。
2. ブラウザのキャッシュとクッキーを削除する
ブラウザにキャッシュやクッキーが残っていると、古い設定やデータが反映され、制限付きモードが解除できないことがあります。
Google Chromeの場合:
- 右上の3点アイコンをクリックし、「設定」を選択します。
- 「プライバシーとセキュリティ」から「閲覧履歴データの削除」を選びます。
- 「キャッシュされた画像とファイル」および「クッキーとサイトデータ」を選択し、「データを削除」をクリックします。
- 削除後、YouTubeに再度ログインして、制限付きモードが解除されているか確認します。
3. インターネット接続の確認
インターネット接続によっては、制限付きモードが強制される場合があります。特に会社や学校のネットワークでは、管理者がインターネットの使用制限をかけていることがあります。
確認方法:
- 別のWi-Fiネットワークに接続するか、モバイルデータを使ってYouTubeにアクセスしてみてください。
- 制限付きモードが解除される場合、ネットワークの設定に制限がかかっている可能性があります。
4. YouTubeアカウントの再ログイン
YouTubeアカウントに何らかの問題が発生している場合、再ログインが必要です。
- 現在ログインしているYouTubeアカウントからサインアウトします。
- 再度ログインして、制限付きモードの設定を確認します。
5. アプリのアップデート
YouTubeアプリを使用している場合、アプリが最新バージョンでないと、制限付きモードが解除できないことがあります。アプリのバージョンを最新にすることで解決することがあります。
- iOS: App Storeを開き、YouTubeアプリのページに移動して「アップデート」をクリックします。
- Android: Google Playストアを開き、YouTubeアプリのページに移動して「更新」をタップします。
アップデート後、アプリを再起動して制限付きモードを解除できるか確認します。
6. 管理者に問い合わせる
組織や学校の管理者によって、YouTubeの制限付きモードが強制されている場合があります。この場合、管理者に問い合わせて設定を変更してもらう必要があります。
Part4.iPadを利用する場合、学校のYouTube制限を解除する方法
学校や職場などでYouTubeのアクセスが制限されている場合、デバイスがMDM(Mobile Device Management)によって管理されていることがあります。MDMは、企業や学校がデバイスの使用を管理するために設定するもので、YouTubeなどのアプリが使用できなくなることがあります。このような場合、MDMの制限を解除するためにPassFab iPhone Unlockを利用することができます。
PassFab iPhone Unlockは、iPhoneのMDM(モバイルデバイス管理)を解除するツールで、学校や職場で設定された制限を解除し、iPhoneを自由に使用できるようにすることができます。これを使えば、YouTubeのアクセス制限も解除でき、他の制限付きアプリも自由に利用可能になります。特に、MDM解除後は、デバイスにかけられた制限が解除されるため、自分のiPhoneでYouTubeを自由に楽しむことができるようになります。
PassFab iPhone Unlockの利点:
- MDM解除機能:企業や学校で設定されたMDM制限を簡単に解除できます。
- 簡単な操作:わかりやすいインターフェースで、誰でも簡単に解除できます。
- iPhone全機種対応:iPhone、iPad、iPod touchに対応し、幅広いデバイスで使用可能です。
PassFab iPhone Unlockを使って学校のYouTube制限を解除する手順
PassFab iPhone Unlockをダウンロードして、指示に従ってインストールします。
PassFab iPhone Unlockを起動し、メインインターフェースから「MDMロックを解除」オプションを選択します。
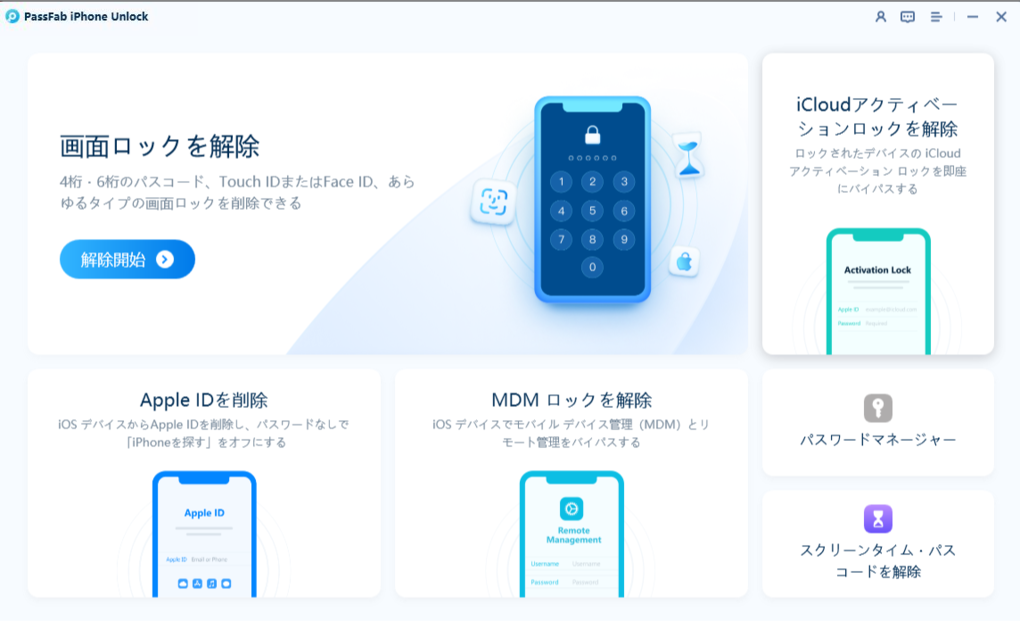
iPadをUSBケーブルでパソコンに接続します。接続後、画面の指示に従い、「バイパス開始」をクリックして解除プロセスを開始します。
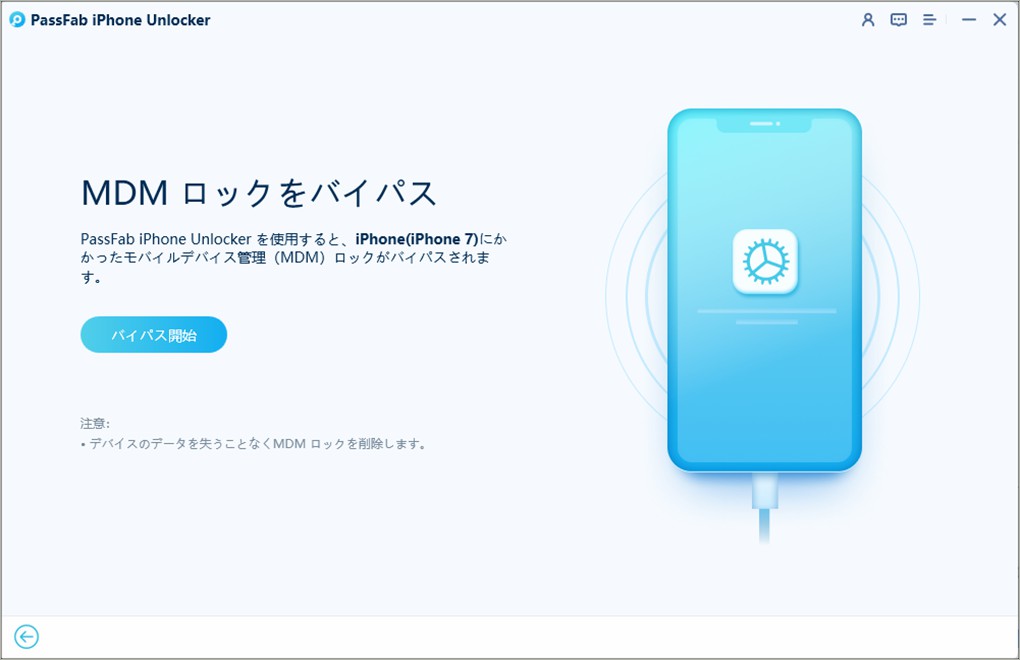
解除されたら、iPadが工場出荷状態にリセットされるまで数分かかることがあります。
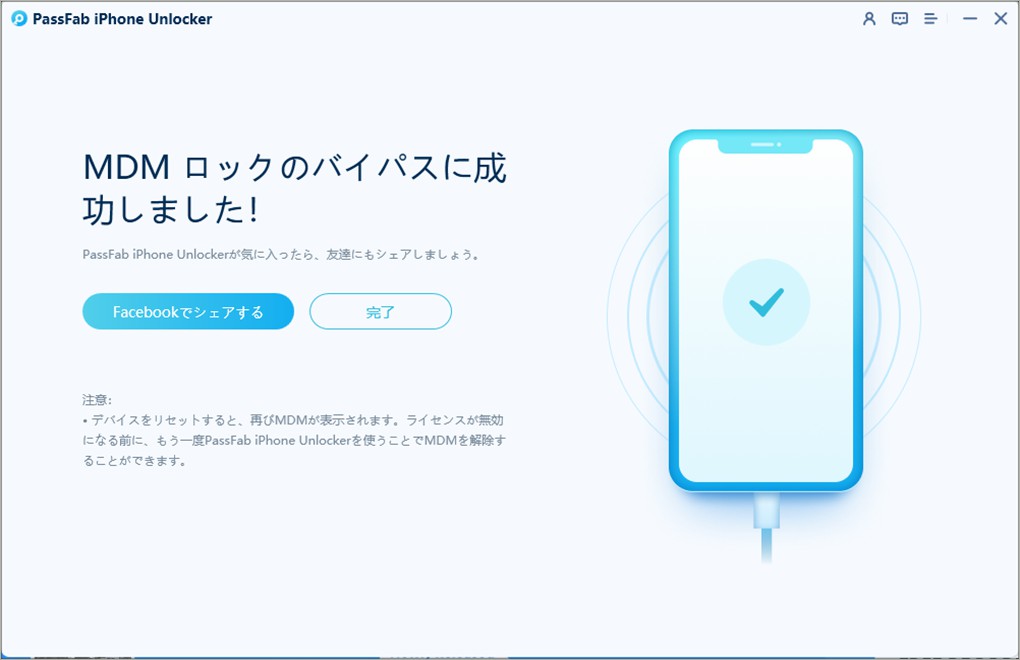
リセットが完了した後、iPadを再起動し、YouTubeアプリやブラウザで制限付きモードが解除されているか確認します。
注意点:
MDMロック解除には管理者からの許可が必要な場合があります。学校や企業の管理者によって設定されたロックの場合、管理者の許可を得ることが必要です。
Part5.YouTubeの制限付きモードに関するよくある質問(FAQ)
質問1: 子供用アカウントでYouTubeの制限付きモードを解除する方法は?
子供用アカウントでは、YouTube制限付きモードを解除するためには保護者が管理者アカウントから設定を変更する必要があります。親のアカウントでYouTubeにログインし、制限付きモードを解除してください。
質問2: モバイルアプリでもYouTube制限付きモードを解除できますか?
はい、モバイルアプリでも設定からYouTube制限付きモードを解除できます。アプリ内で設定を開き、「制限付きモード」をオフにすることができます。
質問3: YouTubeの制限付きモード解除が反映されない場合の対処法は?
反映されない場合、ブラウザやアプリを再起動したり、キャッシュをクリアしたりしてみてください。それでも解決しない場合は、YouTubeのサポートに問い合わせるのも一つの手です。
まとめ
YouTubeの制限付きモードが解除できない場合でも、原因と対策をしっかり理解すれば、簡単に解決できます。アカウント設定やブラウザの問題、インターネット接続など、問題の原因を特定し、適切な方法で解除を試みてください。
YouTubeが制限されている場合、学校や職場などでMDM(モバイルデバイス管理)による制限がかかっていることが多いです。このような制限を解除するには、 PassFab iPhone Unlockを使用してMDMを解除することで、YouTubeを自由に利用できるようになります。これにより、iPhoneを制限なく活用し、お好きなコンテンツを視聴できます。

PassFab iPhone Unlock
- 数分でスクリーンロックやiCloudアクティベーションロックを解除
- 4桁のコード、6桁のコード、Touch IDとFace IDなどすべてのタイプの画面ロックを解除
- データ損失なしでスクリーンタイムやMDMロックを回避
- Apple IDをサインアウトまたは変更してもデータを失わない
- すべてのiOSバージョンおよびデバイスに対応(iOS 26にも対応)
