YouTubeを使って趣味や仕事に役立つコンテンツを発信したいと考えている方へ。複数のYouTubeアカウントを持つことで、用途別に動画を管理したり、視聴履歴を分けたりすることが可能になります。
本記事では、初心者でも簡単にできる複数のYouTubeアカウントの作成方法と、効率的な管理方法を詳しく解説します!
Part1. YouTubeアカウントを複数作成可能?
YouTubeアカウントを複数作成することは可能です。ただし、Googleの利用規約に違反しない範囲で、かつ、各アカウントを個別に適切に管理する必要があります。 複数のアカウントを作成すること自体は禁止されていませんが、スパム行為や不正行為、規約違反などに利用することは厳禁です。 アカウントが停止される可能性があります。
なぜYouTubeアカウントを複数作成するべきなのでしょうか?以下に主なメリットをまとめました。
1.1 プライバシーを守れる
個人用と仕事用、または趣味用を分けて使うことで、プライバシーを保護しつつ、それぞれの用途に最適化したアカウント運用ができます。
1.2 チャンネルの専門化
異なるジャンルの動画を分けて運営することで、視聴者に分かりやすい専門チャンネルを提供できます。例:料理チャンネルとゲーム実況を別々のアカウントで運用。
1.3 管理の効率化
複数の目的で利用する場合、1つのアカウントでは管理が煩雑になることも。アカウントごとに分けることでスムーズな管理が可能です。
Part2. YouTubeアカウントを作成する方法
YouTubeアカウントの作成は、Googleアカウントを使うことで簡単に作成できます。以下では、スマホとPCでYouTubeアカウントを作成する手順をそれぞれ解説します。
1. Googleアカウントを準備する
YouTubeアカウントを作成する方法は、基本的に新しいGoogleアカウントを作成することです。 YouTubeはGoogleアカウントと紐づいているため、新しいYouTubeアカウントを作成するには、新しいGoogleアカウントが必要になります。 そのため、まずGoogleアカウントを作成または既存のGoogleアカウントを用意する必要があります。
Googleアカウント作成ページにアクセスします。
必要な情報(名前、メールアドレス、パスワードなど)を入力して登録します。

電話番号認証や確認メールで手続きを完了します。
Googleアカウントをまだ持っていない場合:
2. YouTubeアカウントの作成手順 (PC編)
YouTube公式サイトにアクセスします。
画面右上の「ログイン」をクリックし、Googleアカウントでログインします。

ログイン後、右上のプロフィールアイコンをクリックし、「チャンネルを作成」を選択します。

表示されるフォームに、希望のチャンネル名を入力します。

必要に応じてプロフィール画像をアップロードし、「作成」をクリックします。

これで新しいYouTubeアカウントの作成が完成です!
3. YouTubeアカウントの作成手順 (スマホ編)
YouTubeアプリをインストールして開きます。
画面右上の「ログイン」ボタンをタップし、Googleアカウントでサインインします。
サインイン後、右上のプロフィールアイコンをタップします。
「チャンネルを作成」を選びます。
希望の名前を入力し、プロフィール画像を設定します。
「作成」をタップして完了です。
Part3. YouTubeアカウントを複数作成する方法【2つ方法比較】
YouTubeアカウントを複数作成する方法は、主に2つの方法があります。これらの方法を理解し、目的に応じて最適な手順を選ぶことが重要です。以下で、より詳しく解説します。
| 方法 | メリット | デメリット |
|---|---|---|
| Googleアカウントを複数作成 | - 完全に独立したアカウントが作れる。 - 収益化が個別にできる。 |
- 複数のログイン情報を管理しなければならない。 - アカウントの管理が煩雑になる。 |
| 1つのGoogleアカウントで複数チャンネル | - 複数のチャンネルを簡単に管理できる。 - 複数の目的でチャンネルを分けられる。 |
- すべてのチャンネルが同じアカウントに紐づく。 - 収益化は個別の条件を満たす必要がある。 |
方法1:複数のGoogleアカウントを作成する方法
YouTubeアカウントはGoogleアカウントに紐付いています。複数のYouTubeアカウントを作成したい場合、新しいGoogleアカウントを作成することで、それぞれに対応するYouTubeアカウントを作成することができます。
Googleアカウント作成ページにアクセス
Googleアカウント作成ページにアクセスします。必要な情報を入力
「名前」「ユーザー名(メールアドレス)」「パスワード」を入力します。「次へ」をクリックして、個人情報を入力します。電話番号とメールアドレスの認証
電話番号とリカバリーメールアドレスを入力し、アカウントのセキュリティを強化します。Googleから確認コードが送られるので、そのコードを入力して認証を完了させます。アカウントの作成完了
完了画面が表示されたら、「次へ」をクリックしてGoogleの利用規約に同意します。これでGoogleアカウントが作成され、YouTubeにもログイン可能です。YouTubeにログインする
・GoogleアカウントでYouTubeにログインします。
・画面右上にある「プロフィールアイコン」をクリックし、YouTubeの利用を開始します。
この方法を繰り返すことで、複数のGoogleアカウントを作成し、それぞれに対応する複数のYouTubeアカウントを作成することができます。
注意点:
- 複数アカウントを作成する際、ログイン情報の管理が重要です。パスワード管理ツールを利用して安全に管理しましょう。
- Googleの規約に従い、不正な目的(スパムなど)で大量のアカウントを作成するのはNGです。
方法2:1つのGoogleアカウントで複数のYouTubeチャンネルを作成する方法
1つのGoogleアカウントを使って、複数のYouTubeチャンネルを作成する方法です。この方法は、Googleアカウント自体を複数作成する必要がないため、管理が簡単で便利です。
1. YouTubeにログイン
まず、GoogleアカウントでYouTubeにログインします。
- YouTube公式サイトにアクセス。
- 画面右上の「ログイン」ボタンをクリックし、Googleアカウントでサインイン。
2. 新しいチャンネルを作成
- ログイン後、画面右上のプロフィールアイコンをクリック。
- メニューから「チャンネルを作成」を選択。
3. チャンネル名と詳細を設定
- 新しいチャンネルの名前やアイコンを設定します。
- チャンネル名: 他のチャンネルと区別できる名前を入力。
- アイコン: チャンネルの顔となるアイコンをアップロード(後で変更可能)。
- チャンネル設定が完了したら、「作成」をクリックしてチャンネルを作成します。
4. 別のチャンネルを作成する
1つ目のチャンネルを作成した後、同じGoogleアカウントを使ってさらにチャンネルを作成する方法は以下の通りです。
プロフィールアイコンを再度クリックし、「チャンネルを切り替える」を選択。

「チャンネルをすべて表示」をクリック。

表示されるページに「チャンネルを作成」をクリック。

新しいチャンネルの名前や詳細を設定し、「作成」をクリック。

これで、1つのGoogleアカウントで複数のYouTubeチャンネルを作成し、効率よく管理できます!
注意点:
- チャンネルの管理: 1つのGoogleアカウントで作成した複数のチャンネルを、YouTubeの「チャンネル切り替え」機能で簡単に切り替えられます。
- チャンネルの個別設定: 各チャンネルごとに異なる設定(チャンネル名やアイコン、動画のアップロードなど)を行うことができます。
Part4. YouTubeの複数アカウントの管理方法
YouTubeアカウントを複数作成して管理する場合、簡単にアカウントを切り替えたり、それぞれのチャンネルを効率よく管理したりする方法があります。以下の手順で複数のYouTubeアカウントを管理できます。
1. YouTubeアカウントの切り替え方法
YouTubeでは、1つのGoogleアカウントで複数のYouTubeチャンネルを作成し、それらを簡単に切り替えて使用することができます。
まず、YouTube公式サイトにアクセスして、ログインします。ログインするのはGoogleアカウントです。
画面右上のプロフィールアイコン(またはアカウントのイニシャル)をクリックします。
メニュー内にある「チャンネルを切り替える」を選択すると、ログインしているすべてのYouTubeチャンネルが表示されます。

使いたいYouTubeチャンネルを選択すれば、そのチャンネルに切り替わります。
2. YouTubeアカウント情報の整理
複数のYouTubeアカウントやチャンネルを管理する場合、以下の点に気をつけて整理しましょう。
パスワードの管理:複数のアカウントを管理する場合、パスワードを忘れないようにパスワードマネージャーを使うと便利です。
アカウント設定の確認:各アカウントの通知設定やプライバシー設定を見直し、管理しやすいように調整します。
アカウントの切り替え時の注意:チャンネルにログインしているアカウントの切り替え時に、間違えて異なるアカウントで操作しないように気をつけましょう。
これで、複数のYouTubeアカウントを簡単に管理でき、アカウント間での切り替えもスムーズに行えます!
Part5. YouTubeの複数アカウント作成に関するよくある質問(FAQ)
Q1: 1つのデバイスで複数のYouTubeアカウントを使えますか?
A: はい、Googleアカウントの切り替え機能を使えば簡単に利用できます。
Q2: 1 つの Google アカウントでチャンネルをいくつ作成できますか?
1つのGoogleアカウントで作成できるYouTubeチャンネルの数は、最大100個です。これにより、1つのGoogleアカウントを使用して、異なる目的やテーマに合わせて複数のYouTubeチャンネルを運営することが可能です。各チャンネルは個別に設定やコンテンツを管理できます。
Q3: YouTubeの複数アカウントを作成しても凍結されませんか?
A: Googleのポリシーを守れば問題ありません。同じデバイスで使用する場合でも、正しく運用すれば安全です。
追加情報. 学校やその他の制限された場所で制限なしでYouTubeを視聴する方法
学校などでYouTubeが制限されている場合、インターネットフィルターを回避する方法が必要です。そんな時に便利なツールが、PassFab iPhone Unlockです。
PassFab iPhone Unlockは、主にiPhoneやiPadのロック解除ツールとして知られていますが、MDM制限を解除する機能も備えています。これを利用することで、学校や職場のネット制限を回避し、YouTubeを無制限に楽しむことができます。
PassFab iPhone UnlockでYouTube制限を解除する方法
まず、PCまたはMacにPassFab iPhone UnlockをPCにダウンロード&インストールします。
ソフトを起動し、「MDMロックを解除」を選択します。
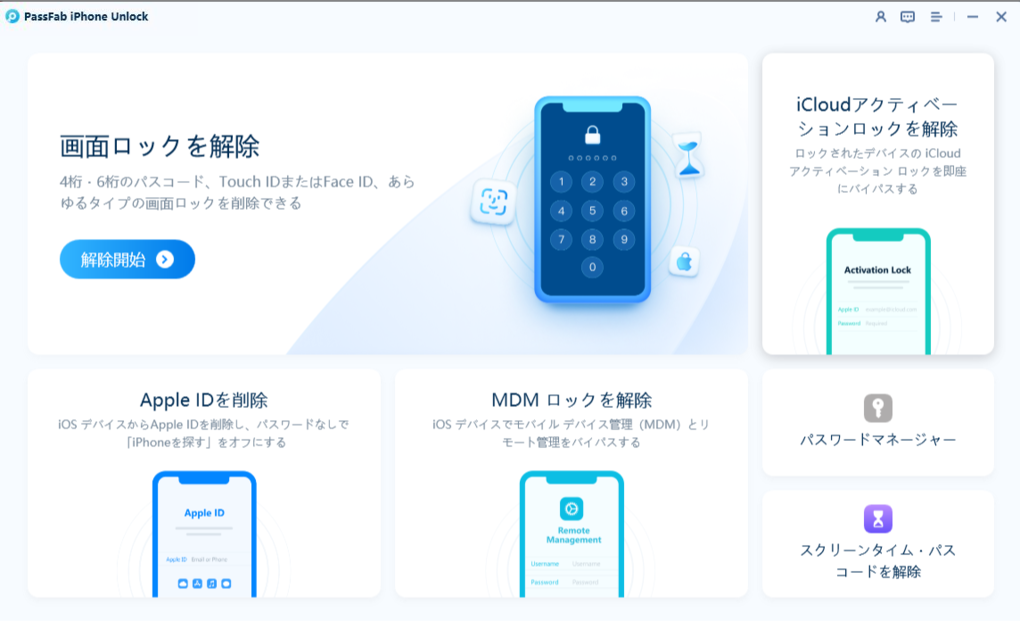
制限がかかっているデバイスをUSBケーブルでPCに接続します。
「バイパス開始」をクリックして解除を進めます。自動で制限解除が行われます。
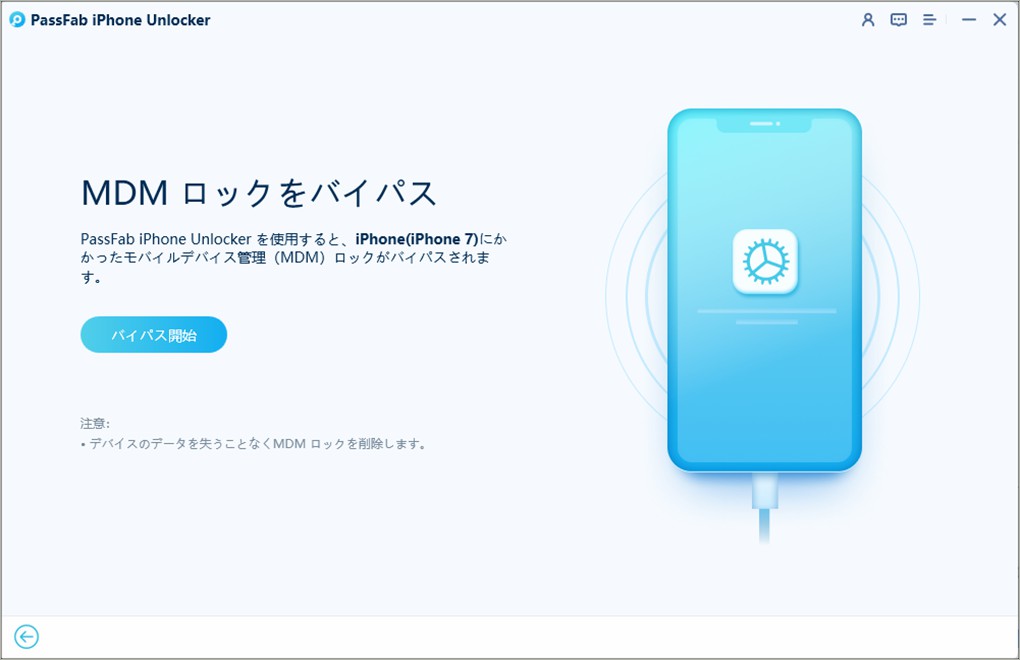
数分後、YouTubeの視聴制限が解除され、制限用のパスコードなどもリセットされます。これで自由にYouTubeを利用できます。
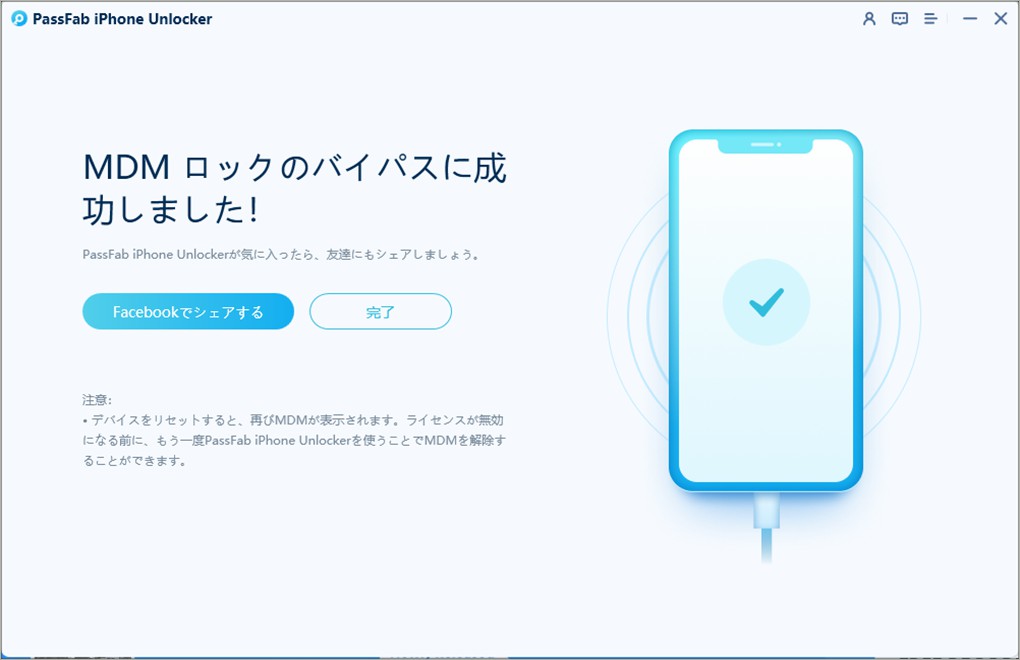
本記事のまとめ
本記事で紹介した手順を参考に、初心者でも簡単にYouTubeアカウントを複数作成し、それぞれの目的に合わせて活用できます。複数アカウントの管理は思っているよりも簡単で、YouTubeの「アカウント切り替え機能」を活用すれば、1つのデバイスで複数アカウントを簡単に操作できます。切り替えも数秒ででき、管理が非常に便利になります。
また、YouTubeの視聴制限を解除したい場合には、PassFab iPhone Unlockをおすすめします。PassFab iPhone Unlockは、YouTubeの視聴制限やアカウントロックを解除するのに役立つツールです。これを使用することで、制限の解除が簡単になり、自由にYouTubeを問題なく利用できるようになります。
