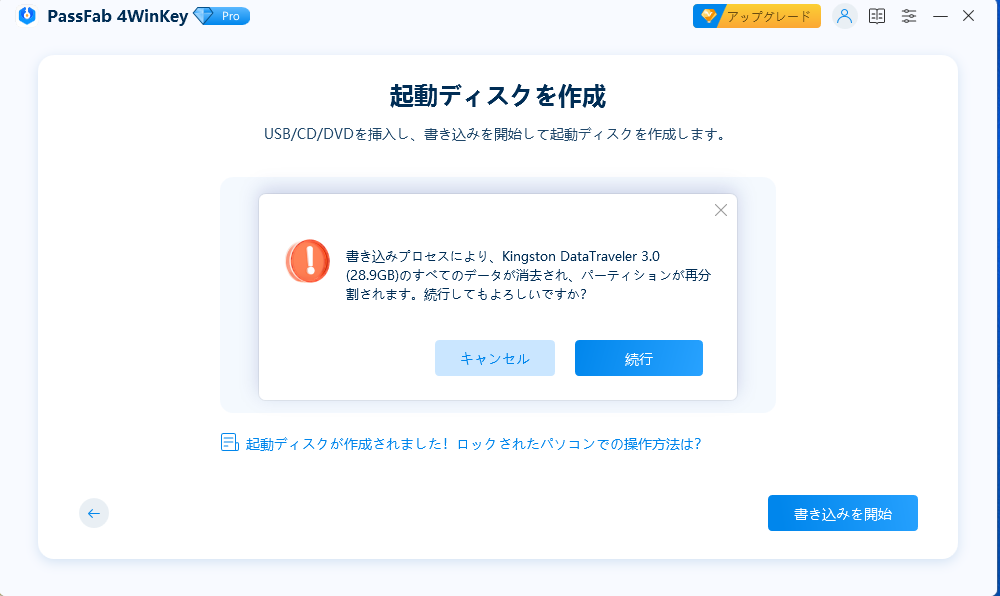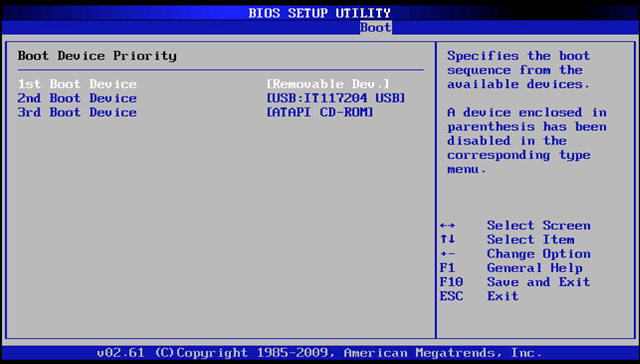windowsパスワードをリセットできるディスクが作成できるみたいなんですが、その方法を教えてください。
Windows 10でパスワードリセット ディスクを作る方法は?
パスワードリセットディスクとは何ですか。パスワードリセットディスクを作成するには、どうすればいいでしょうか。パスワードリセットディスクがあれば、万が一Windows パスワードを忘れてしまった場合にも、新しいパスワードを作成して、パソコンにログインすることができます。今回は、Windows10でパスワードリセットディスクを作成して使用する方法について説明します。
パスワードリセットディスクとは
Windows システムにはパスワードリセットディスクを作成する機能があるため、パスワードを忘れて、パソコンにサインインできない場合は、この機能が役立ちます。ただし、この方法には大きな制限があります。パスワードリセットディスクは、パスワードを忘れる前に作成する必要があります。これは、特定のコンピューターのローカルアカウント専用です。Microsoft アカウントを使用している場合、この方法を使用してパスワードをリセットすることはできません。
パスワードリセットディスクを作成するには
まずは、Windows10でパスワードリセットディスクを作成する方法をご紹介します。作成する前に、USB メモリやDVD/Cなどの書き込み可能なリムーバブルメディアを用意してください。そして、次の手順に従ってください。
コンピューターを起動し、サインイン画面にユーザーアカウントのパスワードを入力して、ログインします。
用意のUSB メモリをコンピューターに挿入し、ホーム画面の左下の検索ボックスに「コントロールパネル」を入力して検索します。

「コントロールパネル」アイコンをクリックし、設定画面に入ってから、「ユーザーアカウント」を選択します。

ユーザーアカウントの画面に切り替えて、「パスワードリセットディスクの作成」項目をクリックします。

「パスワードディスクの作成ウィザード」の窓口が表示されます。「次へ」をクリックすれば、パスワードリセットディスクの作成が開始します。

USBメモリを挿入すると、コンピューターは自動的にそれを検出します。「次へ」をクリックして、次のステップに進みます。

パスワードボックスに現在設定されているユーザーアカウントのパスワードを入力して、「次へ」をクリックします。

あっという間にパスワードリセットディスクの作成はすぐに完了します。そして、次のような完了画面が表示されます。

「完了」ボタンをクリックして、セットしたUSB メモリを安全に取り外します。

重要: 作成後のディスクは安全な場所に保管してください。
パスワードリセットディスクを使用するには
次は、パスワードリセットディスクを使用する方法を説明します。Windows パスワードを忘れてしまたっら、パスワードリセットディスクを利用して、コンピューターのパスワードを再設定することができます。
作成したパスワードリセットディスをコンピューターにセットします。
コンピューターを起動して、Windowsのログオン画面が表示されます。パスワード入力一覧の右側にある、右向きの矢印をクリックします。
「パスワードが正しくありません」と表示されるので、「OK」ボタンをクリックします。

もう一度、Windowsのログオン画面に戻り、下のある「パスワードのリセット」をクリックします。

「パスワードのリセットウイザードの開始」という画面が表示され、「次へ」ボタンをクリックします。

「パスワードリセットディスクの挿入」画面に切り替えると、コンピュータは挿入されたUSBメモリを自動的に検出し、「次へ」をクリックします。

パスワード一覧に新しいパスワードを入力して確認したら、「次へ」ボタンを押します。

これにより、アカウントのパスワードはすぐに新しいパスワードにリセットされます。
補足: パスワードリセットディスクは、パスワードリセットディスクを作成したユーザーアカウントの新しいパスワードのみを作成できます。別のユーザーアカウントまたは別のコンピューター上のユーザーアカウントの新しいパスワードを作成することはできません。
補足情報:パスワードリセットディスクがない場合
パスワードリセットディスクを事前に作成しておけば、、忘れたパスワードを簡単にリセットできます。しかし、予め作成しなかったら、どうすればいいでしょうか。この場合は、PassFab 4WinKeyというWindows パスワード リセット ソフトを利用することをお勧めします。
PassFab 4WinKeyは、Windows パスワードをリセット・削除・作成できる多機能ソフトウェアです。Windows パスワードを忘れた場合でも、ワンクリックでパスワードリセットディスクを作成し、パスワードをすぐにリセットすることができます。コンピュータにログオンできないことを心配する必要はありません。
PassFab 4WinKeyを使って、Windows パスワードをリセットするには以下に従ってください。
PassFab 4WinKeyをインストールし、CD/DVD、またはUSBをコンピューターにセットして、「次へ」をクリックします。ここでは、例としてUSB ドライブをセットします。

そして、USB ドライブへの書き込みが開始します。しばらくすると、USBの焼きが成功します。次のステップに進みます。

USB ドライブをパスワードを忘れたコンピューターに挿入して、再起動します。

コンピューターを再起動しながら、キーボードの「F12」または「ESC」を押して、ブートメニュー インターフェースに入ります。

ブートメニューに入ったら、USB ドライブを選択して、ブートメニューを終了します。
コンピューターを再起動して、Windowsシステムを選択します。

アカウントリストから、アカウントを選んで、「パスワードをリセット」機能を選択します。

パスワード欄に新しいパスワードを入力して、「リセット」をクリックします。

まとめ
上記は、パスワードリセットディスクの作成方法及び使用方法について詳しく紹介しています。パスワードリセットディスクをあらかじめ作っていたら、新しいパスワードをリセットして、パスワードのロックを解除できます。もし、パスワードリセットディスクがない場合は、PassFab 4WinKeyを使用して、忘れたパスワードを効率的に削除またはリセットすることができます。PassFab 4WinKeyは、使い方が簡単で、Windows 10/8.1/8/7/Vista/XPにも対応しています。