長い間、windows 10 パソコンをを使っていなくて、パソコン パスワードが忘れたとか、退社した人がパスコンを引き継いて、管理者のパスワードがわからないとか、または、複数のパスワードがあるため、どのアカウントがパスワードに対応するのかわかりません。これらの問題に直面して、多くの人々はそれらを解決する方法を知らないので、仕方なくwindows OSを再新ストールする羽目になってしまいます。
Windows パスワードを忘れてしまったときに、パソコンのデータを損失しないよう、どのような対処を取れば良いでしょうか。これから、windows 10 パスワードがわからなくても、windowsシステムを再インストール不要で、windows 10 パスワードをリセットする方法を紹介します。パソコンに詳しくない初心者でも出来る対策方法です。いざというときの参考にしてくださいね。
windows10 パスワードを簡単にリセットする方法
- パスワードのリセットウィザードでwindows 10 パスワードをリセットする
- Windows 10 パスワードリセット向け専門ツールを利用する
- コマンドプロンプトでwindows 10 パスワードをリセットする
パスワードのリセットウィザードでwindows 10 パスワードをリセットする
最初の方法は、パスワードのリセットウィザードでwindows10 パスワードをリセットするやり方です。リセットウィザードを使うにはパスワードリセットディスクが必要となります。最初にパスワードリセットディスクを作っておきましょう。パスワードリセットディスクを作ってから、パスワードをリセットすることにします。
パスワード リセット ディスクを作成
パスワードリセットディスクを作るには、まずUSBディスクを用意しなければなれません。これから、パスワードリセットディスクを作成する方法を紹介します。
ステップ1:windows10パソコンでコントロールパネルを開きます。
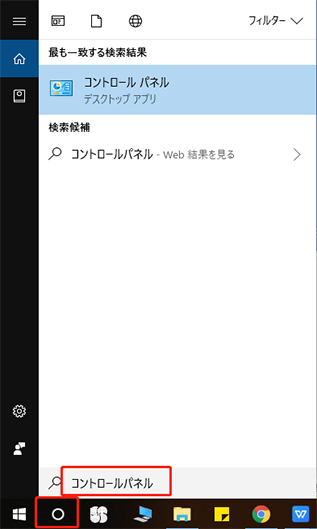
ステップ2:コントロールパネルからユーザー アカウント項目を選択します。
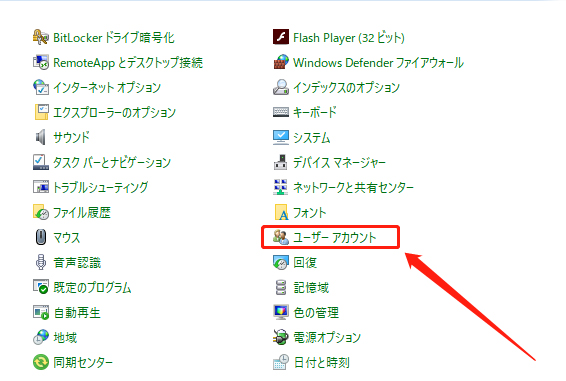
ステップ3:右側の一覧の中にある「パスワードリセットディスクの作成」をクリックします。
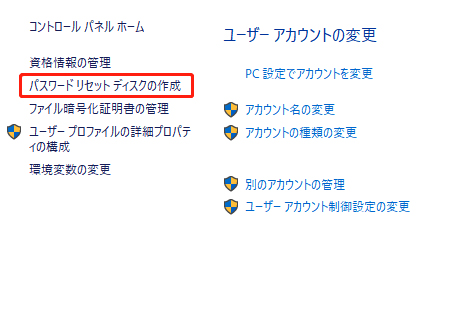
ステップ4:USBディスクを挿入して、パスワードディスクの作成ウィザードの開始の画面が現れ、「次へ」をクリックします。
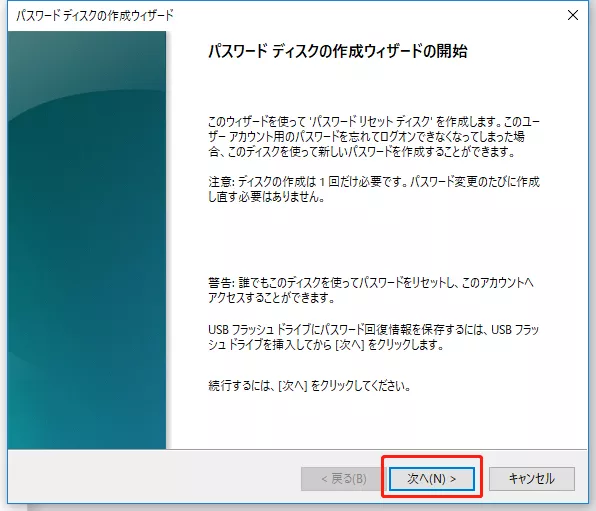
ステップ5:USB ドライブを選択し、「次へ」をクリックして、アカウントのパスワード情報がドライブに保存します。
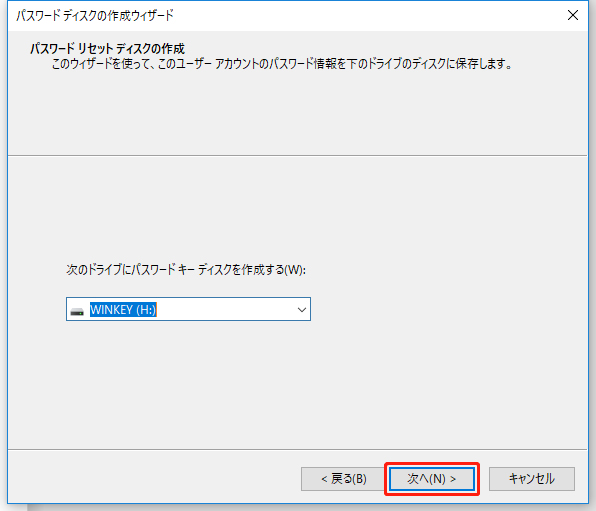
ステップ6:このユーザーアカウントの現在のパスワードを入力します。
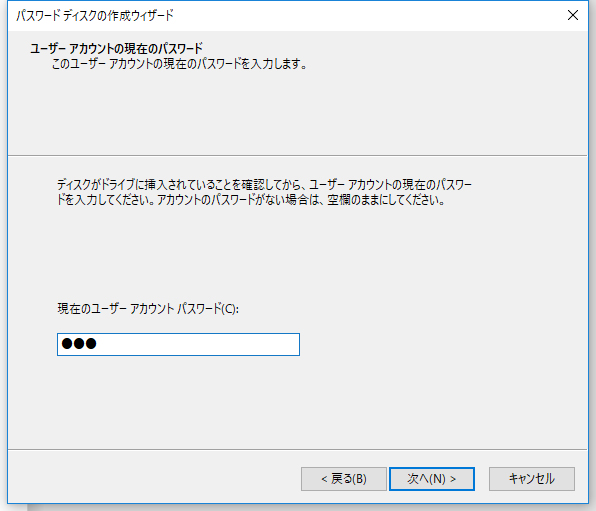
ステップ7:下のような画面が表示、「完了」をクリックして、パスワードリセットディスクが成功に作成されました。
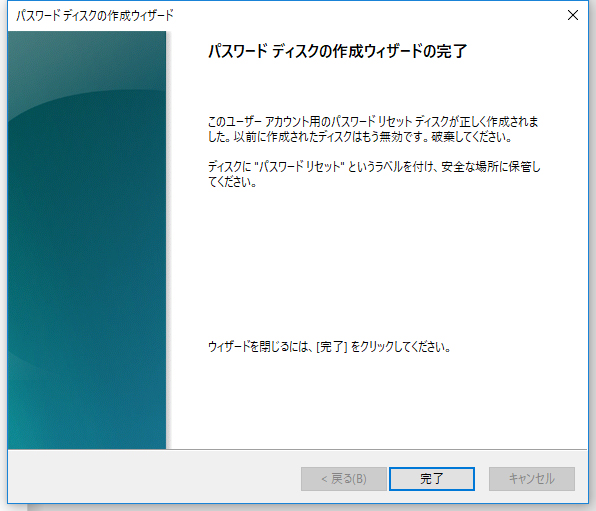
リセットウィザードでwindows 10パスワードをリセット
パスワードリセットディスクが事前に作成したら、パソコンのパスワードがわからない時、それを使って、パソコンのパスワードをリセットすることができます。いま、パスワードリセットディスクを使って、パソコンのパスワードをリセットする操作方法を説明します。
ステップ1:サインイン画面で間違ったパスワードを入力して、「パスワードが正しくありません」と表示されます。そして「OK」を押して、パスワードのリセットをクリックします。
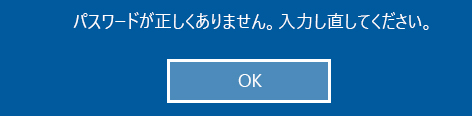
ステップ2:「代わりにパスワードリセットディスクを使用する」を選び、「パスワードのリセットウイザードの開始」という画面が表示して、「次へ」をクリックします。
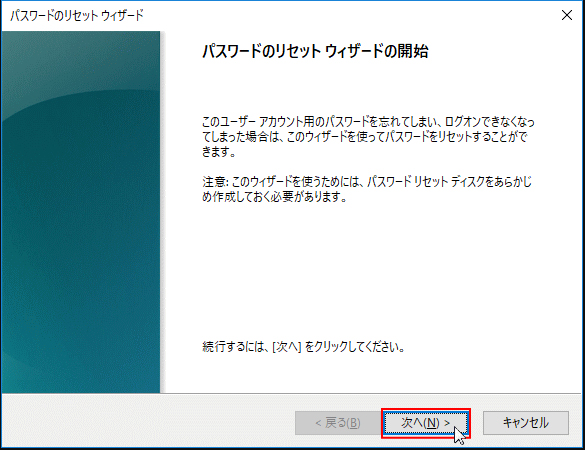
ステップ3:USBディスクをパソコンに挿入し、ドライブを選択して、「次へ」をクリックします。
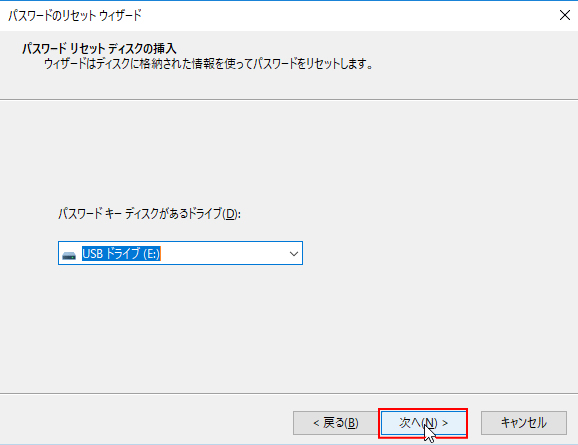
ステップ4:新しいパスワードとパスワードのヒントを入力して、「次へ」をクリックします。
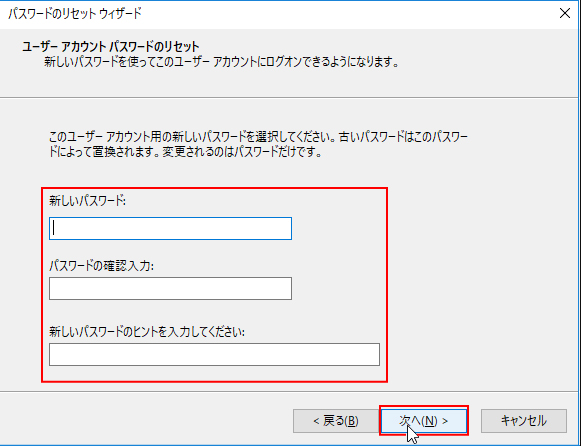
ステップ5:「パスワードのリセットウィザードの完了」の画面が表示され、「完了」をクリックして、パスワードのリセットが正しく完成しました。
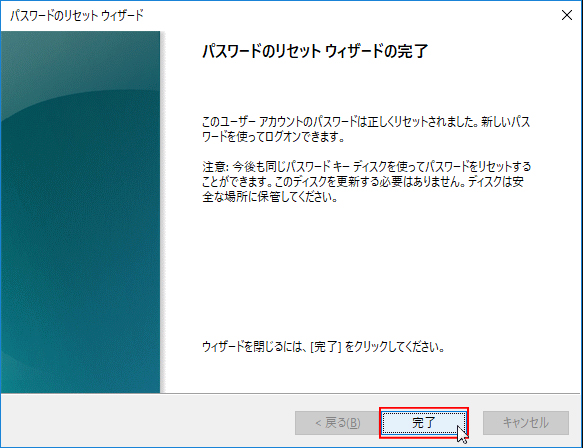
Windows 10 パスワード リセット向け専門ツールを利用する
Windows パスワードを忘れたり、紛失したりすることがあるとき、パスワード リセット ディスクを事前に作成していないと、パスワードをリセットすることができなくて、windows OSシステムを再インストールしかありませんか。こういうとき、4WinKeyというwindowsパスワードリセットソフトをお勧めします。
PassFab 4WinKeyは、windowsパスワード向けの専門的なパスワードリセットソフトとして、パスワードロックを迅速に解除、win10パソコンのパスワードを簡単にリセットできます。リセットする際に、システムを再インストールせず、パソコンの中のデータが失われないように保護してくれます。
Windows 10 パスワードをリセットする操作手順が詳しく動画に載せています。ご参考になさってください。Windows 10 パスワードをリセットするには、どのように操作するのか解説します。
ステップ1:別のPC/MacでPassFab 4WinKeyをインストールして起動し、起動メディアUSBを選択します。
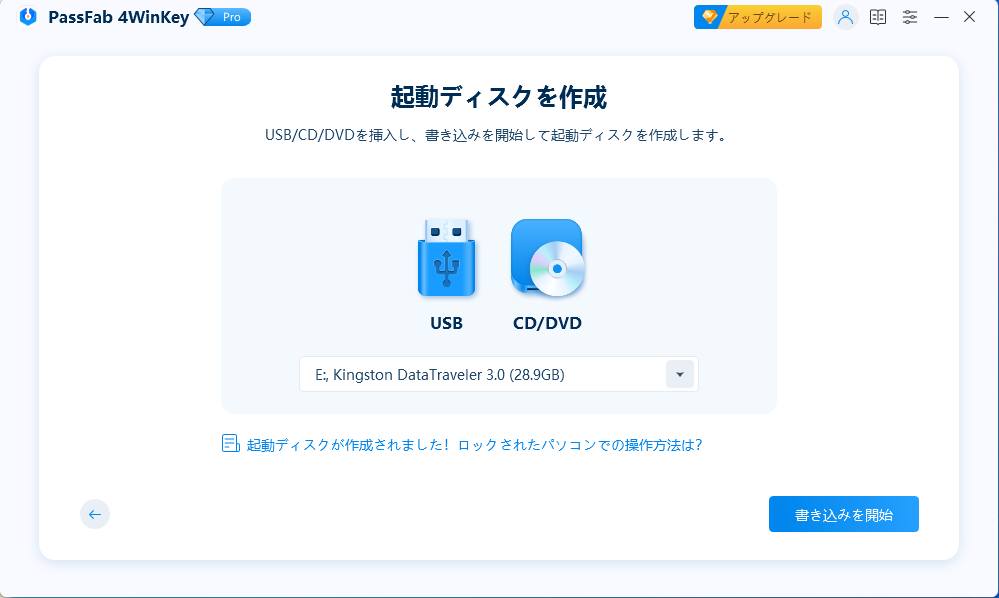
ステップ2:「次へ」をクリックして、USBリセット ディスクを作成します。
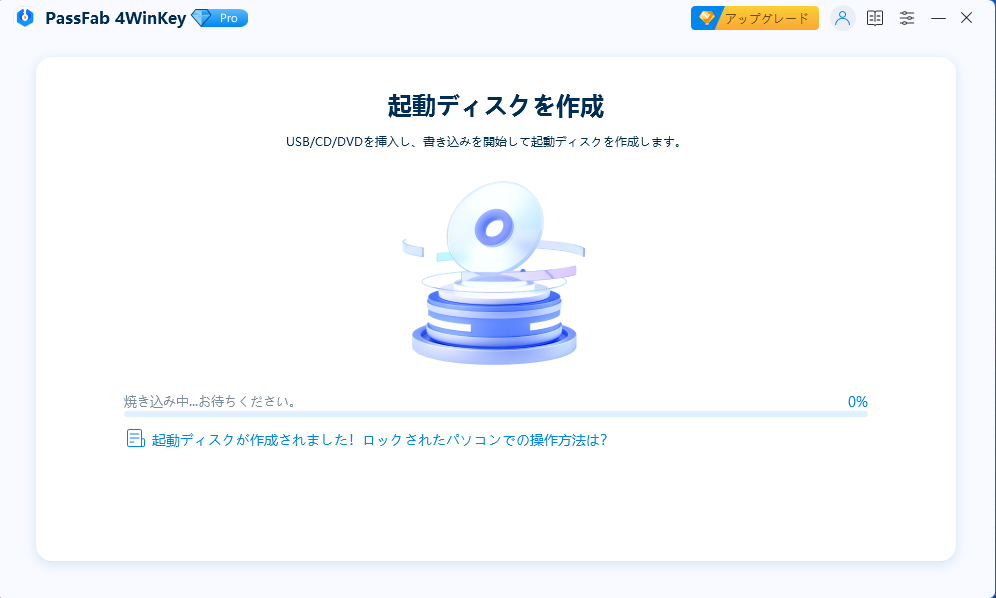
ステップ3:USBドライブをパソコンに挿入して、パソコンを起動します。
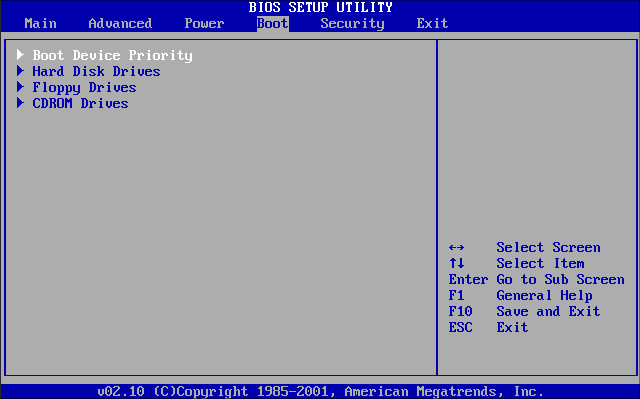
ステップ4:お使いのWindowsシステムを選び、「パスワードをリセット」もチェックを入れて、「次へ」をクリックします。
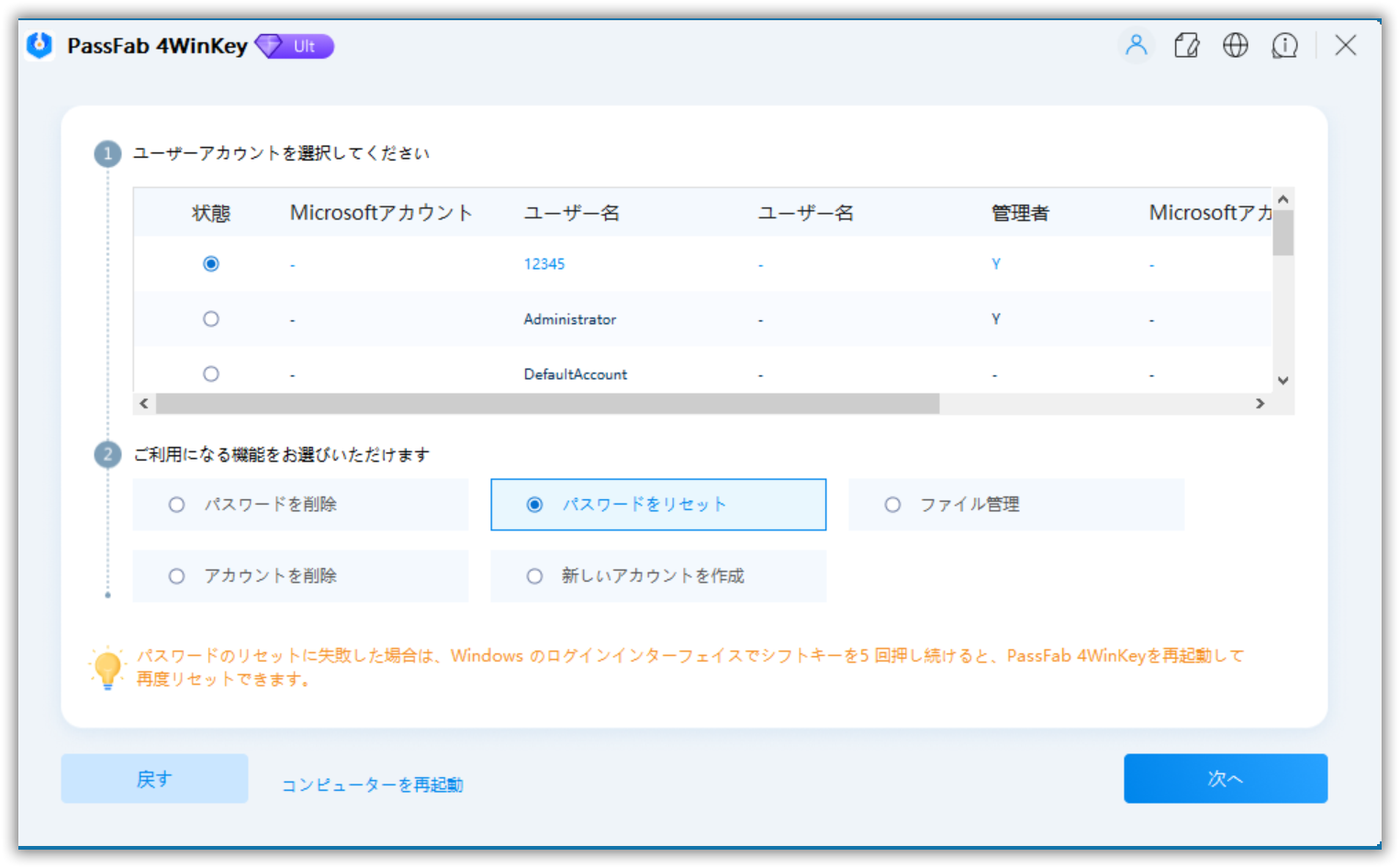
ステップ5:アカウントを選び、新しいパスワードを設定して、「リセット」をクリックします。パスワードのリセットが完成します。
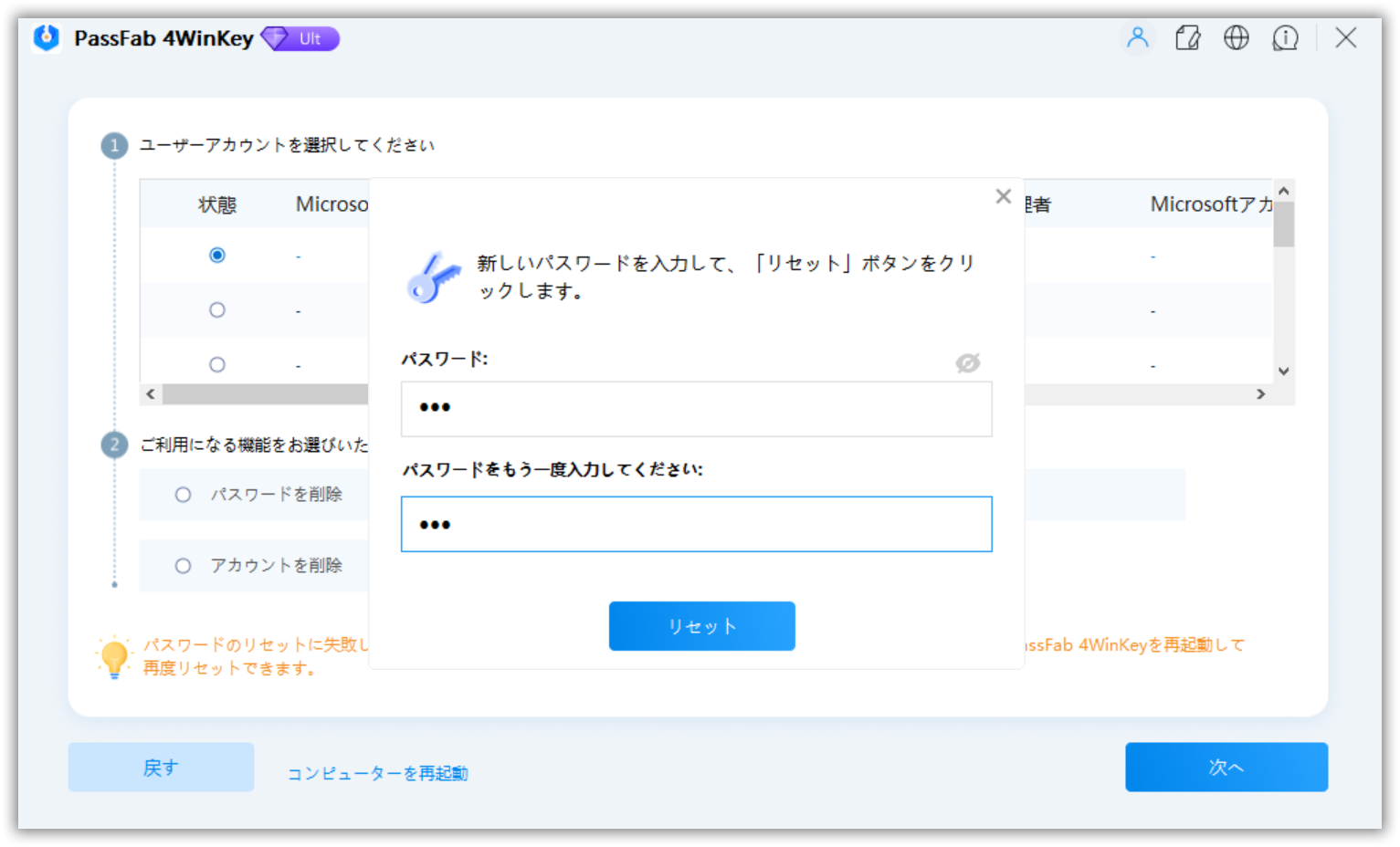
コマンドプロンプトでwindows10 パスワードをリセットする
「Administrator」ユーザーを、コマンドプロンプトで有効にしてサインインすることができます。パソコンに詳しい人だけでなく、初心者でもコマンドプロントでパスワードのリセットをしていけます。これから、管理者として、コマンドプロンプトでパソコン パスワードを簡単にリセットする手順を解説していきます。
ステップ1:windowsマークからWindows システム ツールを開き、「コマンド プロンプト」を選びます。
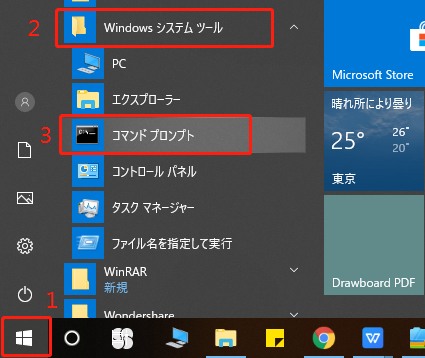
ステップ2:「コマンド プロンプト」を右クリックし、「その他」を押して、「管理者として実行」を選びます。
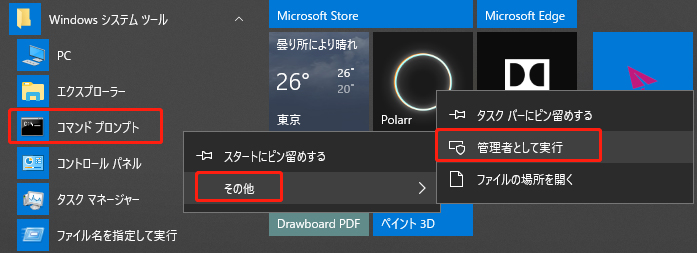
ステップ3:「net user」と入力し、Enterキーを押します。そして、アカウントの一覧が表示し、net user <ユーザー名> <新しいパスワード>と入力して、Enterキーを押します。例えば、<Tenorshare 12345>の中で、Tenorshareはユーザー名で、12345は新しいパスワードです。

最後にコマンドは正常に終了しました、と出てくればパスワードのリセットが完了したことになります。これで、パスワードが新しくリセットしました。プログラミングのような画面が出てくるので、慣れていない人には少し難しい操作となります。
まとめ
上記の方法は、パソコンでwindows 10 パスワードをリセットする対処法です。windows10パソコンのパスワードを忘れてしまったときには、いったんリセットするようにしましょう。windows 10 パスワードをリセットする最も簡単な方法は、4WinKeyを使うことです。操作方法がシンプルですし、リセットの際に間違ってパソコンの中のデータを無くしてしまうことがありません。安全にパスワードのリセットを実行できます。パソコン初心者にお勧めのパスワードリセット向け専門ツールです。
