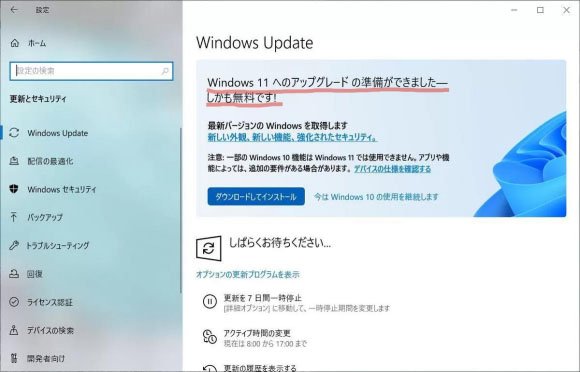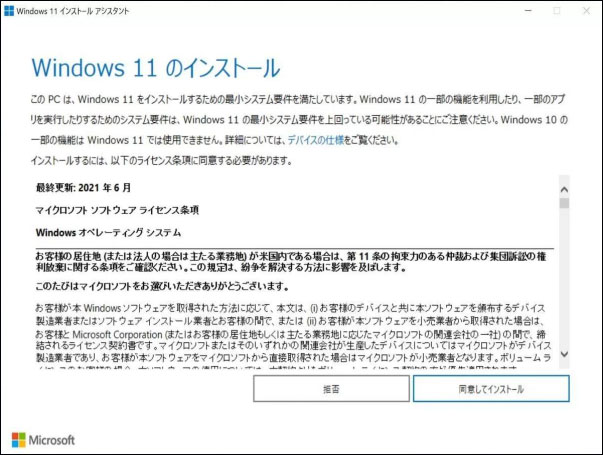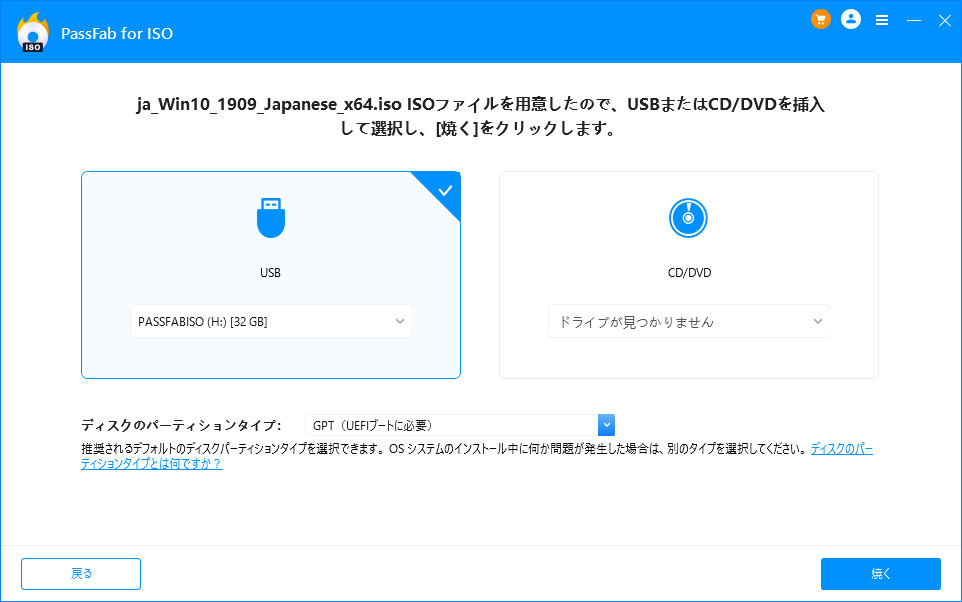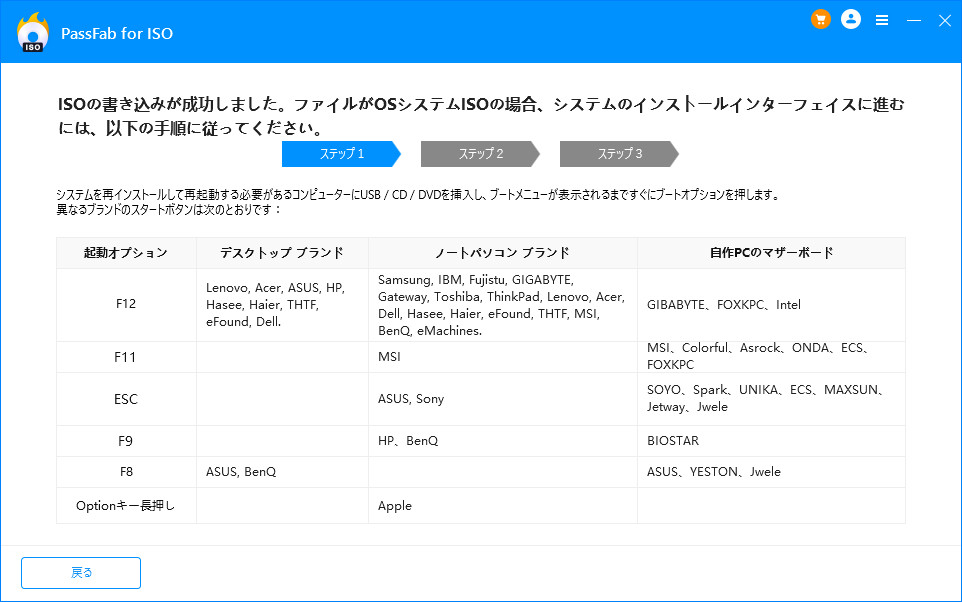Microsoftが2025年10月5日にリリースした新OS「Windows 11」にアップグレードする方法をご紹介します。
Windows11にはWindows 10が稼働しているPCのうち、動作要件を満たしているものは無料でアップグレードすることができます。しかし、「動作要件」を満たしている必要がありますので、今回は動作要件の確認方法と、実際に現在皆さんが使っているPCをWindows11にアップグレードする方法を順番にご説明していきます。
Windows 11にアップデートできるスペックをチェックする
Windows 11システムの最小要件
まずは、Windowsの動作要件、つまり必要なPCのスペックを見ていきます。条件は以下の通りです。
プロセッサ
1 ギガヘルツ (GHz) 以上で 2 コア以上の64 ビット互換プロセッサまたは System on a Chip (SoC)
メモリ
4 ギガバイト (GB)
ストレージ
64 GB 以上の記憶装置
システム ファームウェア
UEFI、セキュア ブート対応。
TPM
トラステッド プラットフォーム モジュール (TPM) バージョン 2.0
グラフィックス カード
DirectX 12 以上 (WDDM 2.0 ドライバー) に対応
ディスプレイ
対角サイズ 9 インチ以上で 8 ビット カラーの高解像度 (720p) ディスプレイ
インターネット接続と Microsoft アカウント
Windows 11 Home エディションにはインターネット接続と Microsoft アカウントが必要です。
となっていますが、これだけを見てもなんのことかわからない人も多いと思います。そういう場合はPCがWindows11の動作要件を満たしているか確認することのできるチェックツールがありますので、それで確認してみましょう。
互換性をチェックする方法
チェックツールはWindows 11の公式ページからダウンロードすることができます。ダウンロードしたファイルをインストールしてソフトを立ち上げます。その後画面内の「今すぐチェック」をクリックするとお使いのPCがWindows 11の動作要件を満たしているか確認することができます。
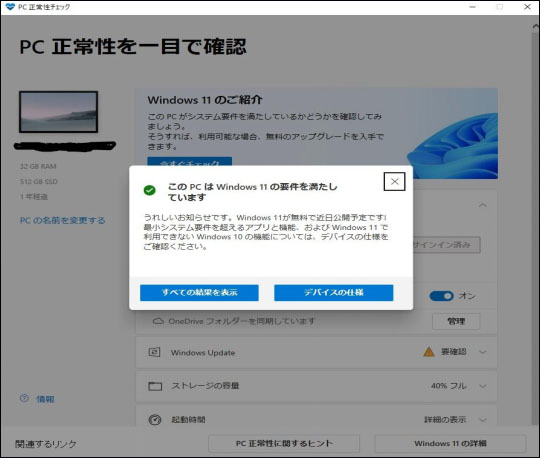
Windows 11にアップデートする方法
動作要件を確認したら実際にPCにWindows 11にアップグレードしていきます。アップデートする方法にはいくつかやり方がありますのでご紹介します。
Windows Updateでアップグレードする
現在のPCがWindows 10でなおかつWindows 11の動作要件を満たしていれば順次、Windows Updateを通して通知が届きます。この通知が届けば、通知の手順通りに操作することによってWindows11にアップデートすることがができます。
01「設定」を開きます。
02「アップデートとセキュリティ」を開きます。
03「アップデートをチェックする」を選択します。
04Windows 11にアップグレードについて表示されたら「ダウンロードしてインストール」をクリックします。
05その後は画面の指示に従うとインストールが完了します。

しかし、Windows Updateの通知は発売時期の新しいPCから順次展開されることになっていますので、すぐには通知が来ない可能性があります。
「Windows 11 インストールアシスタント」でアップデートする
動作要件を満たしているのにも関わらずアップグレードの通知が来ない場合は「Windows 11 インストールアシスタント」を利用することでアップグレードすることができます。ここちらも画面の指示に従い操作を進めることができます。
01Windows 11インストールアシスタントを実行します。
02「同意してインストール」を選択します。

03「今すぐ再起動」でPCを再起動します。
インストールメディアでアップデートする
上記の方法でアップグレードするにはインターネット接続が必須とりますが、インターネット接続がないPCや、OSをクリーンインストールする場合は事前にインストールメディアを作成してインストールを行います。インストールメディアの作成方法はいくつかありますが今回はPassFab for ISOを使用した手順をご紹介します。
01ソフトを起動し、Windows 11のISOイメージファイルをダウンロードします。

02USBドライブまたはCD/DVDを挿入して選択します。その後、[ディスクパーティションの種類]オプションを選択し、[焼く]ボタンをクリックします。

03ISOファイルが書き込まれて、インストールメディアが完成しますのでWindows 11をインストールするPCにインストールメディアを挿入し、インストールを行います。

まとめ
以上がPCをWindows 11へアップグレードする主な方法です。様々な方法で現在使用しているPCをWindows 11にアップグレードすることができます。その中でも、特にPassFab for ISOを利用しインストールメディアを作成すれば、万能な環境でPCをアップグレードすることができるのでおすすめです。また、インストールメディアを作成すれば別のPCでも繰り返し使用することができます。今回ご紹介した方法の中から、ご自身の環境に合わせてPCをWindows 11アップグレードし、新しいOSを使ってみてください。