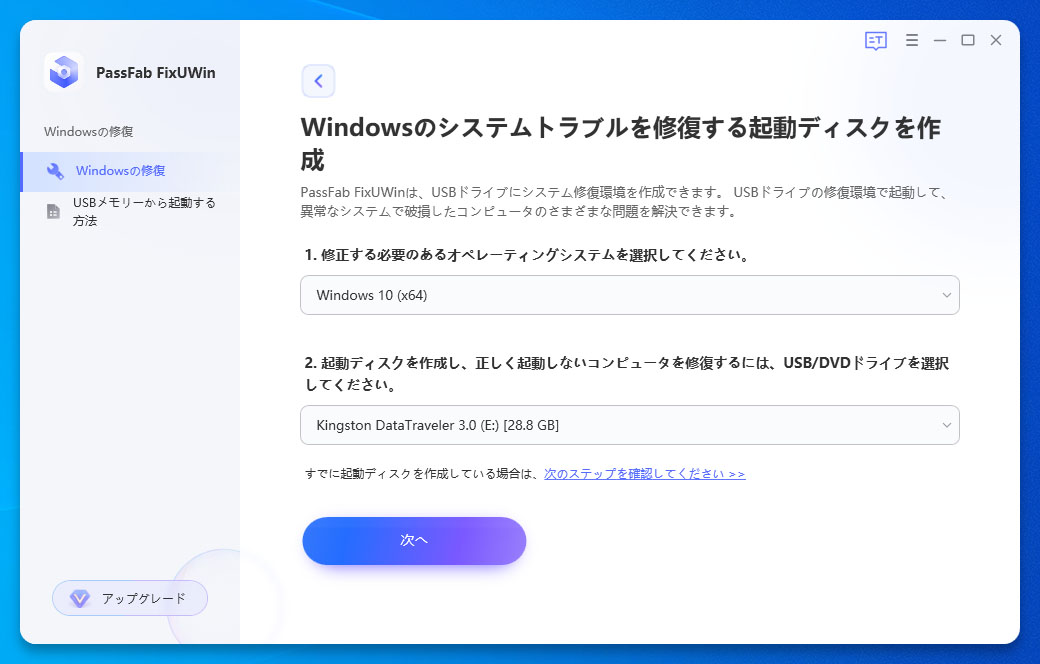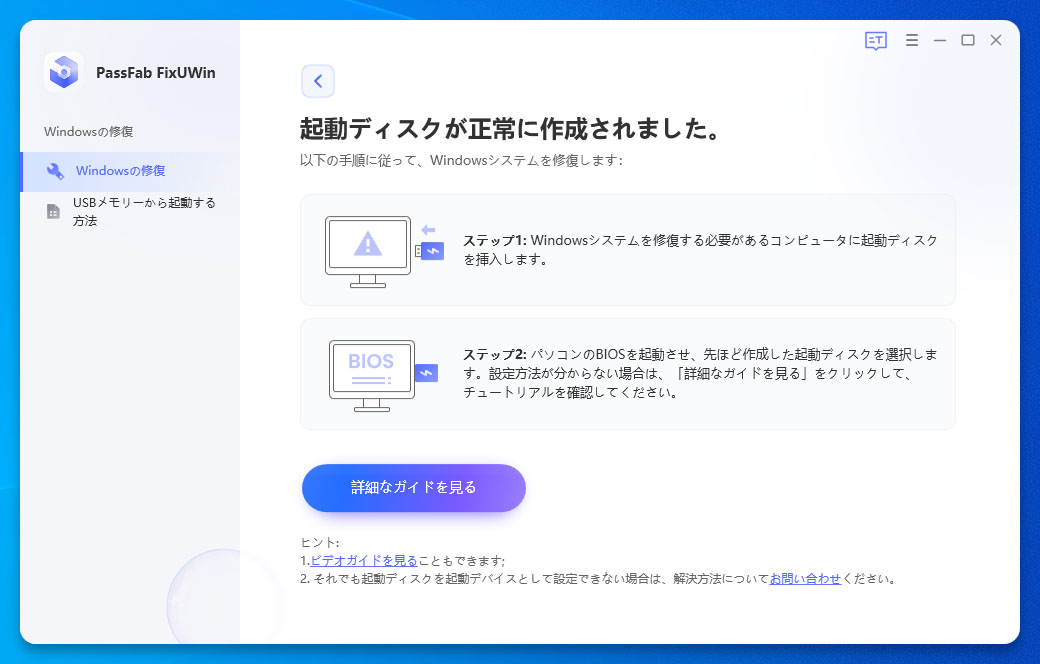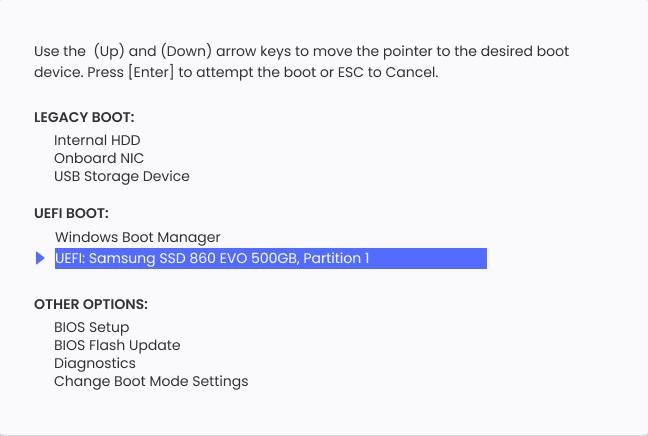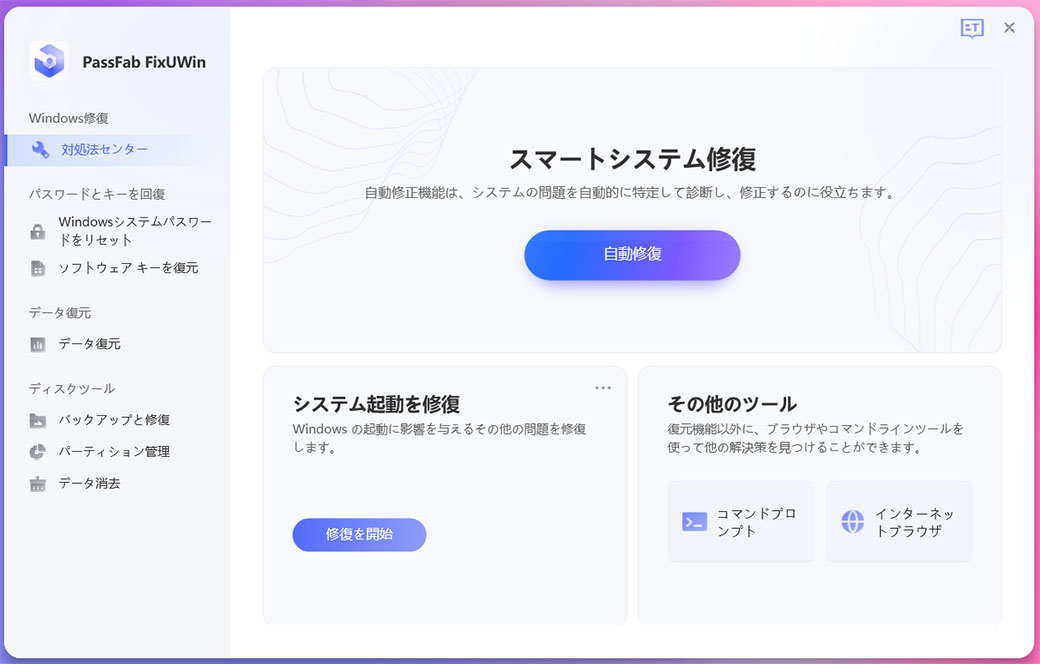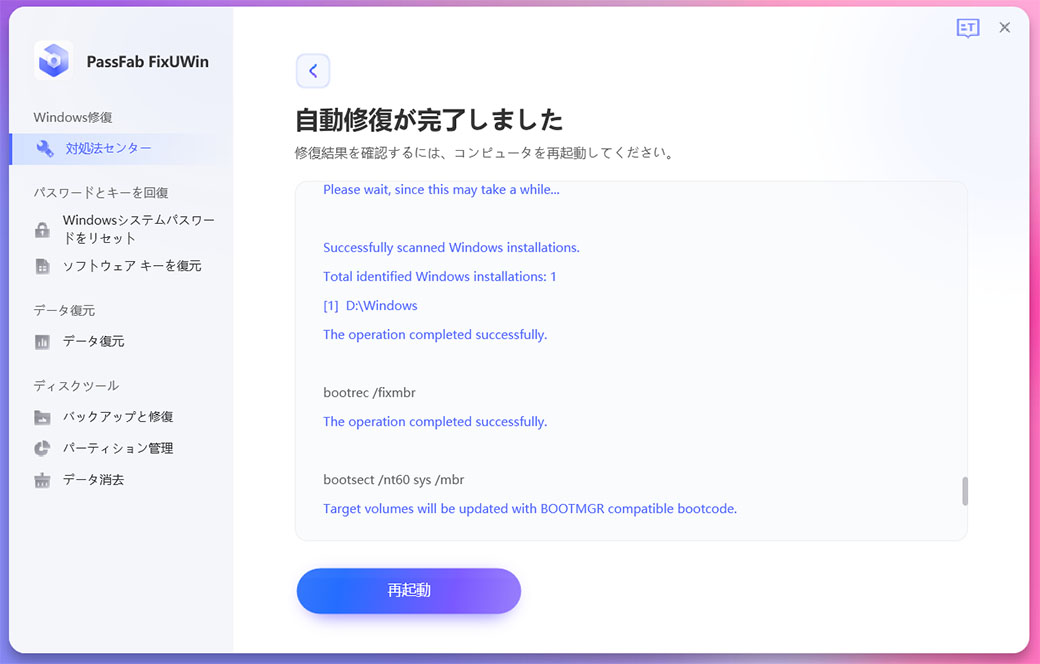2025年10月にリリースされたWindows 11について、現在様々な不具合が報告されています。こういった情報を耳にするたびも、最新OSであるWindows 11へ興味あってもアップグレードを躊躇ってしまう方もいることでしょう。果たしてどのような不具合が確認されているのか、そしてWindows 11の不具合に対する対処法はあるのか、ということについて、まとまった情報を必要とする方に、今回の記事はとてもお役に立つことと思います。
Windows 11 不具合及び対策のまとめ
パソコン動作が遅くなった
Windows10パソコンをアップグレードしてWindows 11にした場合、パソコンのスペック不足によるシステム負荷のために、動作が遅くなるケースです。メモリの増設、HDDからSSDへの交換など、スペックを補強することで改善出来ます。

インターネットに接続できない
Windows 11アップグレード後、インターネットに接続できないというケースです。インターネットの接続設定が削除された可能性があるため、無線LANルータを再起動し、SSIDの接続設定を行ってみると改善される可能性があります。
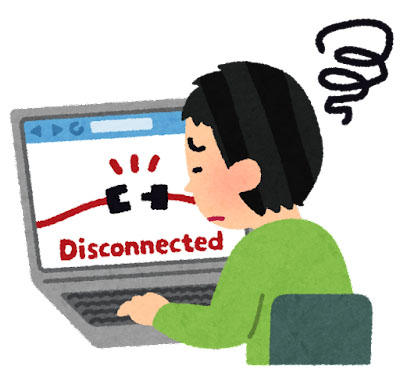
起動できない
Windows 11にアップグレード後のサインインに失敗し、起動が出来ないというケースです。サインインパスワードを認証実行時に、インターネット接続エラーになると起きます。ネット接続を回復して再度サインインを行うと解決します。

電源が入らいない
Windows 11アップグレードに失敗して電源が入らなくなるケースです。アップグレードの途中で電源が切断した、容量が足りずフリーズしてしまった、などでシステムが破損したものと考えられます。OSのクリーンインストールで解決することがあります。
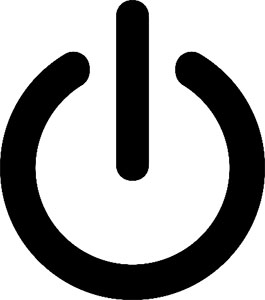
DVDが再生できない
Windows 11アップグレードに失敗して電源が入らなくなるケースです。アップグレード DVDが再生できない原因がWindows 11アップグレードにある場合は、コーデックの不具合が考えられます。コーデックの再インストールか、再生用ソフトのインストールをおすすめします。

Bluetoothの周辺機器が使えない
Bluetoothのマウスやキーボードが使用できない場合は、Bluetooth機能が有効か確認して下さい。また、ドライバ不良の可能性もあるため、ドライバのアンインストールと再インストールを行って下さい。

Microsoftなどのソフトに不具合が起きた
Microsoft Office 2013が起動できないという不具合が確認されています。そもそも、Microsoftは公式に、Windows 11でMicrosoft Office 2013は使用できないと発表しています。
プリンターで印刷できない
企業・組織用プリンターに対して、IME UIなどの不具合により画像加工ツールなどの組み込みアプリが使えないケースや、AMD Ryzenプロセッサ搭載デバイスに対し、L3キャッシュの遅延エラーなどが見つかっています。これらの問題はMicrosoftが解決対応をしています。

ゲームが動作しない
Windows 11になったことで、スペック不足となった可能性があります。またはゲーム自体が、Windows 11に未対応でも使用できません。再びゲームをするためにはWindows10に戻す必要があります。
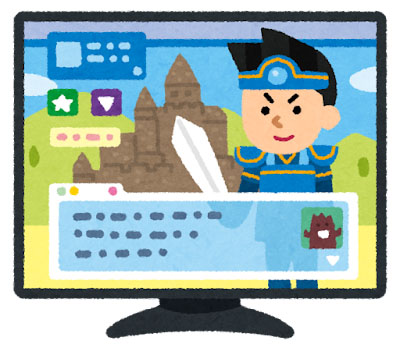
パソコン画面が真っ暗になった
PCを立ち上げると真っ黒い画面になり、そこから進まない、というケースです。アップデート中に電源が切れてOSファイルが破損した場合に見られます。OSのクリーンインストールを試してみましょう。
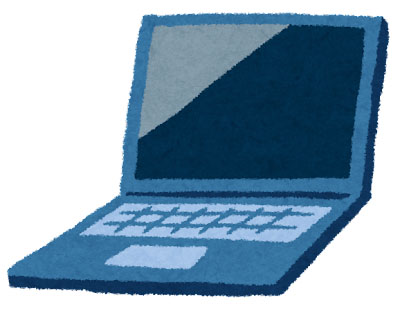
ログイン・設定画面が開かない
ログイン・設定画面が開かないというケースは、キーボード入力が認識されないなどの周辺機器トラブルが原因の可能性があります。正常な入力ができるか確認をするとともに、デバイスの再インストールを試してみてください。

Windows 11にアップデートできない
Windows 11インストールアシスタントを使ってアップグレードしようとした際に、エラーは発生し、クラッシュするケースがあります。解決策としては、再起動後、管理者権限でリトライするか、ディスクに十分な空き容量を確保するといった方法があります。
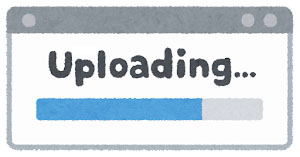
Windows 11の不具合が修復できるソフトはあるのか?
PassFab Computer Managmentを使ってみる
PassFab Computer Managementは、究極のWindowsオールインワンPC問題解決ツールです。正常に起動しない状態や、画面が暗くなった、突然フリーズする、削除できないファイルがある、などのトラブルをこのPassFabパソコン修復専門ツール一つで解決することが出来ます。
-
ソフトを立ち上げ、USBメモリをPCに差し込みます。
-
USBを選択して「次へ」をクリックし、起動ディスクを作成します。

-
修復したいPCに、作成した起動ディスクを差し込みます。

-
PCを再起動して、「F12」か「ESC」を押し、起動メニューを開きます。差し込んだディスクを選択して、「Enter」をクリックし、起動ドライブを選択します。

-
「自動修復」をクリック後、修復対象を選択し、「修復を開始」をクリックします。

-
修復完了後、「再起動」をクリックします。

まとめ
Windows 11にまつわる不具合と対処法でした。随分とたくさんの不具合があり、なかには解決策はあっても、PCに詳しくない人にとってハードルが高いものもありますね。そういう場合は、最終的に修理業者にお任せするのは賢明です。ただ、もしPCが起動しない、フリーズするという不具合の場合は、修理業者を呼ぶ前に、初心者でも簡単操作で安心サポート付きのPassFab Computer Managementで解決しないか、お試しすることをお勧めいたします。