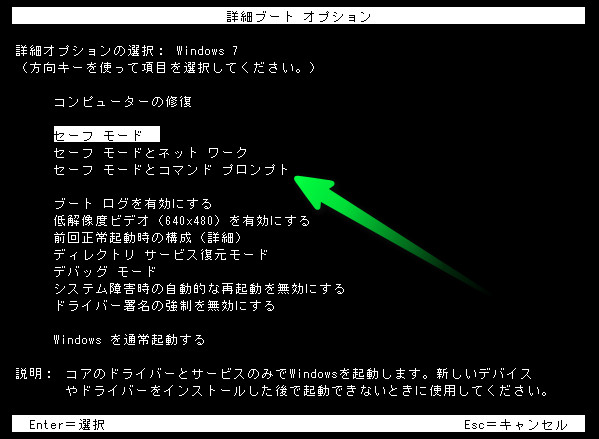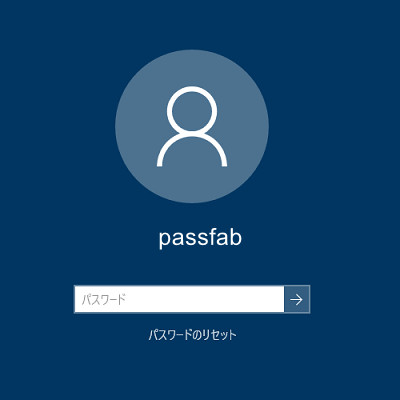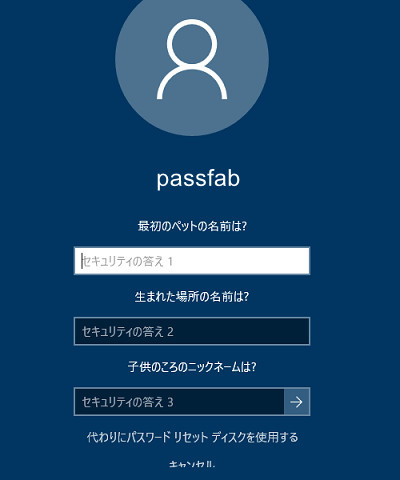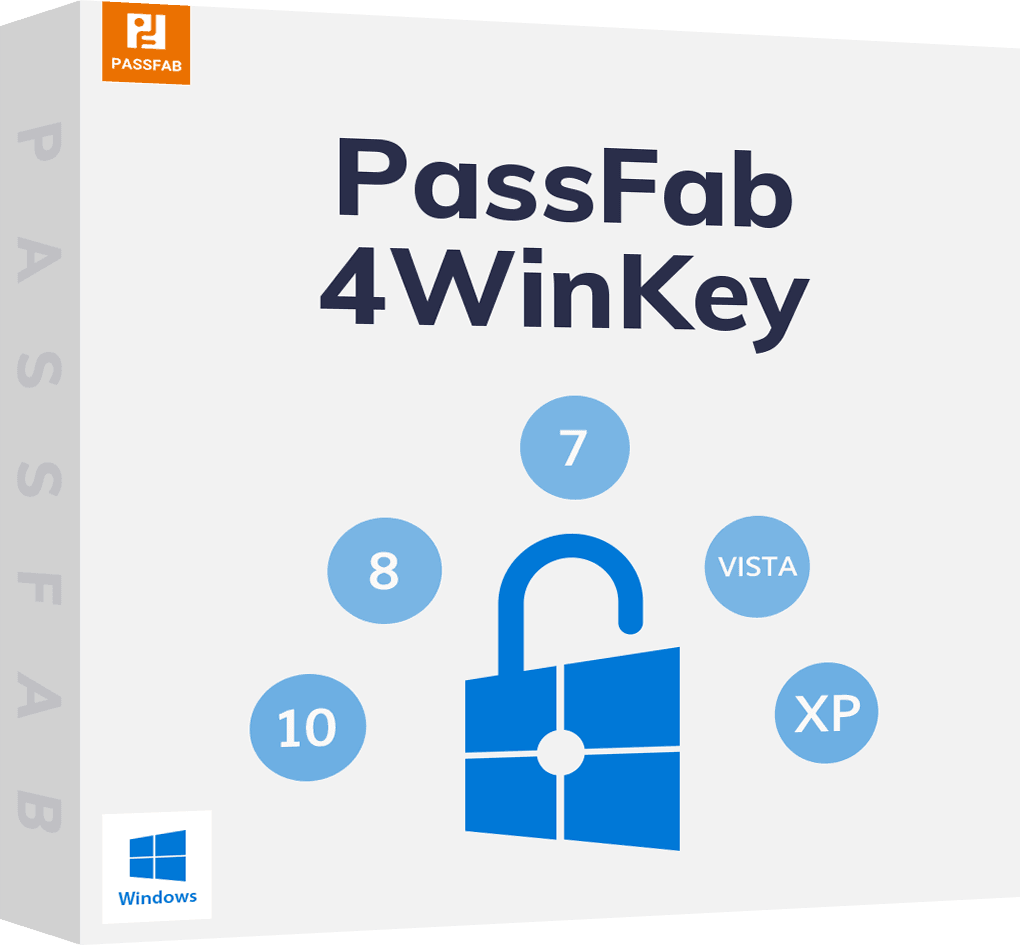2025年の1月14日、遂にマイクロソフトによるWindows7のサポートが終了しました。それでもなお「使い慣れているから」という理由でWindows10にアップグレードせず、Windows7を使い続けている人もいるかもしれません。でも、セキュリティのため、設定したWindows7のパスワードを忘れた場合、どうすればいいでしょうか。
そのため、今回はそんなWindows7 ユーザーの皆様に向けて、管理者パスワードを忘れてしまった場合の初期化方法と初期化以外の方法でWindowsパスワードを回復するやり方を詳しくご紹介いたします。もし参考にして頂ければ幸いです。
- Windows7での管理者パスワードとは
- 方法1:Windowsパスワードを解除する専門ソフトPassFab 4WinKeyでデータ損失なくパスワードをリセットする
- 方法2:セーフモードからWindows7の忘れたパスワードを回復する
- 方法3:パスワードリセットディスクでWindows7 パスワードを削除する
- 方法4:安全モードに忘れたWindows7 管理者のパスワードをリセットする
- 方法5:コマンドプロンプトでWindows 7の忘れられた管理者パスワードをリセットする
- Windows7 管理者権限 を確認する方法
Windows7での管理者パスワードとは
Windows 7での管理者パスワードは、コンピューターの管理者権限を持つアカウントにアクセスするためのパスワードです。管理者アカウントは、システムの設定変更や重要なタスクの実行など、一般のユーザーよりも高い特権を持つアカウントです。管理者パスワードを持っていると、システムの設定変更や他のユーザーアカウントの作成・削除などが可能になりますが、慎重に扱わないとシステムの安定性を損なったり、重要なデータを失う可能性があります。そのため、管理者パスワードを忘れないようにするか、安全な場所に保管しておくことが重要です。
方法1:Windowsパスワードを解除する専門ソフトPassFab 4WinKeyでデータ損失なくパスワードをリセットする
まずご紹介するのはWindowsパスワードを解除するソフトを使ってデータ損失なく忘れたパスワードをリセットすることです。 PassFab 4WinKeyは、専門的なwindows パスワード リセット ソフトとして、パスワードなしでも、あらゆるタイプのアカウントのパスワードを簡単かつ迅速にリセットまたは削除することが可能できます。それに、同ソフトはWindows 11/10 / 8.1 / 8/7 / Vista / XP / 2000、およびWindows Serverなどすべてのシステムを対応できます。もしパスワードを忘れて初期化したくない場合、PassFab 4WinKeyのご利用をおすすめします。
ここでは、PassFab 4WinKeyを使って、Windows7 Administrator パスワードをリセットする方法を紹介します。まず、2台目のパソコンでPassFab 4WinKeyをインストールし、起動します。
01PassFab 4WinKeyをインストールしたら、USB等のリムーバブルメディアをパソコンに差し込みます。ここではUSBを例に進めていきます。メディアの検出が完了したら[次へ]をクリックします。

02数秒後、リセットディスクの作成が完了します。表示されたガイドをよく読んでから、作成したリセットディスクをロックされたパソコンに接続します。

03パソコンを再起動し、お使いのWindowsシステムを選択して、[次へ]をクリックします。

04忘れてしまった管理者パスワードをリセットするには、管理者アカウントを選び、[パスワードをリセット]をマークに入れて、[次へ]をクリックします。

05新しいパスワードを入力して、[リセット]ボタンをクリックします。これで、windows7 管理者のパスワードをリセットしました。

方法2:セーフモードからWindows7の忘れたパスワードを回復する
Windows7にはコンピューターがトラブルに遭った場合に備えて、セーフモードという機能が備えられています。緊急時の使用を想定した機能であるため、これを利用すれば管理者 パスワードを設定し直すこともできます。
ステップ1: Windows7でセーフモードを起動する
パソコンを起動してすぐに[F8]キーを連打します。
すると、通常の起動時とは違って画面が暗転し、[詳細ブートオプション]と題された画面が開きます。
マウスで操作することはできないので、キーボードの方向キーを使って[セーフモードとコマンドプロンプト]を選択し、Enterを押します。

ばらく待つと、サインイン画面に移ります。管理者アカウントはパスワードを忘れて入れませんので、それ以外のアカウントでサインインします。
すると、コマンドプロンプトが起動します。このコマンドプロンプトを利用して、ビルトインのAdministratorアカウントを有効にします。
まず、以下のコマンドを入力してEnterを押してください。
C:¥Windows¥System32>net user administrator /active:yes次に、以下のコマンドを入力し、再びEnterを押します。(パスワード)のところにはビルトインAdministrator用に新しく設定するパスワードを入力してください。
C:¥Windows¥System32>net user administrator (パスワード)上記のコマンドの実行後、今度はパソコンを再起動します。shutdown –r というコマンドを入力し、Enterを押すと「シャットダウンしますか?」というメッセージが表示されますので、[はい]をクリックしてください。
ステップ2: Administrator アカウントでログインする
Administrator アカウントでログインし、ロックされた管理者アカウントのパスワードを変更することができます。
再起動してサインイン画面に戻ると、アカウント一覧にロックされた管理者アカウント、その他のユーザーに加えてAdministratorが追加されています。
まず、このアカウントでログインします(パスワードは先ほどコマンドプロンプトで設定したものを入力してください)。
次に、コントロールパネルを開き、一覧から [ユーザーアカウント]>[ほかのアカウントの管理]の順に探して、管理者のパスワードを変更または削除します。
試しに再起動して、サインイン画面から当該アカウントを選んで新しいパスワードを入力すると、以前のようにログインすることができました。
複雑な操作や技術的知識が不要で、データを失うことなく、すべての管理者またはユーザーのパスワードをバイパス、リセット、および削除することができます。
方法3:パスワードリセットディスクでWindows7 パスワードを削除する
Windows7 管理者 パスワードを忘れてしまう前にリセットディスクを作成しておいた場合、それを使って該当アカウントのパスワードを変更したり削除したりすることが可能です。ここでは、その作成及び利用手順について書いていきます。
※作業を始める前に、パスワードリセットディスクとして使用したいリムーバブルメディアを用意して、パソコンに繋げておいてください。
パスワードリセットディスクの作成方法
01パソコンの外部にリセットディスクを作るため、DVD/CDやUSBといったリムーバブルメディアを用意し、接続しておきましょう。
02リムーバブルメディアを繋いだらデスクトップ左下のスタートメニューをクリックし、[コントロールパネル]を開きます。
03[ユーザーアカウントと家族のための安全設定]をクリックし、開いた先のメニューから[ユーザーアカウント]を選択します。
04画面左に[パスワードリセットディスクの作成]とありますので、ここをクリックします。
05すると、「パスワードディスクの作成ウィザード」画面に切り替わります。[次へ]をクリックすると、メディアの保存先を指定するよう指示があります。

06USBドライブが既に挿入した場合は自動的に検出されるので、[次へ]をクリックします。

07現在のアカウントのパスワードを入力して、[次へ]ボタンをクリックします。

08パスワードリセットディスクで現在のアカウントのパスワードを保存します。

重要 : パスワードリセットディスクを持っていれば、だれでもディスクを作成したユーザーアカウントを使用して、Windowsにログインすることができます。
パスワードリセットディスクの使用方法
これから、Windows7 管理者 パスワードを忘れてしまった場合に、パスワードリセットディスクを利用して、管理者のパスワードをリセットする方法を説明します。事前準備として、先の手順で作成したリセットディスクをパソコンに繋げておきます。
01まず、リセットディスクを繋げたらパソコンを起動し、サインイン画面を開きます。
02ボックス横の右矢印マークをクリックすると「パスワードが正しくありません。入力し直してください」という表示が出ます。

03下にある[OK]ボタンを押すと、ボックスの下に「パスワードのリセット」と書かれた文字列が出ますので、そこをクリックします。

04セキュリティの質問が表示されたら、画面の下にスクロールして、「代わりにパスワードリセットディスクを使用する」をクリックしてください。

05すると、「パスワードのリセットウィザードの開始」ウィンドウが開きますので、[次へ]を押します。

06「パスワードリセットディスクの挿入」と書かれたウィンドウに切り替わりますが、既に挿入済みですので[次へ]を押します。

07「ユーザーアカウントのパスワードリセット」というパスワードの再設定画面に切り替わります。作成時と同様の手順に従って新しいパスワードを入力して再設定します。

08再設定後、[次へ]を押すとウィンドウが閉じ、サインイン画面へと戻ります。ここで新しいパスワードを入力するとサインインが可能になりました。

方法4:安全モードに忘れたWindows7 管理者のパスワードをリセットする
もし、パスワードリセットディスクを事前に作成していない場合、安全モードにパスワードをリセットする方法もできます。以下は詳しい操作手順です。
01コンピューターを再起動し、Windowsのロゴが表示される前にF8キーを連打して高度なブートオプションメニューを表示します。
02メニューから「安全モード」を選択してEnterキーを押します。
03
- 安全モードでWindowsが起動したら、デフォルトの管理者アカウントにログインします。
04
- スタートメニューから「コンピューター」を右クリックし、「管理」を選択します。
05
- 「システムツール」の下にある「コンピューターの管理」を選択します。
06
- 「ローカルユーザーとグループ」→「ユーザー」に移動します。
07
- 忘れた管理者アカウントを右クリックして、「パスワードの設定」を選択します。
08
- 新しいパスワードを入力して確認し、「OK」をクリックします。
09
- コンピューターを通常の方法で再起動します。
10
- 新しいパスワードを使用して管理者アカウントにログインします。
方法5:コマンドプロンプトでWindows7の忘れられた管理者パスワードをリセットする
コマンドプロンプト(Command Prompt)は、Windowsオペレーティングシステムにおいて、テキストベースのコマンドラインインターフェースを提供するプログラムです。ユーザーはコマンドプロンプトを通じて、コンピューターに対してコマンドを入力し、様々なタスクを実行できます。Windows7 administrator パスワードを忘れてログインできない場合、コマンドプロンプトでパスワードをリセットできます。以下は詳しい操作手順でご確認ください。
01
Windows 7のCDもしくはUSBを挿入し、コンピュータを再起動し、CDもしくはUSB から機動するようにBIOSに設定します・インストール画面が出てくると、「Repair your computer」をクリックします。
出てくるダイアログに“Command Prompt”を選択します(コマンドプロンプト)
出てくるコマンドプロンプトウィンドウに下記コマンドを入力し、enterを押します。copy c:\windows\system32\sethc.exe c:\
コンピュータを再起動し、直接Windows 7システムに入れます。登録画面に五回連続Shiftを押し、コマンドプロンプトのウィンドウが出てきます。
パスワードのリセットコマンドを入れ、enterを押します。
コマンド成功と表示したら、先ほど設定された新しいパスワードでシステムを登録できます。登録画面に継続的にパスワードをリセットすることを防止するため、前のスティッキーを復旧する必要です。Windows 7のCDもしくはUSBを挿入し、コンピュータの修復を選択し、それでコマンドプロンプトを選択します。開かれるコマンドプロンプトの後ろに下記コマンドを入力します。
Windows7 管理者権限を確認する方法
Windows 7で管理者権限を確認する方法は以下の通りでご確認ください
01「スタート」メニューを開く。
02「コントロールパネル」を選択する。
03「ユーザーアカウント」をクリックする。
04管理者権限を持っているアカウントは「管理者」グループに表示されます。
まとめ
いかかでしたか?ここまでWindows 7 administrator パスワードを忘れた場合の対処法を詳しく紹介いたしました。Windows 7 管理者 パスワード紛失の状況に応じて数々のリセット方法がありますが、中には複雑でパソコンを使い慣れていない人には難しいものや時間を多大にロスするものもあります。やはり一番良いのはPassFab 4WinKeyを使うことではないでしょうか。簡単かつ安全で、あらゆるパスワード問題に対応できるのはこのWindows パスワード 解除 ソフトにおいて他はないでしょう。また、Windowsのバージョンにかかわらず使用可能ですので、Windows 7 パスワード関係でお悩みの方は是非利用を検討してみてください。