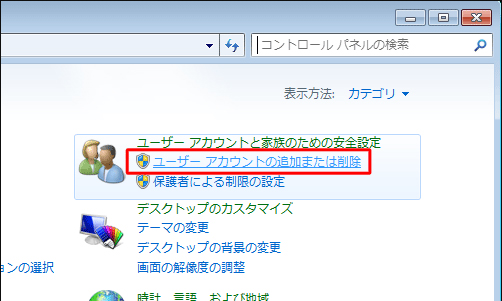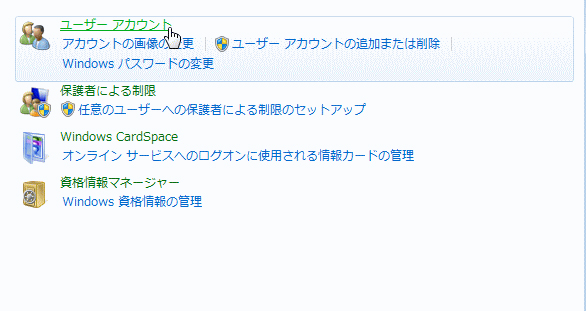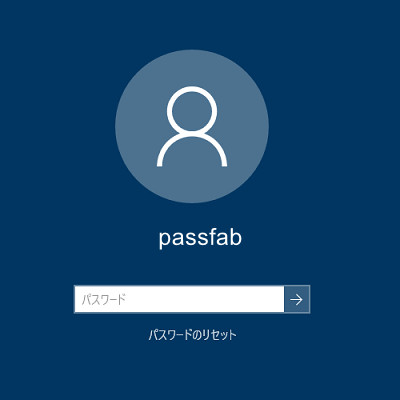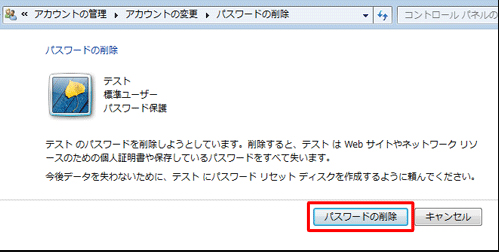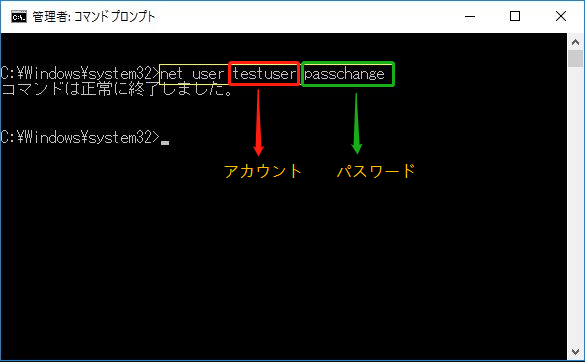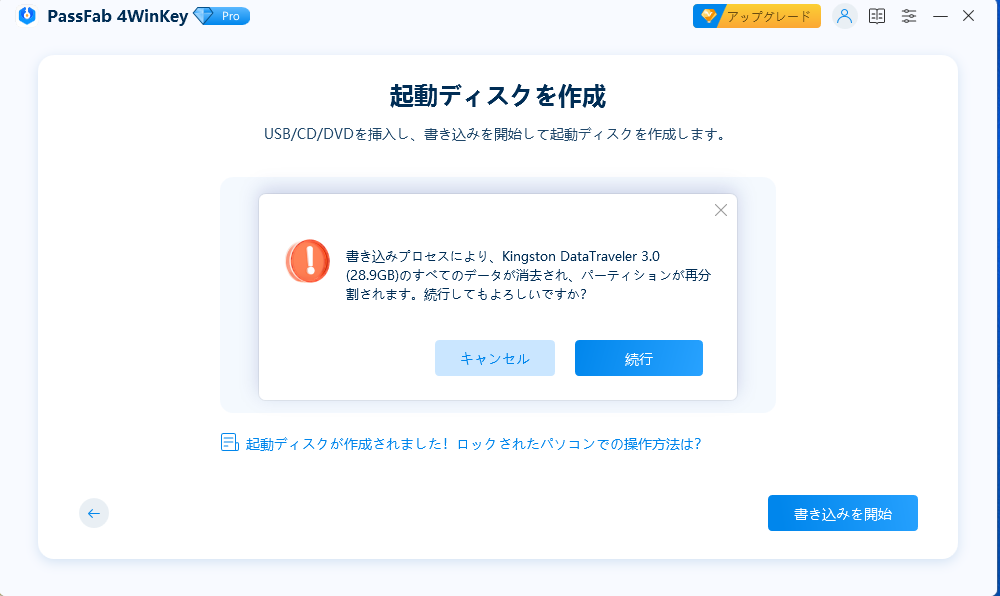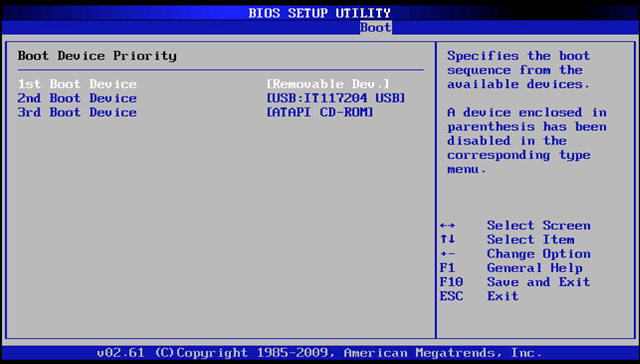2009年に発表されて以来、根強い人気を誇るWindows7は、残念ながら今年でサポートは終了してしまいましたが、アップデートせず未だに利用している方も少なくないと思います。そんなWindows7ですが、ログインのためのパスワードを設定したものの、忘れてしまったというケースが多々あるようです。本記事では、そのWindows7 パスワードを忘れてしまった場合に解除する方法についてご紹介します。
- 1.パスワードリセットディスクを使って、パスワードを解除する
- 2.別のユーザーアカウントでログインして、パスワードを解除する
- 3.コマンドプロンプトからWindows7 パスワードをリセットする
- 4.Windowsパスワード解除ソフトでパスワードロックを解除する
1.パスワードリセットディスクを使って、パスワードを解除する
まず一つ目は、パスワードリセットディスクを使った方法です。空のリムーバブルメディア(CD/DVD、USBなど)にパスワード情報を書き込み、それをリセットディスクとして使うことでWindows7 パスワードを忘れたときにいつでも取り戻すことができます。
なお前提として、リセットディスクの作成はWindows パスワードを忘れる前にやっておく必要がありますので注意してください。
パスワードリセットディスクの作成方法
作業を始める前に、リセットディスクとして使いたいリムーバブルメディアをパソコンに繋いでおきます。それからお使いのアカウントでログインしてください。
01デスクトップ画面が開いたら、まず[スタート]→[コントロールパネル]と開いてください。
02コントロールパネルが開いたら「ユーザー アカウントと家族のための安全設定」をクリックします。

03次の画面になったら[ユーザーアカウント]をクリックしてください。

04「ユーザーアカウント」画面の左側を見てみると、[パスワード リセット ディスクの作成]という項目があり、それをクリックします。
05「パスワード ディスクの作成ウィザード」画面が表示され、説明をよく読み、[次へ]を押してください。

06ページが切り替わったら、「次のドライブにパスワード キー ディスクを作成する」でリムーバブルメディアの場所を指定し、[次へ]をクリックします。

07「ユーザー アカウントの現在のパスワード」画面が表示され、今使っているパスワードを入力後、[次へ]をクリックしてください。

08次のページでは「進行状況:100%完了」となるまで待機し、終わったら[次へ]をクリックします。
09「パスワード ディスクの作成ウィザード完了」画面が表示されます。[完了]ボタンを押してメディアを取り外し、大切に保管してください。
パスワードリセットディスクの使用方法
ここからは、リセットディスクを利用して、Windows7 パスワードを解除する方法になります。まず、先の手順でリセットディスク化したリムーバブルメディアをパソコンに繋ぎます。
01パソコンを起動させ、ログイン画面を表示させます。[パスワード]のところを空白にしたまま、「⇒」マークをクリックします。
02「ユーザー名またはパスワードが正しくありません」の表示が出るので、[OK]を押して再びログイン画面に戻ります。

03すると、[パスワード]の下に「パスワードのリセット…」という文字が追加されているので、ここをクリックします。

04「パスワードのリセット ウィザードの開始」という画面が開きますので、[次へ]を押して続行します。

05次の[パスワード リセット ディスクの挿入]画面では、「パスワード キー ディスクがあるドライブ」で挿入済みのリムーバブルメディアを選択し、[次へ]をクリックします。

06ここで、古いパスワードを解除する代わりに新しいパスワードを設定するよう求められます。パスワードを変更する場合は「新しいパスワード」「パスワードの確認入力」の2つのボックスに新しいパスワードを入力し(「新しいパスワードのヒントを入力してください」は任意です)、[次へ]をクリックしてください。パスワードを削除する場合は何も入力せず、[次へ]を押します。

07「パスワードのリセット ウィザードの完了」画面になります。[完了]をクリックし、ログイン画面に戻って新しいパスワードを入力すると(あるいはパスワードなしで)ログインが可能になっています。

2.別のユーザーアカウントでログインして、パスワードを解除する
次に紹介するのはWindows パスワードを忘れてしまったアカウントとは別のアカウントを使ってパスワードを解除する方法です。アカウントの種類のうち、「管理者アカウント」というものを使うことで実行可能です。なお、パスワードを忘れてしまったアカウントが管理者アカウントである場合は、もう一つの管理者アカウントが存在している必要があることに注意してください。
01まず、管理者アカウントでパソコンにログインします。
02デスクトップ画面が開いたら[スタート]→[コントロールパネル]と開きます。
03コントロールパネルが開いたら[ユーザー アカウントと家族のための安全設定]の下にある「ユーザー アカウントの追加または削除」をクリックします。
04するとポップアップで「ユーザーアカウント制御」というウィンドウが表示されます。今ログインしている管理者アカウントのパスワードを入力後、[はい]をクリックしてください。
05アカウントの管理画面が表示されます。ここで、パスワードを解除したいアカウントを選択します。
06「アカウントの変更」画面になったら、左側のメニューから[パスワードの削除]を選択してください。
07「パスワードの削除画面」に切り替わったら注意書きをよく読んで、同意する場合は[パスワードの削除]ボタンを押して続行します。

08すると、「アカウントの変更」画面に戻ります。右側のアカウントの情報を見てみると、先ほどはあった「パスワード保護」の文字が消えています。これでパスワードの削除は成功です。
3.コマンドプロンプトからWindows7 パスワードをリセットする
次に紹介するのは少しテクニカルな方法です。「コマンドプロンプト」というプログラミングのような操作を行ってパスワードを解除することもできます。
ステップ1:Windowsインストールメディアの作成&起動
01まず、Windowsのインストールメディアを作成します。
02データ(ISOファイル)は公式HPからダウンロードできますが、Windows7はプロダクトキーというものが必要で実質ダウンロードが不可能なため、代わりにWindows8.1か10を選んでください(OSの順番的に近い8.1がオススメです)。
03インストールメディアが作成出来たら、今度はパソコンを起動します。
04ここで少しテクニックが必要なのですが、起動ボタンを押したらすぐに「F12」または「ESC」キーを連打してください。
05すると、ブートメニューというモードに入ります。ブートメニューでは、ブート(起動)の優先順位を設定することができます。
06ここで、インストールメディアの種類(USB/CD/DVD)がHDに優先して起動するよう設定してください。
07ブートメニューを閉じてしばらくすると、インストールメディアが起動します。
ステップ2:コマンドプロンプトを立ち上げる
01「Windowsセットアップ」というウィンドウが表示されたら、キーボードのほうで[Shift]+[F10]キーを押します。
02すると、コマンドプロンプトという背景が真っ黒なウィンドウが表示されます。ここからコマンドを入力していきます。
03まず、Windowsのシステムが入っている場所を確認します。通常はCドライブに入っているのですが、Dドライブのほうに入っている場合もあるため、コマンドを使って一つずつ確かめます。
04まず、Cドライブのほうですが「c:」と入力したら[Enter]キーを押します。
05すると、入力したコマンドの下に「C:>」と表示されるので、続けて「dir」と入力し[Enter]を押します。日付などの情報が大量に出てくればCドライブに入っています
04もし情報が表示されなかった場合はDドライブに入っています。その場合は一旦コマンドプロンプトを閉じ、再び開いて[d:]と入力後[Enter]を押し、先ほどの手順と同様に「dir」を入力したら[Enter]を押してください。大量の情報が出てくるはずです。
05システムファイルの場所を確認したら次の操作に移ります。
一番下に「C:¥>」(システムファイルの場所がDドライブの場合は「D:\>」)と表示されていますので、その続きに「cd \windows\system32」と入力後[Enter]を押します。06すると、「C:\>」の部分が「C:\windows\system32」に置き換わります(Dドライブの場合は「D:\>」が「D:\windows\system32」になります)。
07続いて、以下のコマンドを入力し、そのたびに[Enter]キーを押してください。
「ren utilman.exe utilman.org」
「copy cmd.exe utilman.exe」08コマンドの続きに「1個のファイルをコピーしました」と表示されたら成功です。コマンドプロンプトを閉じ、Windowsインストールメディアのほうも終了させてください。
ステップ3:ログイン画面でコマンドプロンプトを立ち上げる
01上記の操作後、自動的にパソコンが再起動します(インストールメディアは取り外しておきます)。
02ログイン画面が表示されたら、左下にある「コンピュータの簡単操作」アイコンをクリックします。
03すると、「コンピュータの簡単操作」の代わりにコマンドプロンプトが立ち上がるようになっています(先ほどのコマンドによって機能が置き換えられたためです)。
04コマンドプロンプトが開いたらまず、パスワードを解除したいユーザー名を確認します。
05「net user」と入力し、[Enter]を押すとユーザー名一覧が表示されます。
06ユーザー名を確認後、「net user (ユーザー名) (新しいパスワード)」と打ち込みます。これでパスワードが変更されました。

07なお、この置き換えた機能を戻すには再びインストールメディアを立ち上げ、「Shift」+「F10」でコマンドプロンプトを出し、以下のコマンドを入力してください(それぞれ入力したら必ず[Enter]を押してください)。
08これで「コンピュータの簡単操作」機能が元通りになります。
4.Windowsパスワード解除ソフトでパスワードロックを解除する
先ほど紹介したコマンドプロンプトは非常に強力ですが、その一方で複雑な操作が必要なためパソコン初心者には難しいかもしれません。また、一つ間違えるとデータを損傷するといったリスクも伴います。
そこでオススメなのがPassFab 4WinKeyというWindowsパスワード解除専門ソフトです。PassFab Windows パスワード 解除 ソフトを使えば簡単かつ安全にパスワードを解除することが可能です。また、やり方は初めに紹介したパスワードリセットディスクを使った方法に似ていますが、こちらはパスワードを忘れてしまった後でも対処可能な点が大きな違いです。
Windows7 パスワードを解除する方法をご案内します。操作を始める前に、空のリムーバブルメディア(CD/DVDやUSB)ともう一台のパソコンを用意してください。
01まず、もう一台のパソコンでPassFab 4WinKeyをインストールし、起動します。

02次に、予め用意しておいたリムーバブルメディアを接続します。メディアの検出後、[次へ]をクリックします。

03中身が空であれば問題ないので、[続行]を押して、USB ドライブへの書き込みを開始します。

04今度はロックされたパソコンの操作です。まず、ロックされたパソコンを起動する前にリセットディスクを接続しておいてください。

05リセットディスクの起動画面です。該当するWindowsシステムを選択して、[次へ]を押します。

06まず、ユーザー一覧から該当するアカウントを選択してください。次に、そのアカウントに関して行いたい操作を選択し、[次へ]を押します。(例では、一番目の「パスワードを削除」を選択しました)。

07パスワードの削除が一瞬で行われました。[再起動]でログイン画面を開き、パスワードなしでもアカウントにログインできるようになっていることを確認してください。

まとめ
以上、パスワードなしでWindows7 パスワードを解除する方法を幾つか紹介してきました。パスワードリセットディスクは事前に作成しておく必要があり、また他のアカウント(管理者アカウント)による設定は管理者アカウント自身のパスワードを忘れてしまった場合には対処できないなど、条件付きであることがご理解頂けたと思います。
それに対してコマンドプロンプトは無条件で実行可能ですが、操作の煩雑さと失敗時のリスクが玉に瑕です。総合的に考えるとPassFab 4WinKeyがベストな選択肢だと言えるでしょう。是非、Windows7のパスワード関係でお困りの際はPassFab 4WinKeyをご利用ください。