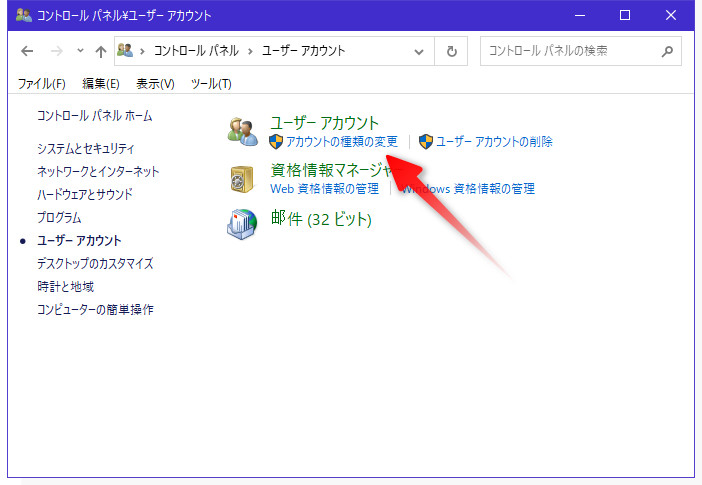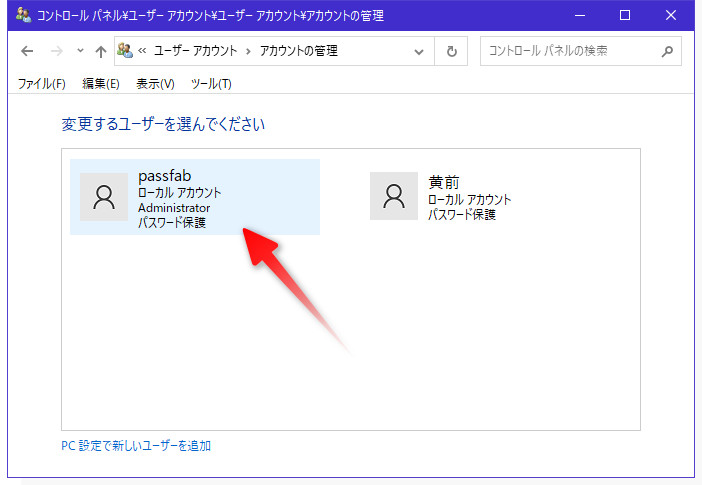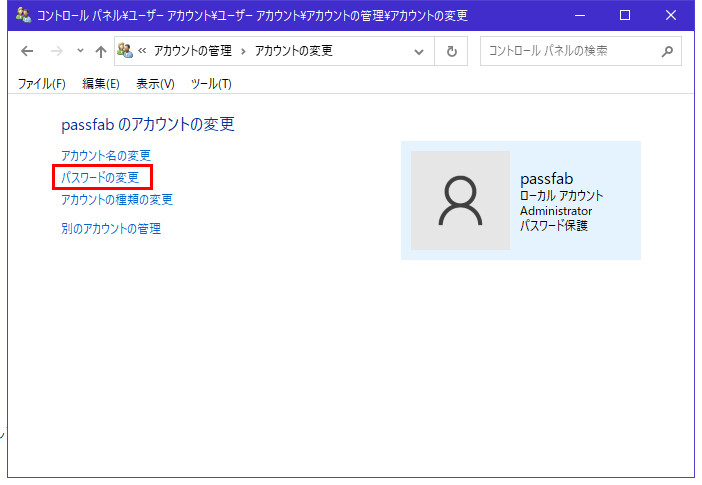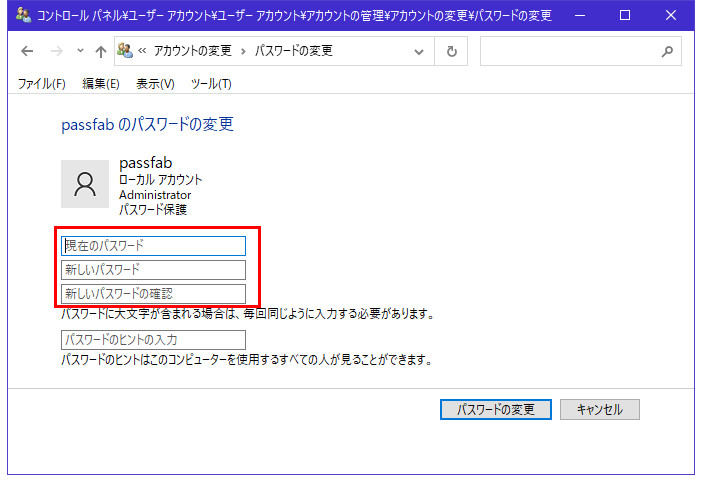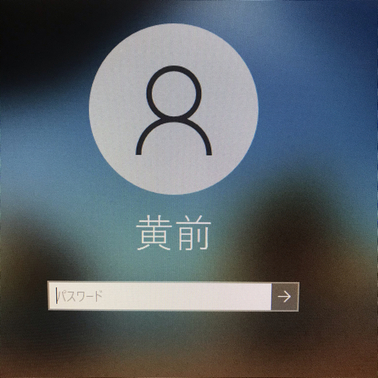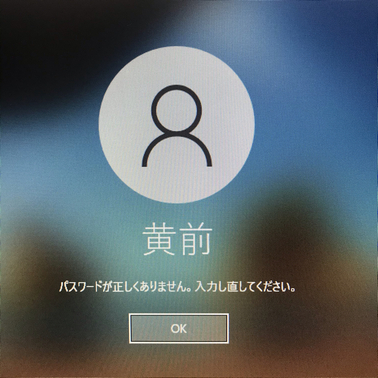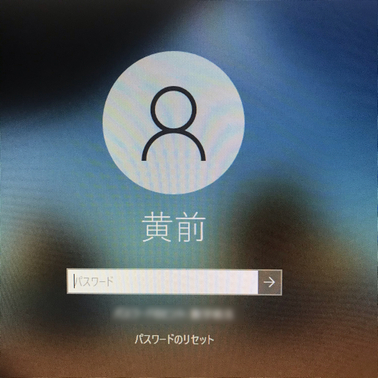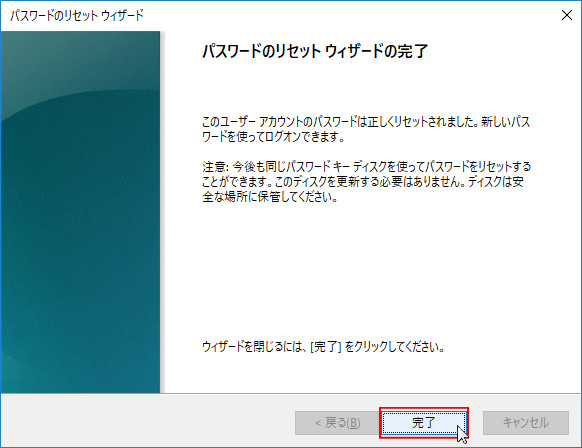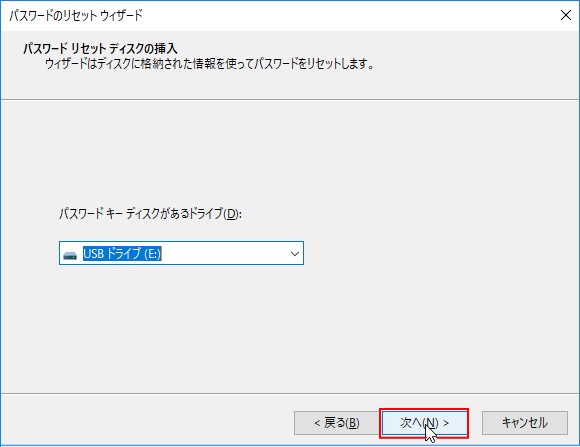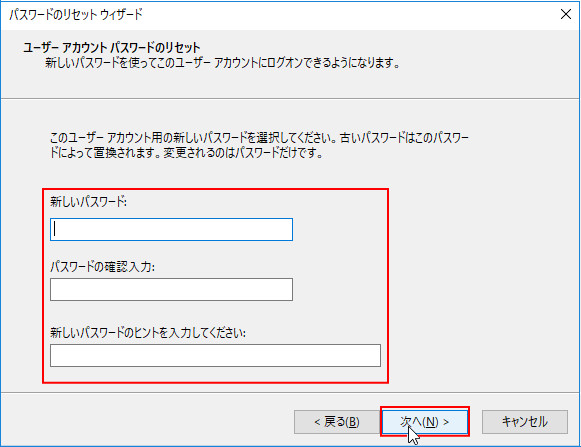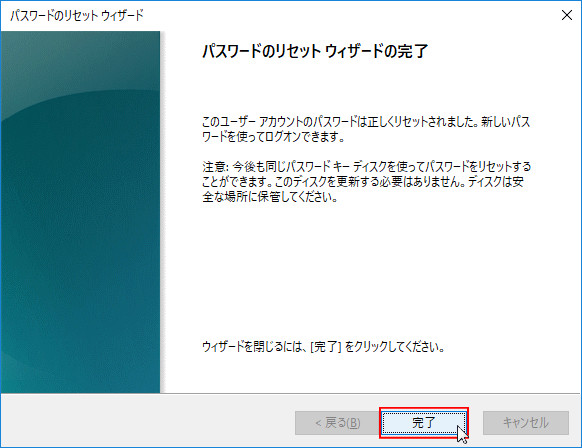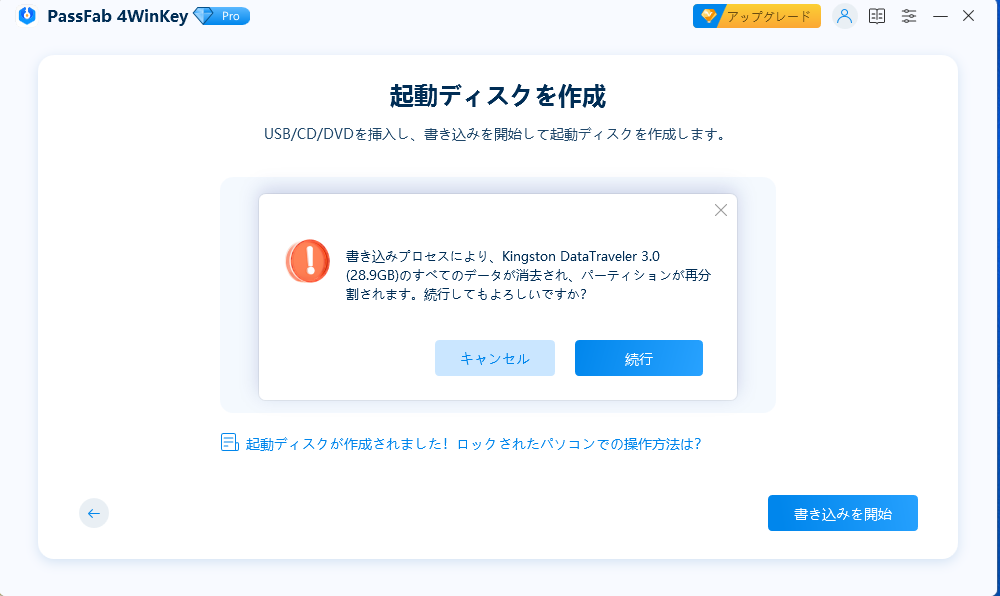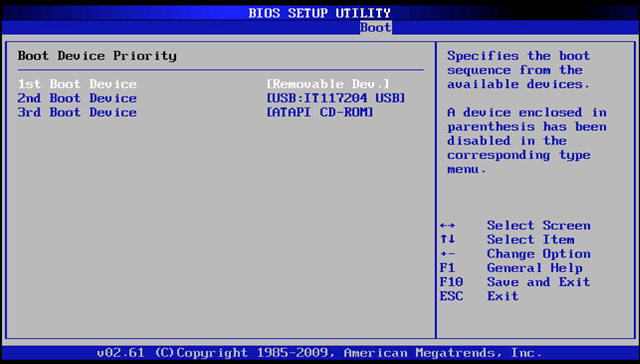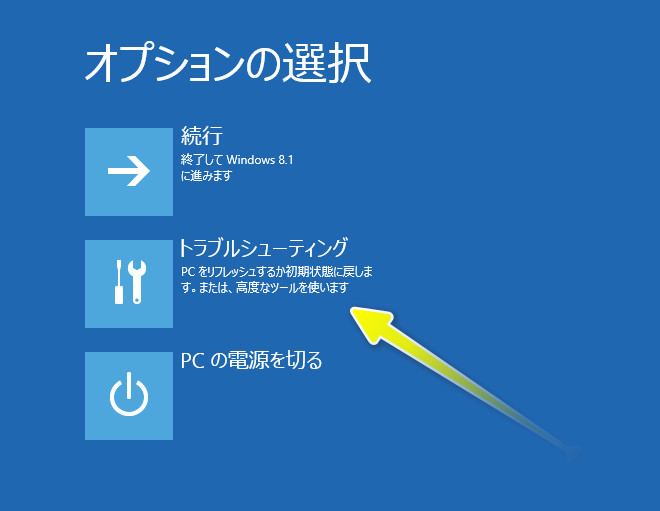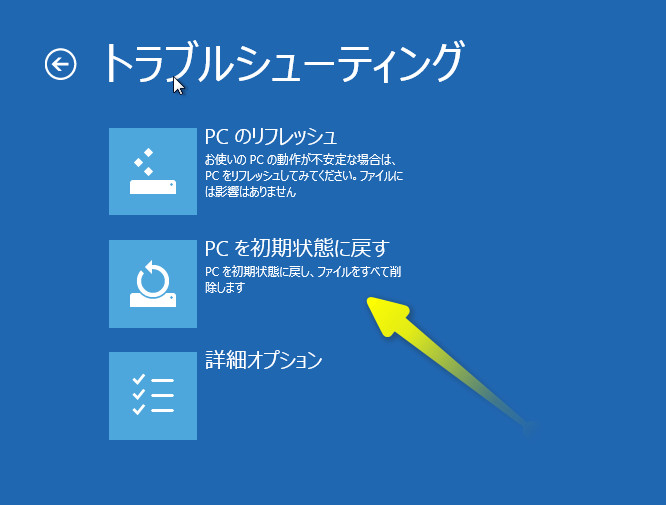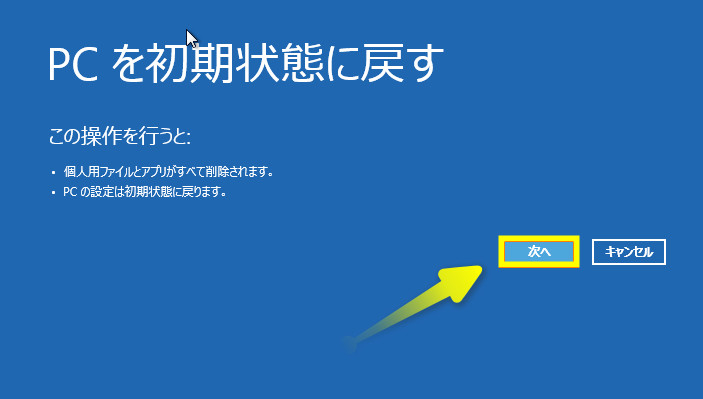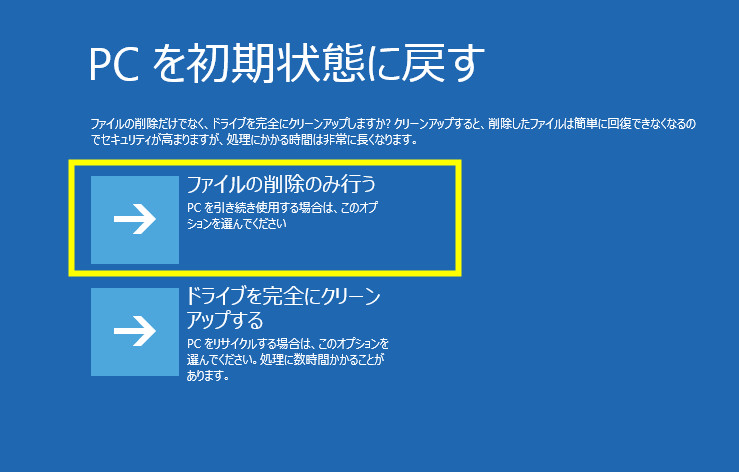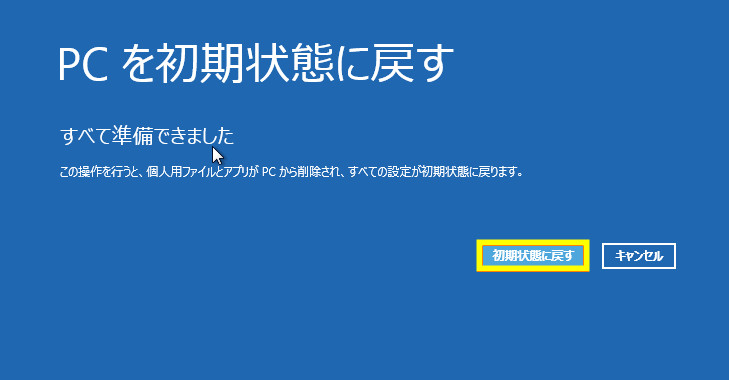Windowsのローカルアカウントには管理者アカウントと標準アカウントの2種類が存在します。両者の大きな違いはプログラムの更新やインストールに関して権限があるかないかで、例えば家庭や職場などでパソコンを共用する際にはユーザーのタイプ(親/子、システム担当/一般社員)で使い分けることでトラブルを未然に防ぐことができます。
また管理者アカウントでは、標準アカウントのユーザーがパスワードを忘れてしまった場合に変更や削除を行うことが可能です。しかし管理者自身がパスワードを忘れてしまった場合はどうでしょうか。本記事ではWindows8を利用している方に向けて、管理者パスワードを忘れてしまった場合の対処方法についてご紹介します。
- 1.別の管理者アカウントでWindows パスワードを削除(変更)する
- 2.Windowsパスワードリセットディスクを利用する
- 3.PassFabのWindowsパスワードリセットソフトを使う
- 4.Windowsを再インストールする
1.別の管理者アカウントでWindows パスワードを削除(変更)する
お使いの管理者アカウント(以下、「管理者アカウントA」)とは別にもう一つの管理者アカウント(以下、「管理者アカウントB」)が存在する場合、そちらからパスワードを削除または変更することも可能です。
01まず、管理者アカウントBでサインインし、画面右上隅にポインターを合わせて出てくるチャームバーから[コントロールパネル]を選択します。

02コントロールパネルの画面が開いたら、「ユーザー アカウントとファミリー セーフティ」(または「ユーザー アカウント」)という項目の下の[アカウントの種類の変更]をクリックします。

03「アカウントの管理」画面に切り替わります。「変更するユーザーを選んでください」という指示に従い、管理者アカウントAのところをクリックします。

04「(アカウント名)の変更」と表示されますので、左側のオプション一覧から[パスワードの変更]をクリックします。

05パスワードの変更画面に移ります。「新しいパスワード」「新しいパスワードの確認」「パスワードのヒントの入力」の計3つの入力ボックスがありますが、変更する場合はすべて入力後に、削除する場合はすべて空白のままで[パスワードの変更]ボタンを押します。

06これで管理者アカウントAのパスワードが削除(変更)されました。再起動し、新しいパスワードで(あるいはパスワードなしで)ログインできるようになっていることを確認してください。
2.Windowsパスワードリセットディスクを利用する
また、事前にパスワードリセットディスクを作っている場合はこれでパスワードをリセットすることも可能です。パスワードリセットディスクがあれば、Windows8 管理者のパスワードを簡単にリセットすることができます。
01次はリセットディスクの使用方法です。まず、作成したリセットディスクをパソコンに接続し、起動します。
02サインイン画面が表示されますが、ここで入力ボックスには何も入れずに「⇒」マークを押します。

03「パスワードが正しくありません。入力し直してください」と表示されます。ここで[OK]を押します。

04再びサインイン画面に戻ると、入力ボックスの下に「パスワードのリセット」という項目が追加されています。ここをクリックしてください。

05「パスワードのリセットウィザード」が開始します。[次へ]を押して続行してください。

06画面が切り替わると、パスワードリセットディスクを挿入するよう求められます。「パスワード キー ディスクがあるドライブ」のところで挿入済みのリムーバブルメディアを選択後、[次へ]を押します。

07「新しいパスワード」「パスワードの確認入力」「新しいパスワードのヒントを入力してください」という3つの入力ボックスが出てきます。これらすべてを埋めたら[次へ]をクリックしてください。

08「パスワードのリセットウィザードの完了」という画面になります。[完了]ボタンを押すとサインイン画面に戻るので、新しく設定したパスワードを入力してサインインしてください。

3.PassFabのWindowsパスワードリセットソフトを使う
ここまで、他に管理者アカウントがある場合と事前にリセットディスクを作っておいた場合のパスワードリセット方法について述べてきました。しかし、パスワードを忘れてしまったのが唯一の管理者アカウントだった場合は?しかもリセットディスクを用意していない場合は?残念ながら、通常の方法では二度とログインできません。
でも大丈夫です。PassFab 4Winkeyというwindows パスワード 解除 ソフトを使えば、パスワードを忘れた後でも管理者アカウントのパスワードを再設定することができます。普通にログインできるパソコンがあればそちらでリセットディスクを作成し、それをロックされたパソコンに繋げることで簡単に解除が可能です。
ステップ1:パスワードリセットディスクの作成
01まず、ログインできなくなったパソコンとは別のパソコンでPassFab 4WinKeyをインストールし、起動します。

02リセットディスクの作成にあたって、CD/DVDまたはUSBが必要となります。中身を空にしたこれらのメディアを接続し、[次へ]を押します。

03以下のような注意書きが表示されますが、既にメディアの中身が空の場合は問題ありませんので、[続行]を押して次へと進みます。

04少し待つとリセットディスクが完成します。完了画面には次の作業に必要な操作が書かれたガイドが表示されていますので、よく読んでから[次へ]をクリックしてください。

ステップ2:パスワードのリセット
01リセットディスクを作成したら、今度はそれをロックされたパソコンに繋げ、起動させます。
補足: 注意点として、通常通りサインイン画面へと進んでしまうとリセットディスクが起動できないため、その前にブート(起動)メニューに入る必要があります。ブートメニューの入り方はガイドを参照してください(大抵の機種はパソコンの起動ボタンを押した直後に[F12]または[ESC]キーを連打することで入ることができます)。
02ブートメニューが開いたら、再びガイドに従ってブート(起動)の優先順位を変更し、CD/DVDやUSBといったメディアが最初に起動するよう設定してください。

03上記の操作に成功すると、リセットディスクが起動します。最初の画面では該当するWindowsシステムを選択し、[次へ]を押してください。
04次のような画面になったら、まずユーザー一覧からパスワードを忘れてしまった管理者アカウントを選択します。次に機能を選択するのですが、今回は例として「パスワードを削除」にチェックを入れて[次へ]を実行してみます。

05瞬く間にパスワードが削除されます。[再起動]ボタンをクリックしてサインイン画面に移ると、パスワードなしでも管理者アカウントでログインできます。

4.Windowsを再インストールする
最後に紹介するのは、Windowsを再インストールすることで管理者パスワードをリセットする方法です。パソコンを初期化するため、バックアップを取っていない場合はデータがすべて消えてしまいますが、他の方法を試しても上手くいかない時の最終手段として覚えておきましょう。
01まず、パソコンの起動ボタンを押すと同時にキーボードの[F11]キーを数回押します。
02成功するとサインイン画面の代わりに「オプションの選択」画面(背景が水色の画面)へと切り替わります。メニューの中から「トラブルシューティング」を選択します。

03トラブルシューティング画面になったら、「PCを初期状態に戻す」をクリックします。

04「PCを初期状態に戻す」画面に切り替わります。注意書きを読み、[次へ]を押してください。

05初期化にあたって「ファイルの削除のみ行う」と「ドライブを完全にクリーンアップする」の2つの選択肢が表示されますが、ここでは「ファイルの削除のみ行う」を選択します。

06「すべて準備できました」と表示されたら[初期状態に戻す]ボタンをクリックしてください。これをクリックすることで初期化を実行してください。

07再起動して10~30分ほど経つと、「地域と言語」という画面が表示されます。「国/地域」と「言語」を選択し、[次へ]をクリックします。
08今度は「ライセンス条項」の画面になります。同意する場合はチェックボックスにレ点を入れ、[同意する]をクリックしてください。
09次に表示される「パーソナル設定」画面では、画面の色とパソコンの表示名をカスタマイズすることができます。設定が完了したら[次へ]を押してください。
10「設定」画面が開きます。特にカスタマイズする必要がなければ、[簡単設定を使う]ボタンを押して次へと進んでください。
11「PCへのサインイン」画面に切り替わります。まずユーザー名を設定し、またパスワードを設定する場合は「パスワード」「パスワードの確認入力」「パスワードのヒント」の3つのボックスに入力してください。
12上記の操作が済み次第、[完了]ボタンを押すことでスタート画面に入ることができます。
まとめ
Windows8 管理者 パスワードを忘れてしまった場合、他に管理者アカウントがある場合はそれを使って変更(削除)の操作を行うことができますし、また事前にパスワードリセットディスクを作ってある場合はそれでリセットすることもできます。どちらの条件にも該当しない場合は初期化&再インストールを実行することで強制的に解除することもできますが、時間がかかる上にバックアップを取っていない場合は中のデータを諦めることになります。一方で、PassFab 4Winkeyはスピーディーかつデータを保持しながらパスワードをリセットすることができます。管理者パスワード関係でお困りの時は是非PassFab 4Winkeyを利用してみてください。