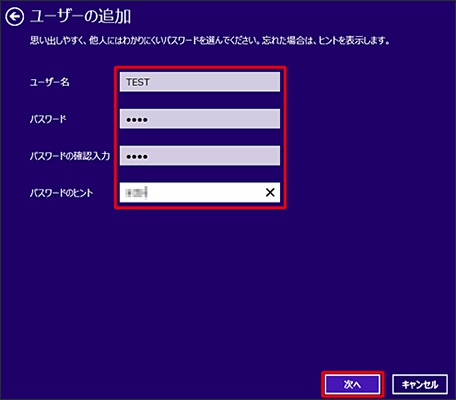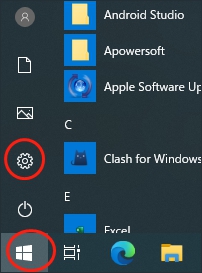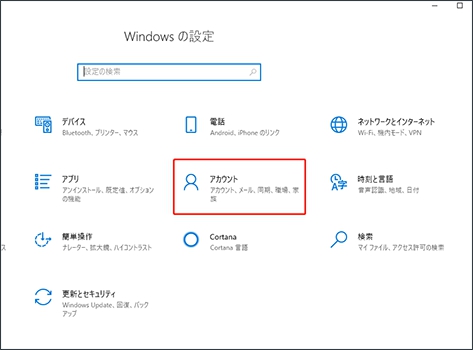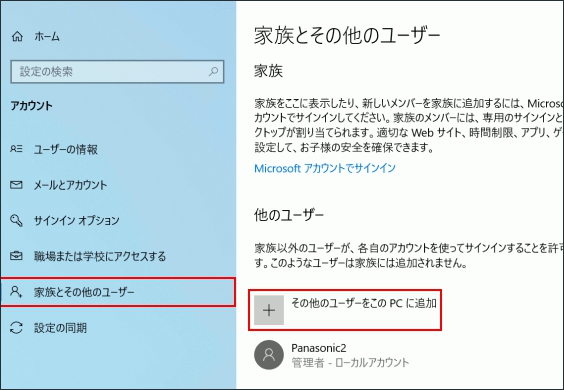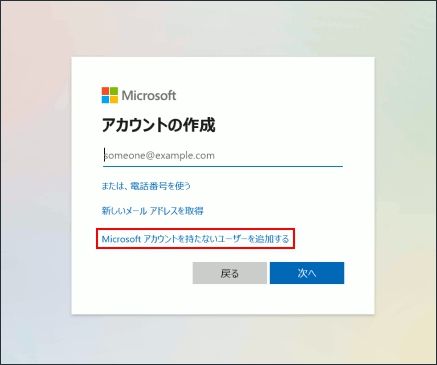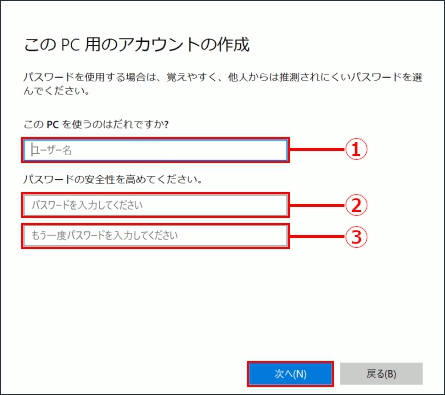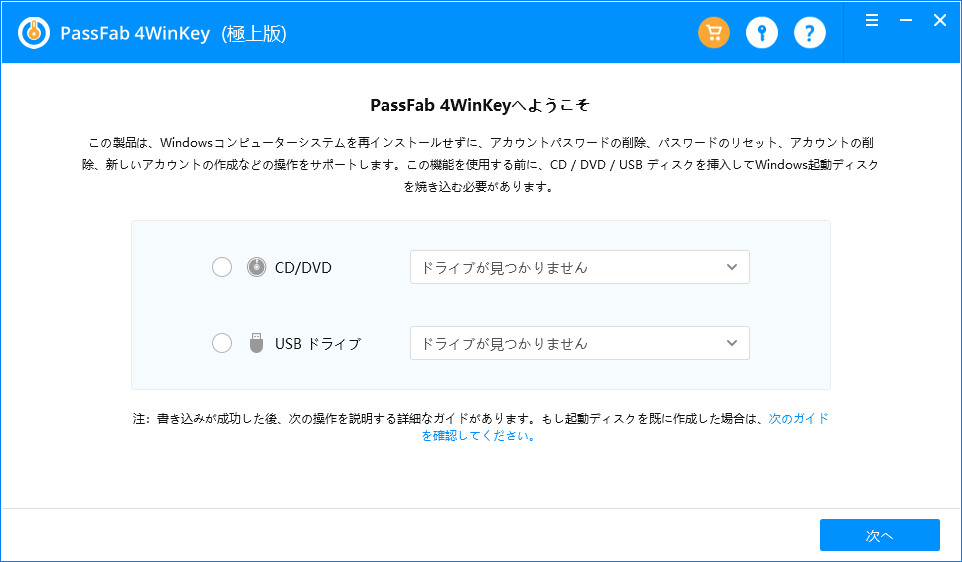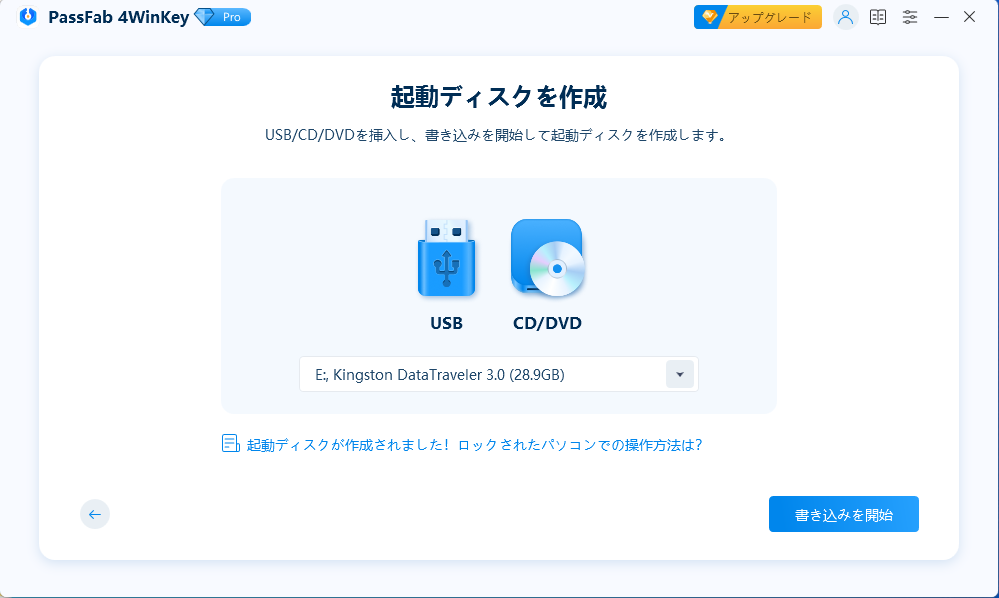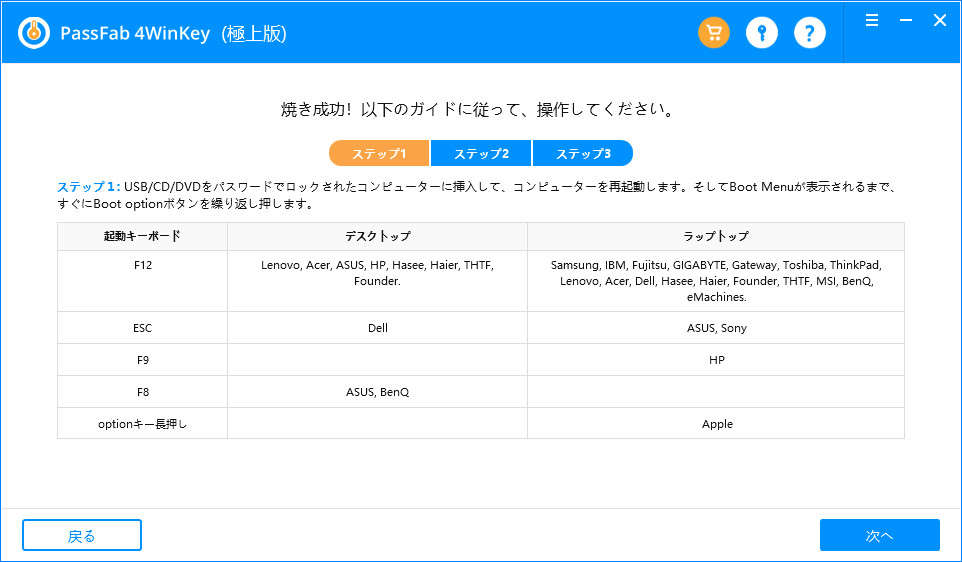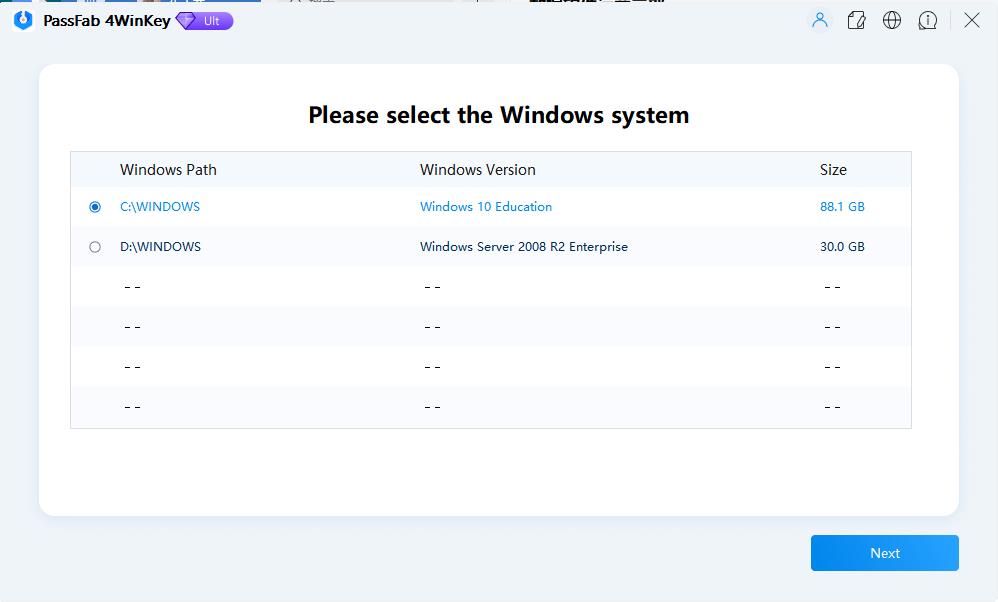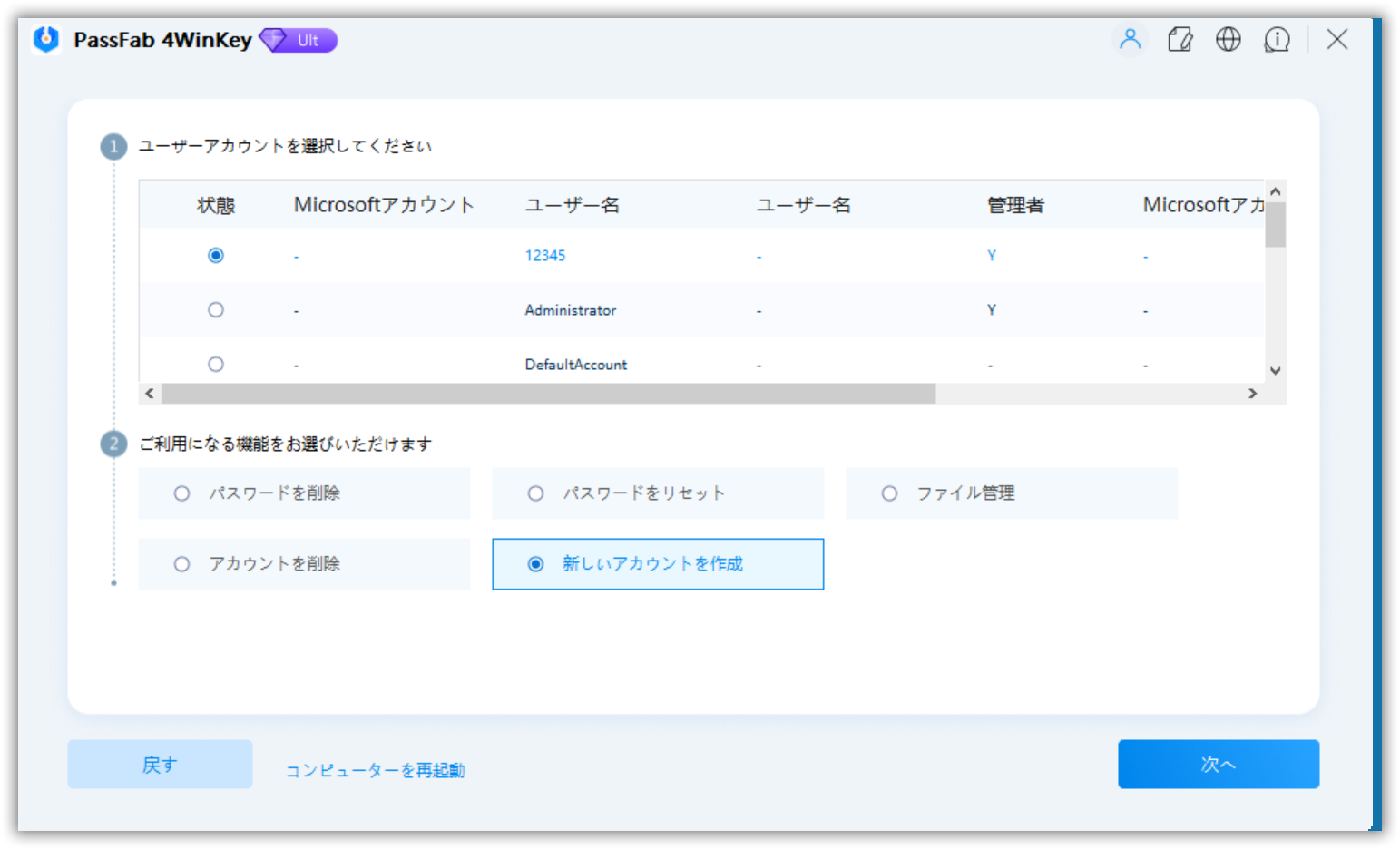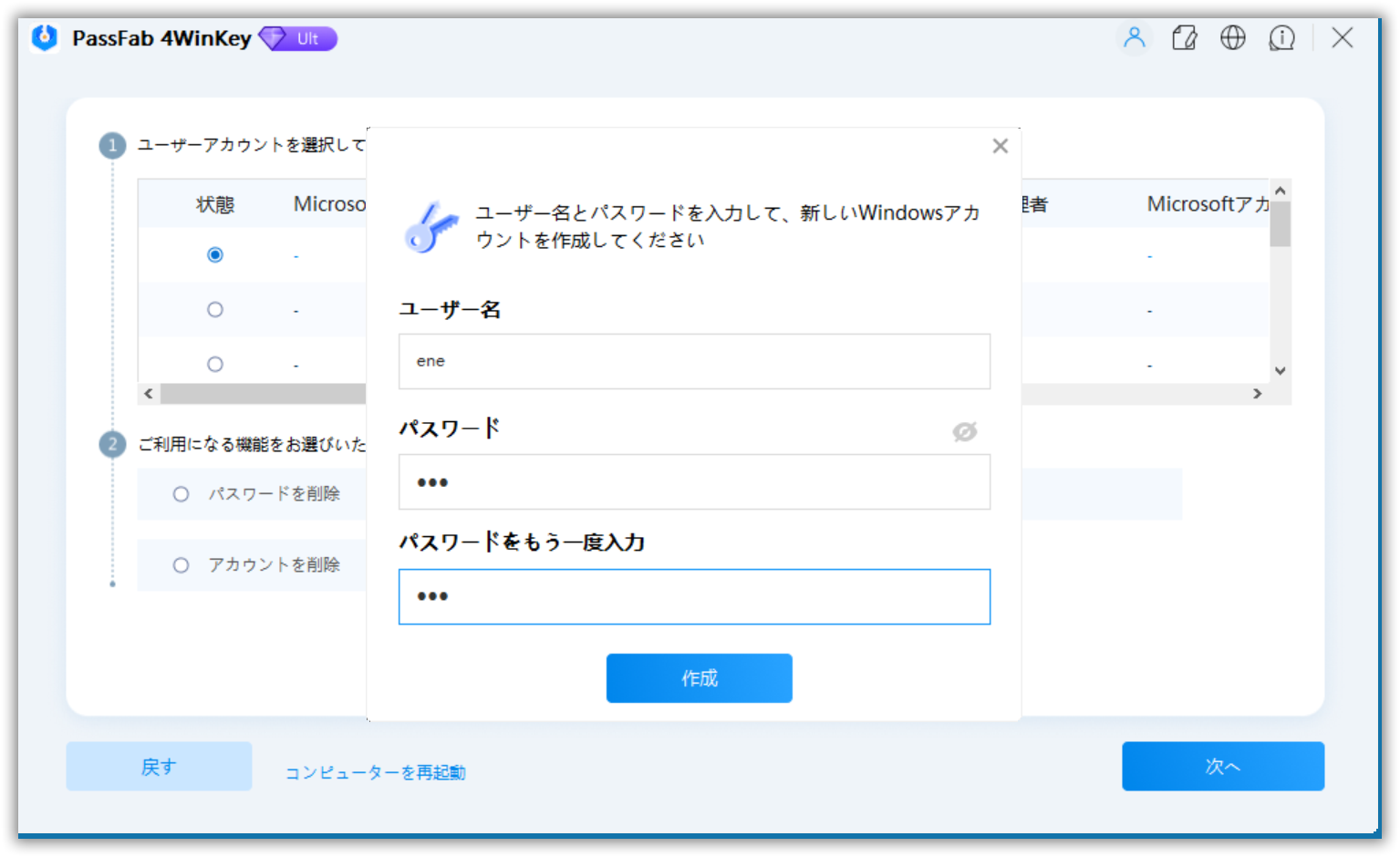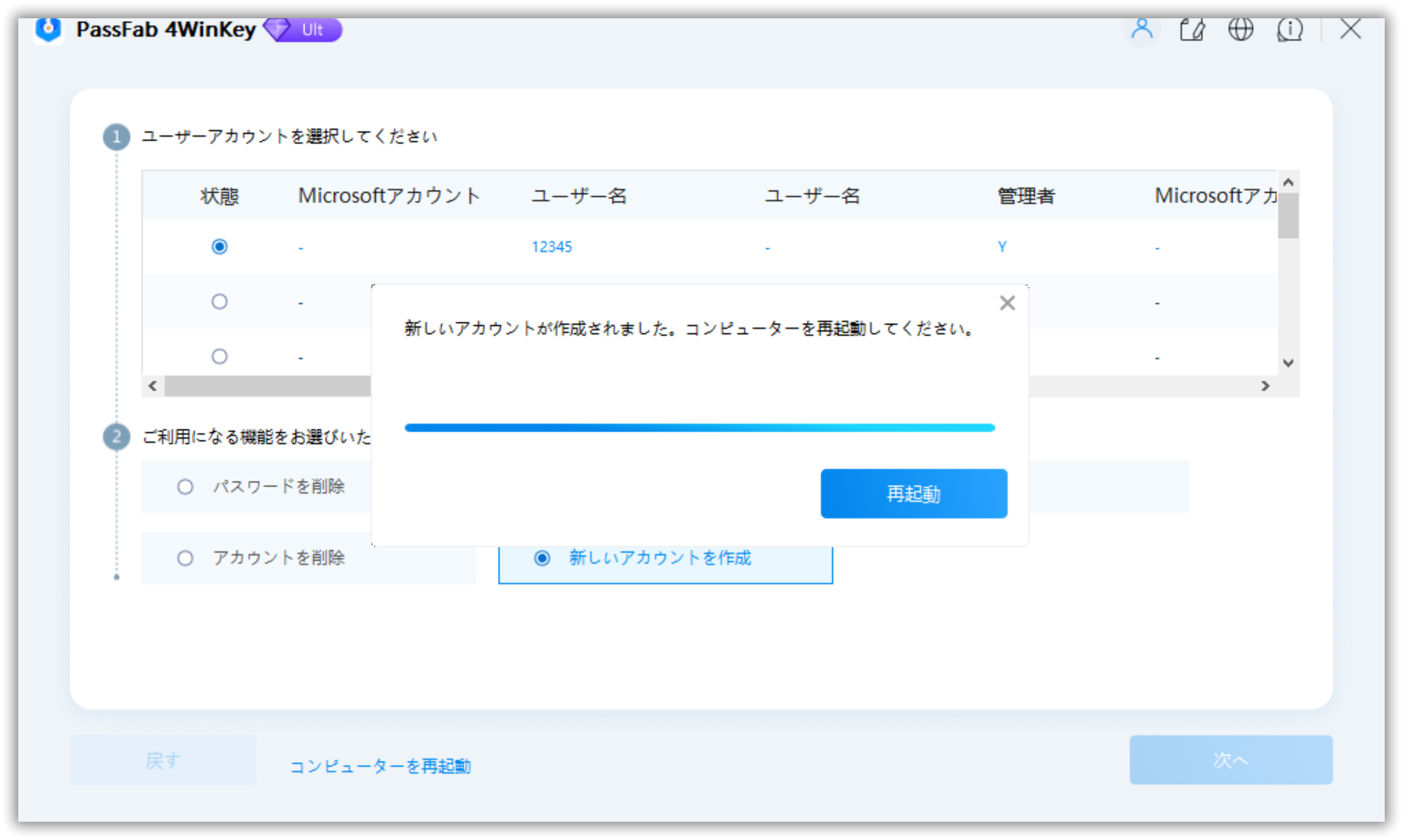Windowsアカウントを追加したいけど、方法が分からない…とお困りの方のために、こちらでは、Windows 7、Windows 8.1、Windows 10に対応したアカウントの追加方法をご説明しています。また、アカウントの種類によっては、使用できない方法も存在します。そこで、まずはアカウントの種類を大きく2種類に分けて、解説していきます。特に、パソコンがあまり得意ではない、という方にもWindowsアカウント追加方法を分かりやすくご説明してきますので、ご安心ください!
Windowsアカウントについて
Windowsアカウントといっても、実は2種類のアカウントが存在します。1つはローカルアカウント、もう一つはマイクロソフトアカウントです。ご自身がお使いのアカウントによっては、Windowsアカウントにおいて利用できない方法も存在します。それでは、2つのアカウントの違いをご説明していきます。
ローカルアカウントとは?
ローカルアカウントは、Windowsにログオンするためのアカウントです。アカウントを作成した端末(パソコン、タブレット等)のみで使用できます。アカウントを登録する際、インターネット接続は必要ないという特徴もあります。また、1台の端末で、複数のアカウントを作成することも可能です。
マイクロソフトアカウントとは?
マイクロソフトアカウントは、ローカルアカウント同様、Windowsにログオンするためのアカウントです。アカウントを作成した端末(パソコン、タブレット等)以外の複数の端末で使用できます。アカウントを登録する際、ローカルアカウントと違い、インターネットに接続している必要があります。また、アカウントの持ち主の購入情報、アプリ、利用したコンテンツ等の情報を一括して管理することができます。
Windowsアカウントを追加する
Windowsアカウントを追加するための操作は、比較的簡単です。ただ、Windowsのバージョンによって、少しずつ操作方法が異なります。こちらでは、Windows 7、Windows 8.1、Windows 10のそれぞれのアカウント追加方法を解説していきます。また、Windows 7、Windows 8.1、Windows 10の各種バージョンに対応した、アカウントを追加できるアプリもあります。アカウントを追加するための操作方法を、Windows 7から順にみていきましょう。
Windows 7の場合
Windows 7では、ローカルアカウントのみを作ることができます。(マイクロソフトアカウントには対応していません)
01[スタートメニュー]から「検索」のボックスに[mmc]と入力し、「Enter」キーを押します。

02左側のウィンドウから[ローカルユーザーとグループ]を選択します。[ユーザー]フォルダーをクリックします。

03[操作]をクリックして、「新しいユーザー」をクリックします。

04ダイアルボックスに必要な情報を入力し、[作成]をクリックします。

Windows 8.1の場合
Windows 8.1では、マイクロソフトアカウントおよび、ローカルアカウントのどちらも作ることができます。ここでは、ロールアカウントの操作方法を解説していきます。
01Windowsを開き。[設定]とクリックします。

02[PC設定の変更]をクリックします。

03[アカウント]をクリックし、さらに[その他のアカウント]をクリックします。

04[アカウントを追加する]をクリックし、さらに[Microsoftアカウントを使わずにサインインする]をクリックします。

05[ローカルアカウント]をクリックします。新しいアカウントのユーザー名とパスワードを入力して、[次へ]をタップします。

Windows 10の場合
Windows 10でも、マイクロソフトアカウントおよび、ローカルアカウントのどちらも作ることができます。ここでは、ロールアカウントの操作方法を解説していきます。
01Windowsを開いて、[設定]とクリックします。

02[アカウント]をクリックします。

03左側の[家族とその他のユーザー]を選択し、さらに[その他のユーザーをこのPCに追加]をクリックします。

04青い文字で書かれた[このユーザーにサインインの情報がありません]をクリックします。

05青い文字で書かれた[Microsoftアカウントを持たないユーザーを追加する]をクリックします。

06「ユーザー名」、「パスワード」、「パスワードを忘れた場合の質問」に任意の文字列、質問を入力し、[次へ]をクリックします。

Windows7/8.1/10各種対応のアカウント追加方法
Windows 7、Windows 8.1、Windows 10のそれぞれのアカウント追加方法を上記の通り解説しました。しかし、それぞれに適した方法を探すのは一苦労です。実は、Windows 7、Windows 8.1、Windows 10の3バージョンに対応したアカウントを追加できる便利なアプリがあります。PassFab 4Winkeyというアプリなんです。ダウンロードの必要があるアプリですが、気になった方はチェックしてみてはいかがでしょうか。
01PassFab 4WinKeyをインストールして、起動させます。

02usbなどのディスクをコンピューターにアクセスして、お使いのUSB/CD/DVDを選択して、「次へ」をクリックします。

03ポップアップボックスの内容を確認して、「続行」を選択します。

04次に、ガイドに従って、BIOSの設定を行います。

05パソコンが再起動したら、Windowsシステムを選択し、[次へ]をクリックします。

06ご自身の削除したいアカウントの名前をクリックします。「新しいアカウントを作成」を選択し、[次へ]をクリックします。

07任意の「ユーザー名」と「パスワード」を入力し、[作成]をクリックします。

08[再起動]をクリックし、パソコンが再起動したら、新しいアカウントでWindowsにログインできます。

まとめ
いかがでしたでしょうか。このように、Windowsはバージョンによっても、アカウントの追加方法が異なることが分かります。最後にご紹介した、PassFab Windowsアカウント追加ツールはWindows 7、Windows 8.1、Windows 10の各バージョンに対応しています。また、パソコンをお使いの方は、不意に買い替えることも多々あります。そんなとき、PassFab 4Winkeyを使用できるようにしておくと安心かもしれません。また、PassFab 4WinKeyは、アカウントの追加だけではなく、アカウントの削除、パスワードの変更・解除等も行うことができます。さまざまな場面で大いに活用できるでしょう。