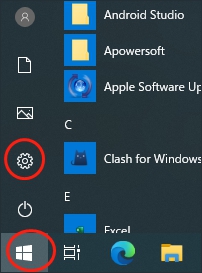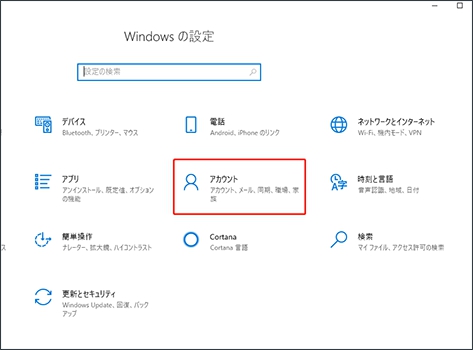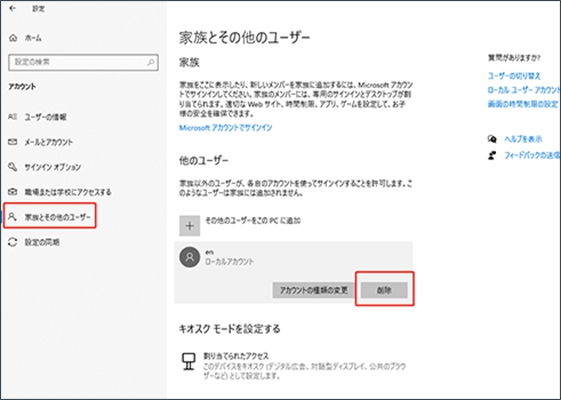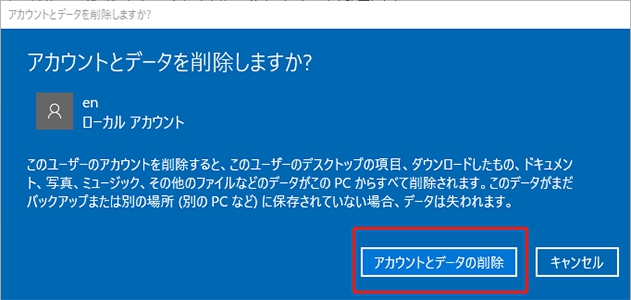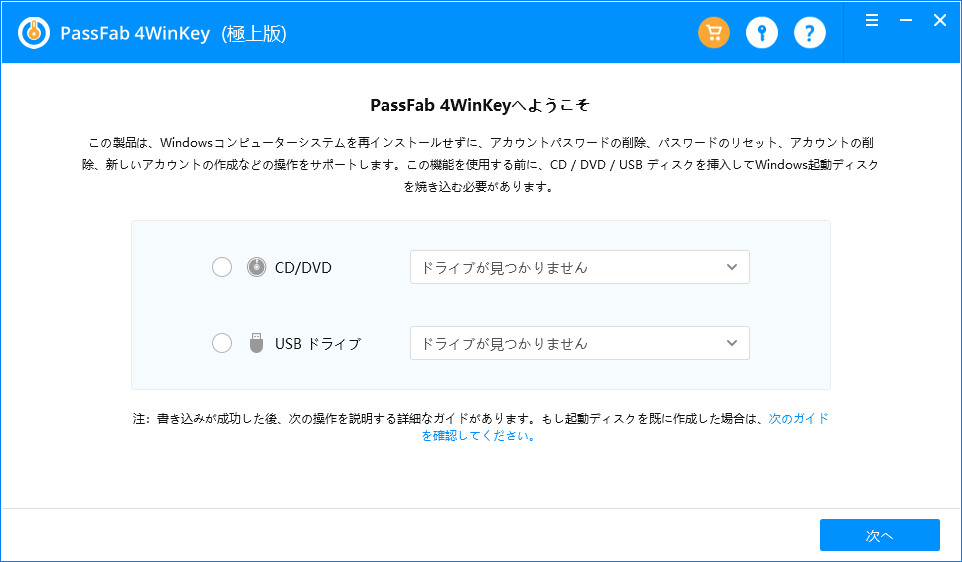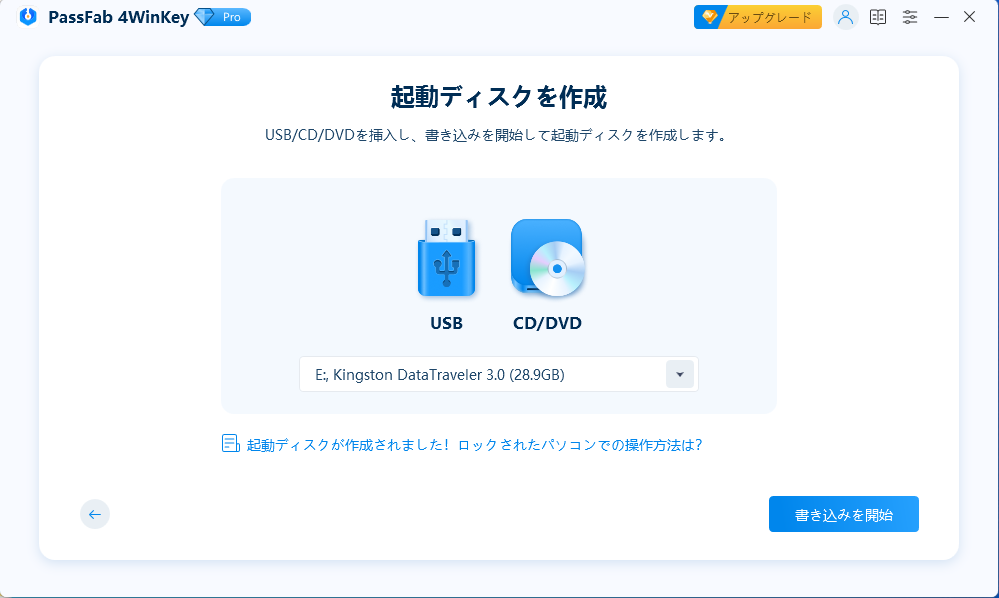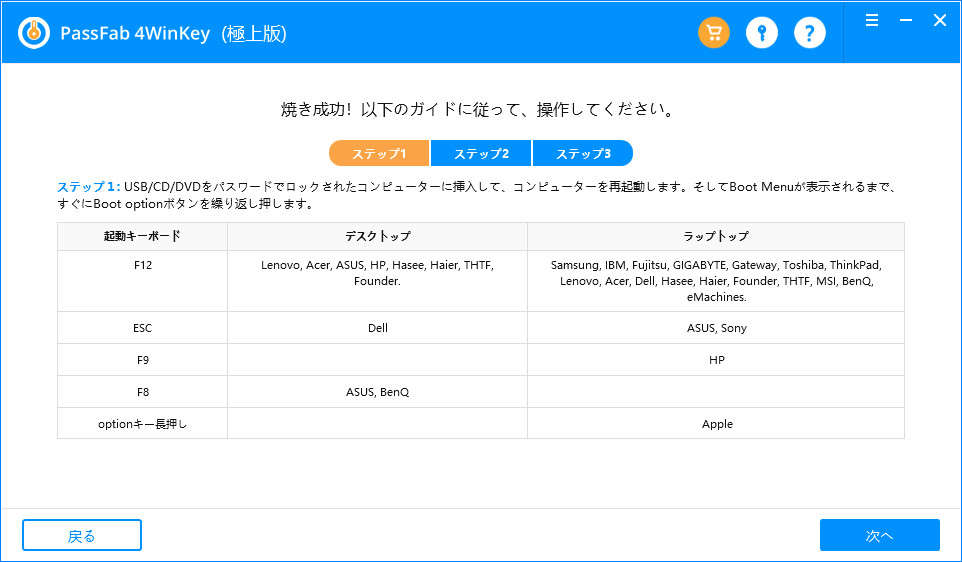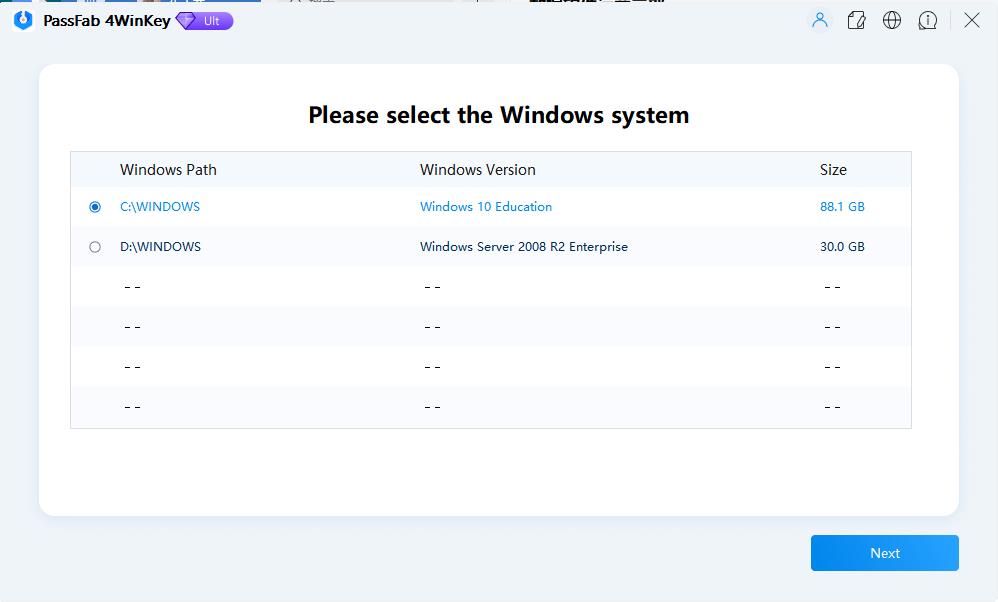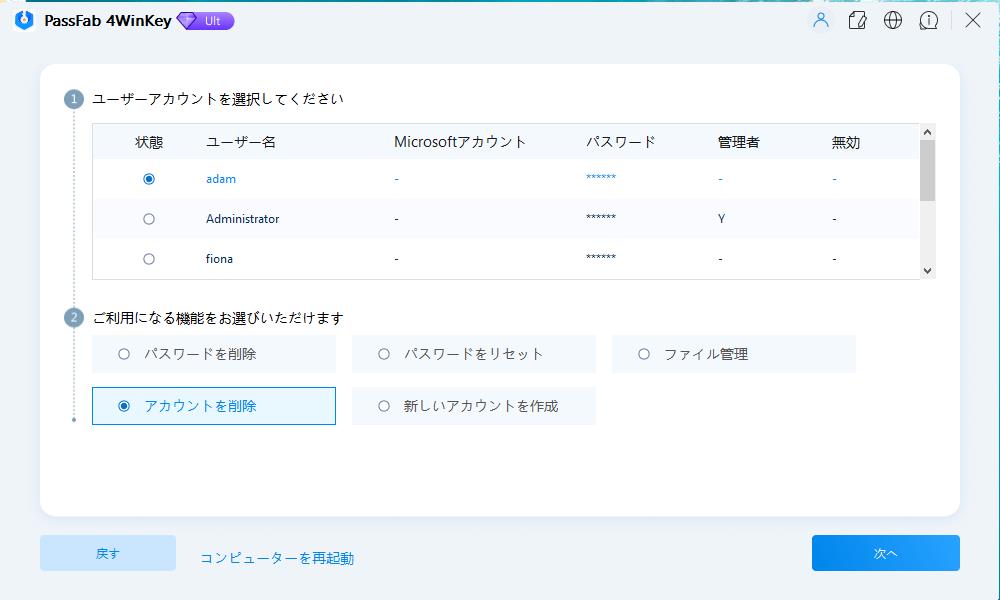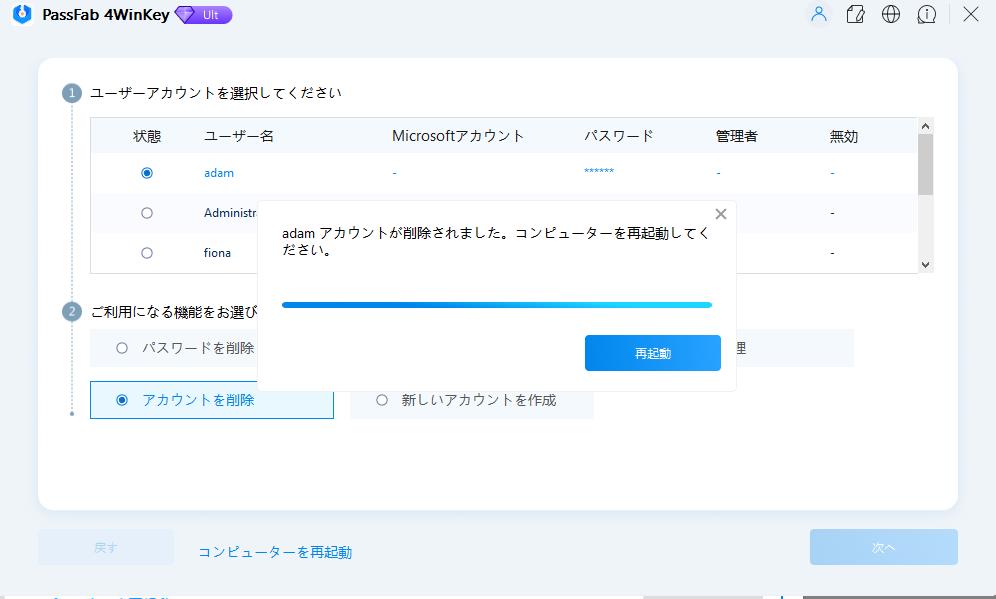Windowsのアカウントが不要になったけれど、削除するのが面倒だからそのまま放置している、なんてこともあるでしょう。ここでは、比較的簡単に削除できる方法の手順を解説していきます。3つご紹介しますので、ご自身に合った方法でアカウント削除を行いましょう。また、Windowsアカウントには、いくつかの種類があります。そちらも併せてご覧ください。
Windowsアカウントの種類
Windowsのアカウントには、大きく分けて以下の3つの種類があります。お使いのWindows の種類によっては、使用できない削除方法も存在します。まずはご自身のアカウントがどの種類のものかを確認していきましょう。
Microsoft アカウント
Windowsのパソコンにログオンするためのアカウントです。こちらは、登録する際、インターネットに接続している必要があります。「Microsoftアカウント」では、アカウントを作成したパソコン以外の複数のデバイスで同じアカウントを使用することができます。また、購入情報やアプリ、コンテンツ等の情報を一括して管理することが可能です。
ロールアカウント
Windowsパソコンにログオンするためのアカウントです。こちらは、登録する際にインターネット接続は必要ありません。「ロールアカウント」では、アカウントを作成したパソコンのみで使用することができます。また、1台のパソコンで、複数のアカウントを作成することが可能です。
家族アカウント
「家族アカウント」に、メンバー(家族アカウントに追加するアカウント)を設定すると、1台のパソコンを複数のアカウントが使用できます。また、「家族アカウント」の中で、「保護者」に設定されたアカウントでは、その他のメンバーが閲覧できるWebサイトや、アプリ、ゲームのほか、パソコンの閲覧制限時間を制限することも可能です。大きくは、Micrisoftアカウントに分類されます。
Windowsアカウントを削除する方法
Windowsには、アカウントを削除する方法がいくつかあります。こちらでは、3つの方法を解説していきます。どれも簡単に操作を行えるでしょう。
Windowsの設定から削除する
一般的なWindowsのアカウント削除方法として、既存の設定を利用するものがあります。以下、操作手順です。
01「スタート(窓のマーク)」をクリックして、左側の[設定(歯車のマーク)]をクリックします。

02「設定」のダイアルボックスから、右下の[アカウント]をクリックしてから、[家族とその他のユーザー]を選択します。

03ご自身の削除したいアカウントを選択し、[削除]をクリックします。

04「アカウントとデータを削除しますか?」のダイアルボックスから、[アカウントとデータの削除]をクリックします。

Windowsのコントロールパネルから削除する
コントロールパネルからWindowsアカウントを削除する方法も一般的です。以下、操作手順です。
01「スタート(窓のマーク)」をクリックします。[Windowsシステムツール]をクリックし、さらにアプリの一覧から[コントロールパネル]をクリックします。

02「ユーザーアカウント」の下にある、[アカウントの種類の変更]をクリックします。

03ご自身の削除したいユーザーアカウントをクリックします。左側の[アカウントの削除]をクリックします

04「アカウントの削除」のダイアルボックスが表示されます。ご自身で削除したいユーザーアカウントのファイルを残したい場合は[ファイルの保持]を、残さない場合は[ファイルの削除]をクリックします。

05「削除の確認」のダイアルボックスにある、[アカウントの削除]をクリックします。

PassFab 4WinKeyで削除する
あまり耳慣れないかもしれませんが、Windowsアカウント削除アプリも存在します。こちらでご紹介するPassFab 4WinKeyというアプリは、他の削除方法とは違い、操作手順が画面上で分かりやすく表示されます。そのため、パソコン操作が苦手な方には分かりやすいかもしれません。また、先にご紹介したどのWindowsアカウントでも、アカウントの削除が可能です。以下、操作手順です。
01PassFab 4WinKeyを起動して、usbなどのディスクをコンピューターにアクセスします。

02お使いのUSB/CD/DVDを選択して、「次へ」をクリックします。

03ポップアップボックスの内容を確認して、「続行」を選択します。

04ガイドに従って、BIOS設定をします。

05コンピューターを再起動します。ご自身のWindowsシステムをクリックし、[次へ]をクリックします。

06ご自身の削除したいアカウントを選択します。さらに、同じ画面で[アカウントを削除]を選択し、[次へ]をクリックします。

07しばらくすると、アカウントが正常に削除されました。[再起動]をクリックします。

まとめ
今回は、Windowsのアカウントの種類と共に、Windowsのアカウント削除方法をご紹介しました。3つの方法の中からご自身に合った方法を使って、操作を行いましょう。最後にご紹介したPassFab 4WinKeyは、Windowsのアカウントを削除するときに便利ですね。こちらのPassFabWindowsのアカウント削除ツール、実はWindowsの再インストールの手間を省くことができます。また、アカウントの削除だけではなく、パスワードの変更・削除する際にも利用することができます。気になった方は、インストールしてみてはいかがでしょうか。