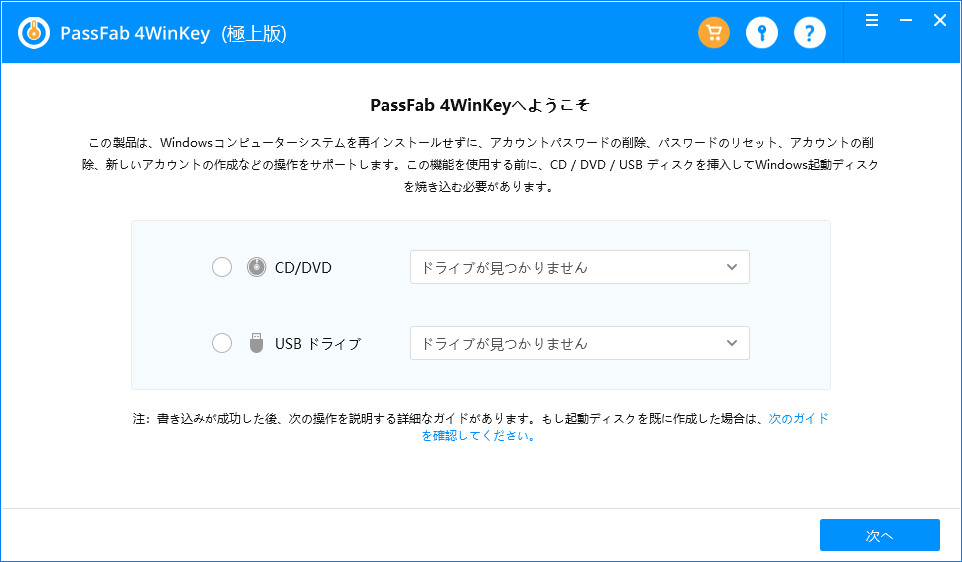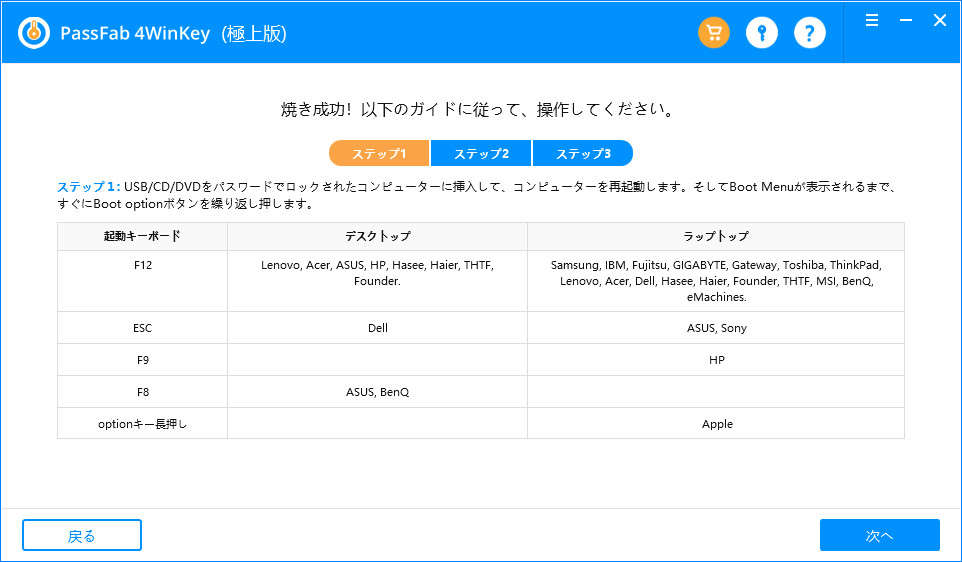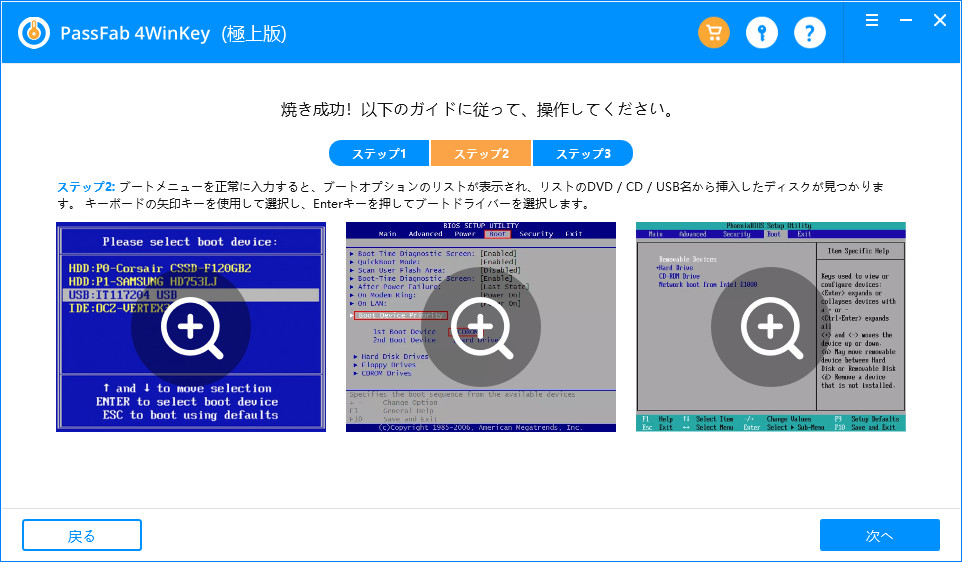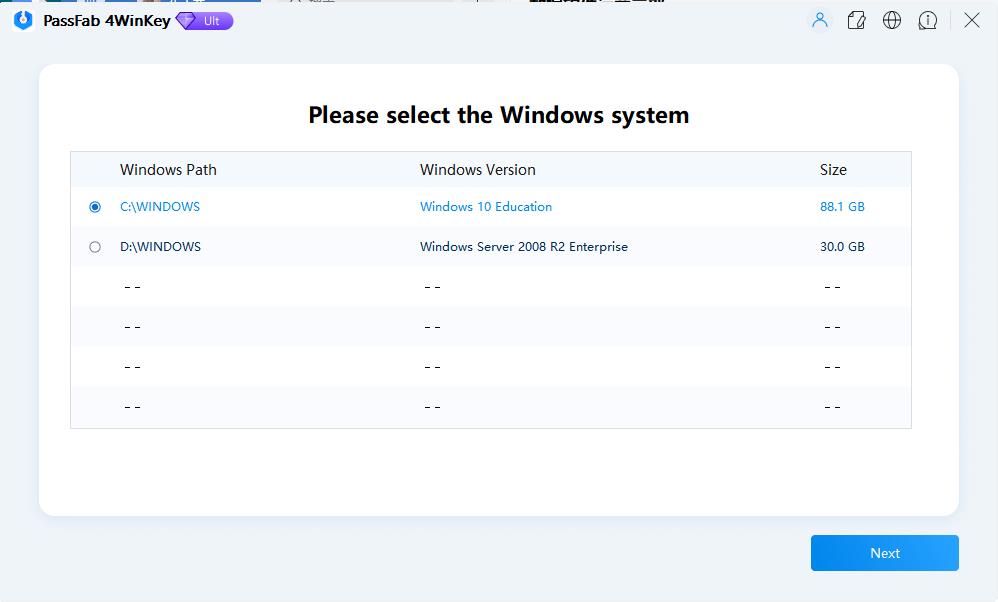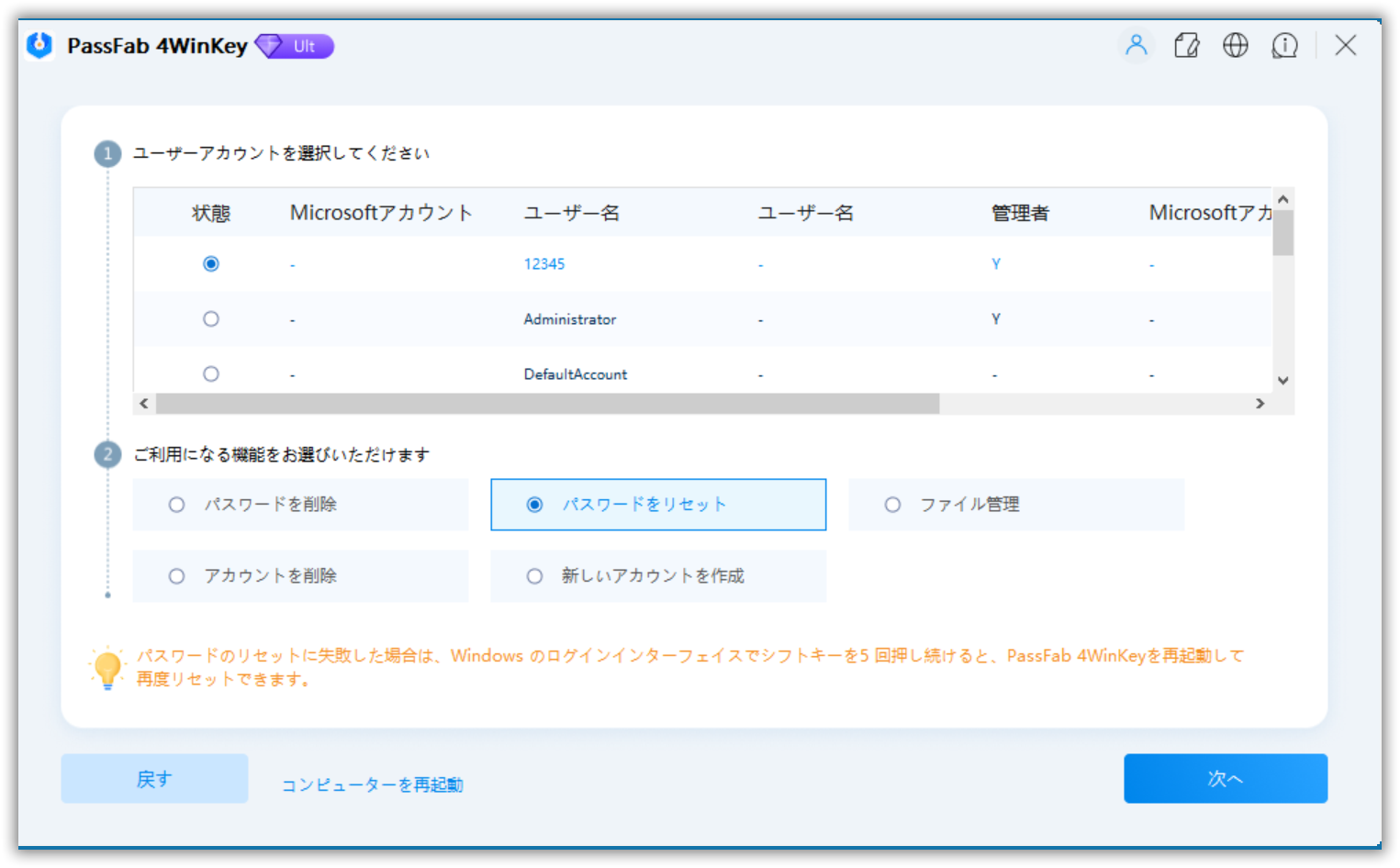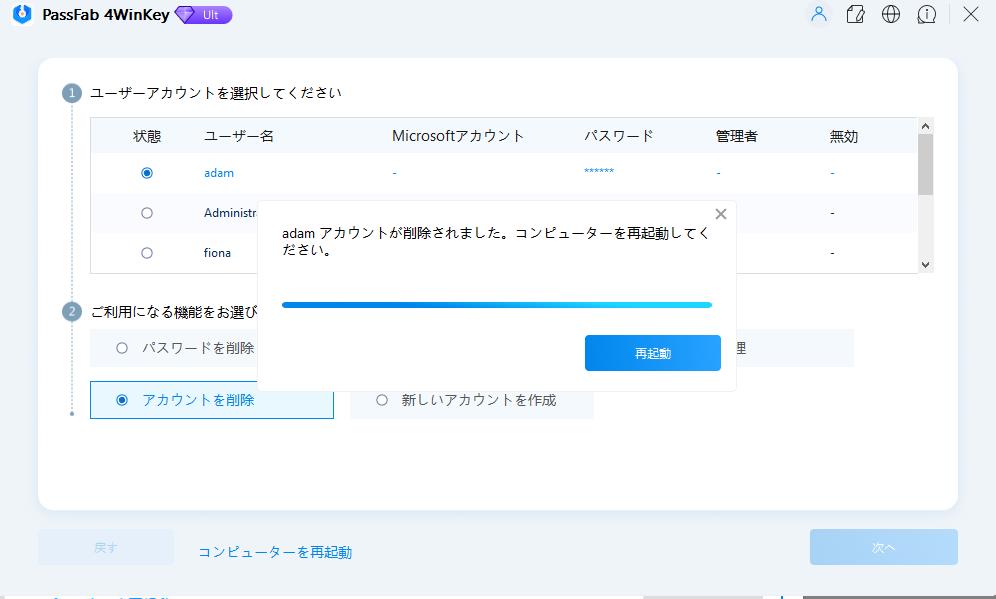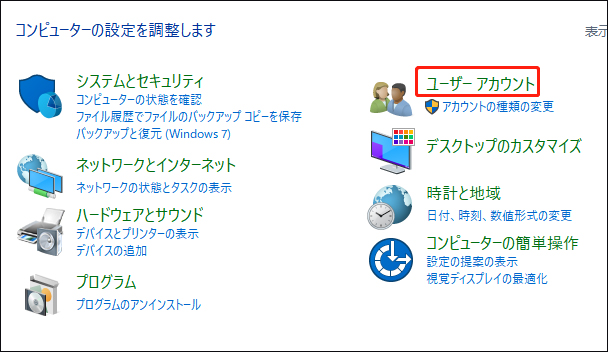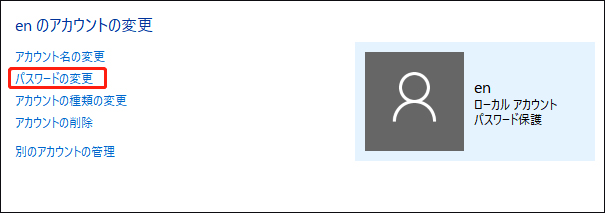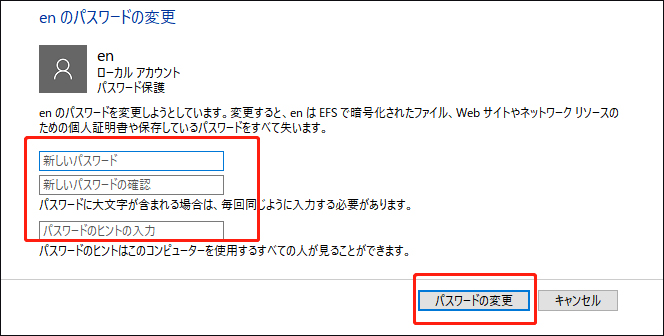Windowsユーザーにとって、Windowsアカウントにパスワードを設定するのは常識の範囲内だと思います。しかし、日常的には顔認証などでログインしている場合、普段使わない分、うっかり設定したパスワードを忘れてしまうこともあるでしょう。面倒をかけず、設定しているパスワードを確認したい、そんなことは可能でしょうか。本記事では、Windowsアカウントのパスワードが確認できるかどうかについて、ご説明させていただきます。
Windowsアカウントのパスワードを確認できる方法はあるのか?
残念ながら、Windowsアカウントにどんなパスワードを設定したか、確認できる方法はありません。ですが、代わりに簡単にパスワードを変更する方法はあります。設定したパスワードを忘れてしまった場合は、新たにパスワードを変更することで対応することが可能です。
Windowsアカウントパスワードを変更する方法は?
方法1: PassFab 4WinKeyで変更する
Windowsアカウントのパスワードがまったく分からない場合は、パスワード変更ツールを使うことをおすすめします。「PassFab 4WinKey」は、他のPCでリセットディスクを作成して、サインインできないPCのパスワード変更を行うことが可能な優れたソフトです。
01USBメモリまたはCD/DVDをPCにセットし、PassFab 4WinKeyを起動します。「USBドライブ」あるいは「CD/DVD」をクリックします。

02注意事項の「続行」をクリックし、リセットディスクの作成を開始させます。

03作成したリセットディスクを、パスワード変更したいPCにセットします。PC起動後、「F12」か「ESC」を押して、ブートメニューを立ち上げます。

04「Boot Device Priority」で、USBをクリックします。「Save and Exit」で保存終了を実行し、PCの再起動完了を待ちます。

05Pass Fab 4WinKeyが起動したら、Windowsシステムを選択してください。

06対象のユーザー名と「パスワードをリセット」をクリックします。

07新しいパスワード入力後、「リセット」をクリックします。リセット完了後、「再起動」をクリックして完了です。

方法2: 設定から変更する
サインインが出来る状態で、パスワードを変更したいのであれば、設定からは、Windowsアカウントとローカルアカウント、それぞれのサインインパスワードを変更する方法があります。
Microsoftアカウントのサインインパスワード変更方法
01Microsoftアカウントでサインイン後、「スタートメニュー」から「設定」を開きます。

02「アカウント」を開きます。

03左カラムの「サインイン オプション」をクリックしてください。

04メイン画面の「パスワード」を選択します。

05「変更」をクリックし、現在設定中のパスワードを反映後、「サインイン」を押します。

06現在のパスワードと新しいパスワードを入力したら、「次へ」を押します。

07正常に変更されたメッセージが表示されたら、「完了」を押して終了です。
ローカルアカウントのサインインパスワード変更方法
01ローカルアカウントでサインイン後、「スタートメニュー」から「設定」を開きます。

02「アカウント」を開きます。

03左カラムの「サインイン オプション」をクリックしてください。

04メイン画面の「パスワード」を選択します。

05「変更」をクリックし、現在設定中のパスワードを反映後、「次へ」を押します。

06新しいパスワードと忘れた場合のヒントになるキーワードも入力して、「次へ」を押します。

07「次にサインインするときは、新しいパスワードを使ってください。」と表示されたら、「完了」を押して終了です。
方法3: 管理者アカウントで変更する
サインインパスワードが不明のアカウントがローカルアカウントの場合は、管理者アカウントを使って、ローカルアカウントのサインインパスワードを変更することが出来ます。
01管理者アカウントでサインインしてください。
02「スタートメニュー」から「Windowsシステムツール」を開き、「コントロールパネル」を開きます。
03ユーザーカアウント項目の「アカウントの種類の変更」を開いてください。

04ユーザーアカウントを選択後、「パスワードの変更」をクリックします。

05新しいパスワードを入力するか、または空欄のまま「パスワードの変更」をクリックします。

06PCを再起動すると適用されます。
まとめ
Windowsアカウントのパスワードについて、変更方法をご紹介させていただきました。残念ながら、忘れてしまったWindowsパスワードを確認する方法はありませんでしたが、パスワード変更することで対処することは、いくつか方法があることをご理解いただけたと思います。ただ、管理者権限のパスワードがまったく分からないという場合は、PassFab Windowsパスワード変更ソフトなど専用ソフトを使って変更を行うことをおすすめします。