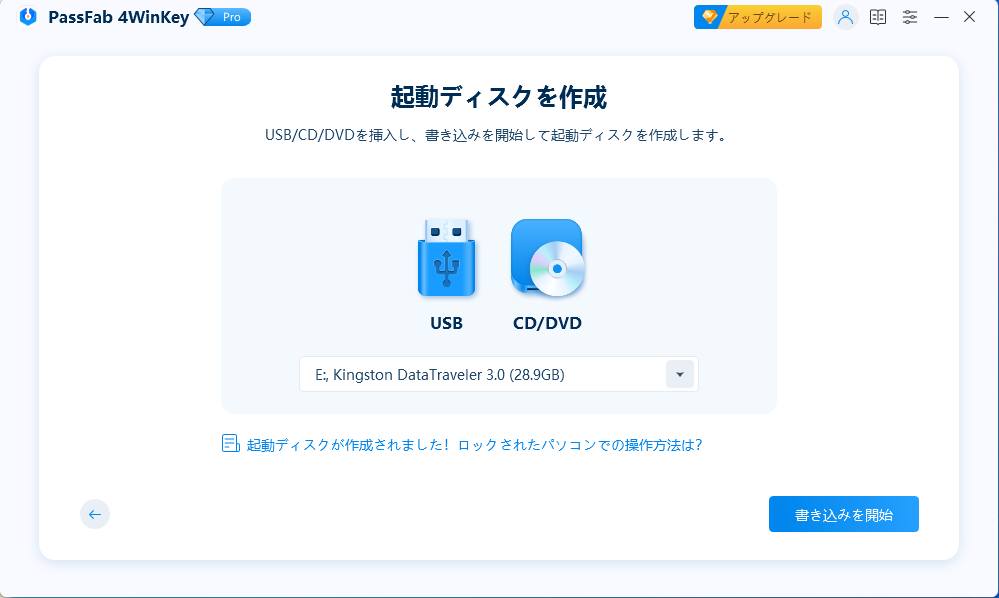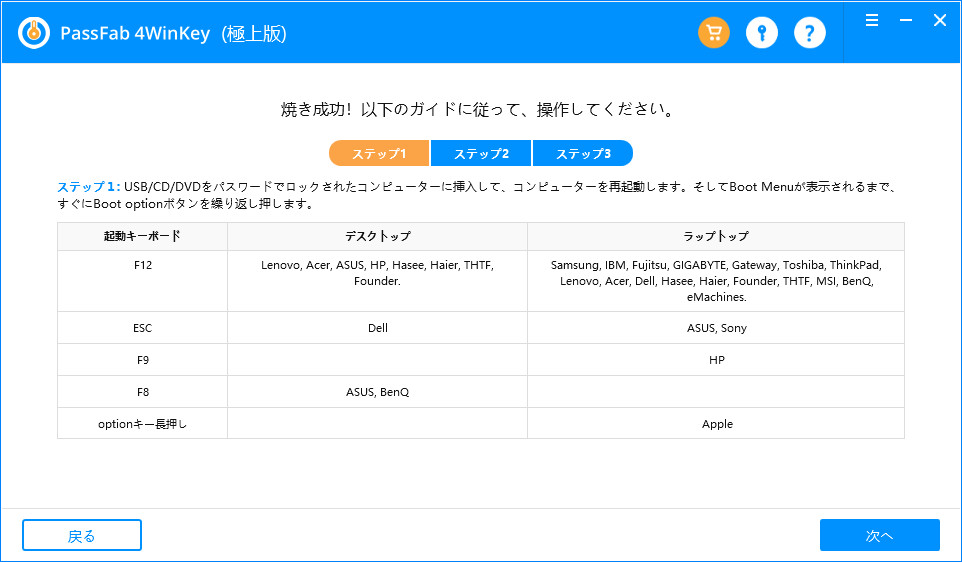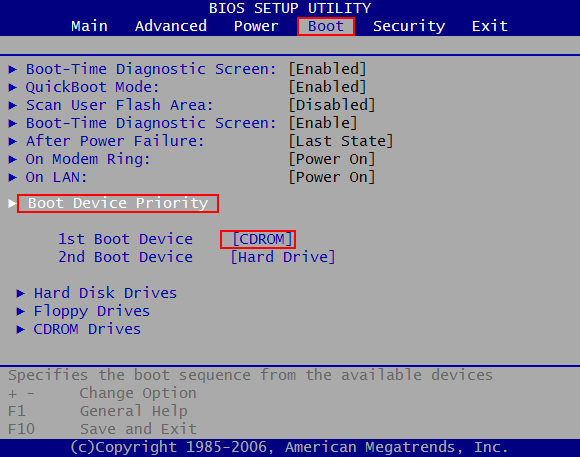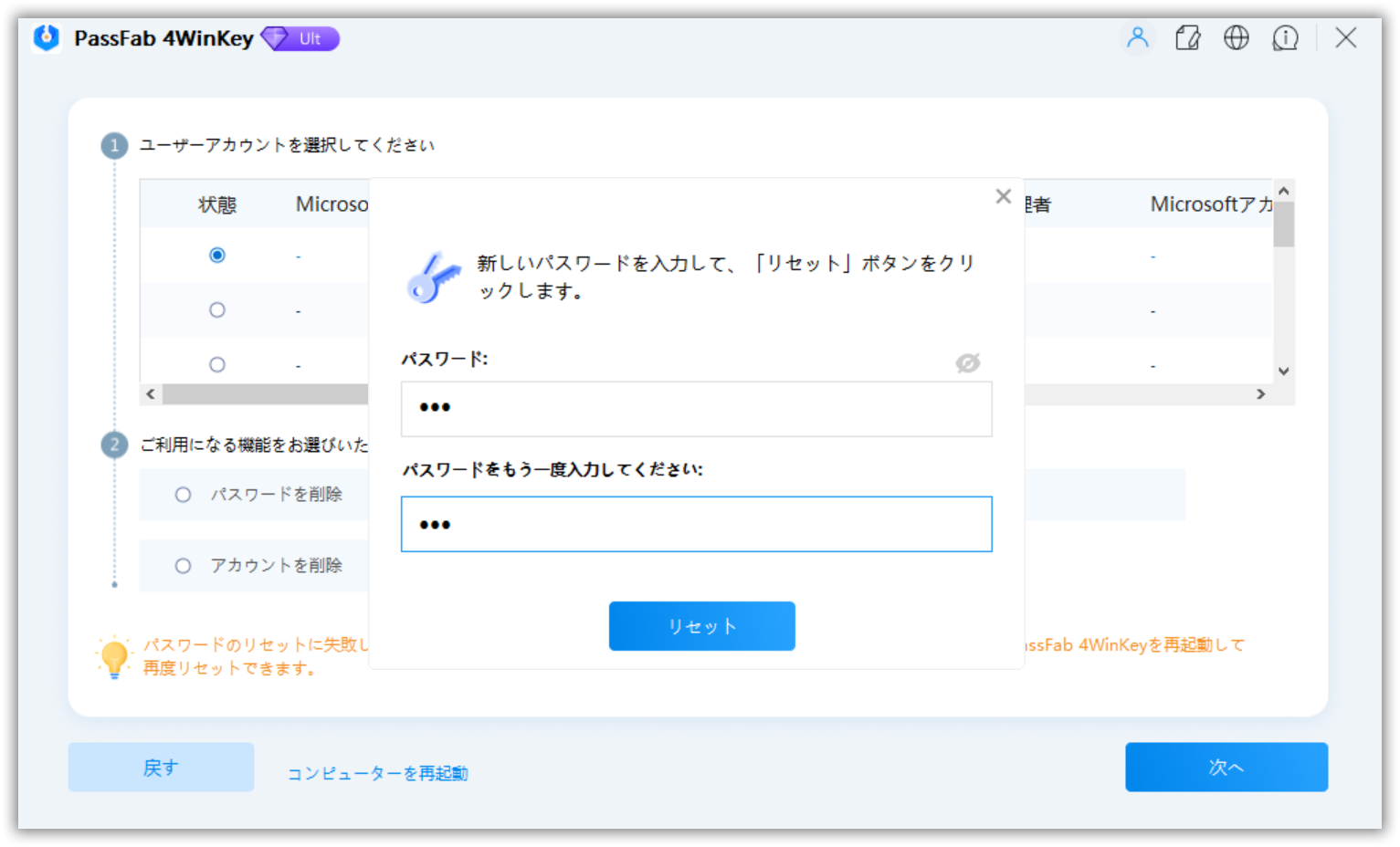日常的にパソコンを使っている方ならばパスワードを忘れてしまうという事はなかなかないかと思いますが、使用頻度が少なめの方ならばパスワードをうっかり忘れてしまい困ってしまった経験がある方も少なくないのではないでしょうか?
そこで今回はパスワードをどうしても思い出せずにお困りの方に、DELLのパソコンにおいてWindows10でのパスワード変更・削除方法やパスワードリセットディスクの使い方についてご紹介させていただきたいと思います。
- 別のアカウントにサインインしてWindows10のパスワードを削除する
- コマンドプロンプトから忘れたDELL パソコン パスワードを変更する
- DELLのパソコンでパスワードリセットディスクを作成しパスワードを変更する
- Windowsパスワード解除ソフトでパスワードを変更する
別のアカウントにサインインしてWindows10のパスワードを削除する
もしwindows10 パスワードを忘れて、Dell パソコンにサクセスできない場合は、どうすればいいでしょうか。もし別のパソコン アカウントを持っているなら、別のアカウントを使ってログインすることができます。ログインしたら、Dell パスワードを忘れてしまったそのアカウントのパスワードを変更または削除することができます。少々曲がりくねっていますが、とても便利な方法です。
- DELLのパソコンにおいて、パスワードが分からないアカウント以外でログインしコントロールパネル画面を開きます。
- ユーザーアカウントをクリックします。
- 別のアカウントを管理をクリックし、パスワードが分からないアカウントを選択します。
- パスワードの変更を選択し、。新しいパスワードを設定しなおします。
- 変更ボタンをクリックし完了です。
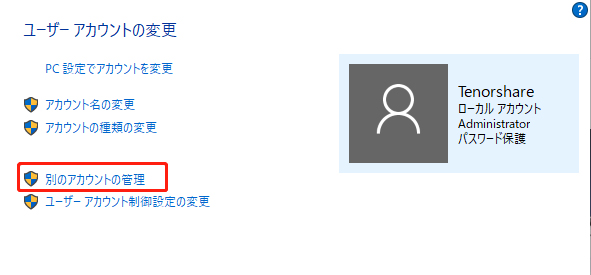
これで、windows10 パスワードを忘れてログインできないことを避けられます。この方法は、別のアカウントを持つという前提でパソコン パスワードを変更する技です。
コマンドプロンプトから忘れたDELL パソコン パスワードを変更する
DELLのパソコンでパスワードを忘れてしまったら、コマンドプロンプトからパスワードを変更することもできます。これから、コマンドプロンプトでパスワードを変更する方法を紹介いたします。まず、非管理者アカウントでログインを行います。ちなみに非管理者アカウントは管理者アカウント以外のアカウントのことを指し、重要度の高い設定ができなかったりプログラムのアンインストールなどが出来ません。
- ログイン後「スタート」から「設定」を選択しましょう。
- 更新とセキュリティを選択します。
- 回復から今すぐ再起動をクリックしてください。
- トラブルシューティングを選択し、詳細オプションをクリックします。
- その中のコマンドプロンプトを選択しましょう。
- アカウントを選択してパスワードを入力します。
- 「net userアカウント名・新パスワード」を入力しEnterを押しましょう。これで新パスワードの設定は完了ですので、後は再起動し新パスワードでログインしましょう。

パスワードリセットディスクを作成しDell パスワードを変更する
Dell パソコンでパスワードを覚えない時、上記の二つの方法以外に、もう一つの方法がDell パスワードを変更ですることができます。それは、作成したDell パスワードリセットディスクを使って、パスワードをリセットする方法です。パスワードリセットディスクを使用して、パスワードをリセットする方法を一緒に見に行きましょう。
- 非管理者アカウントでログインし、「USBメモリ」や「CD-R」などの書き込み可能なメディアを接続させます。
- キーボードの「Ctrl」と「Alt」のキーを同時に押しながら「Delete」キーを押すとWindows10のロック画面が表示されます。
- パスワード変更をクリックし、パスワードリセットディスクの作成を選択します。
- ディスク作成ウィザード開始の画面が出たら次へを選択しましょう。ディスクを作成するリムーバブルメディアを選択し次へをクリック。
- 現在のユーザーアカウントパスワードの項目に今現在ログインしているアカウントのパスワードを入力し、次へを選択します。するとディスク作成作業が始まります。
- 完成したディスクをセットし「パスワードのリセット」から「代わりにパスワードリセットディスクを使用する」を選択します。
- 新しいパスワードを決定し完了をクリックすれば新しいパスワードが有効となります。
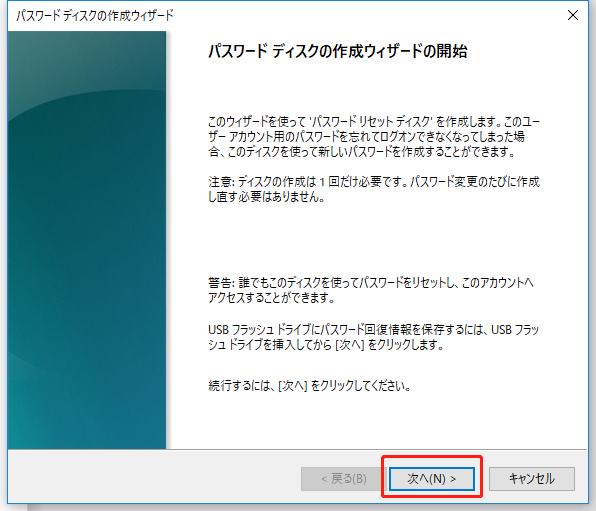
ご注意: この方法では、パスワードを忘れる前に、パスワードリセットディスクを作成しておく必要があります。
Windows パスワード 解除 ソフトでパスワードを変更する
Dell パソコンでwindows10 パスワードを忘れてしまったら、上記の3つの方法でパソコン パスワードを削除したり、変更したりすることでパソコンに再びログインできます。ただし、上記の方法には独自の条件があり、すべての状況に適しているわけではありません。様々な方法をご紹介してきましたが、一番安全で簡単な方法は「PassFab 4WinKey」というWindows パスワード 解除 ソフトを使用することでしょう。
PassFab 4WinKeyは、Windows パスワード向けの専門的なWindows パスワード 解除 ソフトです。このWindows パスワード 解除 ソフトはマイクロソフトアカウントやローカル管理者パスワードを迅速にリセットすることができ、ワンクリックという手軽さでパスワードリセットディスクを作成することができる高機能ソフトウェアです。
Windows パスワード 解除 ソフト「PassFab 4WinKey」は、使用方法が簡単で初心者でもすぐ使えます。それに、Windows 10/8.1/8/7/Vista/XPおよびサーバ 2019にも対応しています。日本のみならず、世界中で10万人以上の人々に利用されている実績を持っており、非常に有能なWindowsパスワード回復ツールと言えます。「PassFab 4WinKey」を利用すれば、より素早く・安全にパスワードをリセットすることができます。
ステップ1:インターネットに接続している別のパソコンにPassFab 4WinKeyをダウンロードします。DVD/CD/USBドライブを挿入して、「次へ」ボタンをクリックします。

ステップ2:USBディスクの書き込みを開始して、しばらくすると、書き込みが成功します。これでパスワードリセットディスクが作成しました。

ステップ3:作成したUSBディスクからWindowsを起動します。その後の操作に関しては画面の指示に従うことで進めることができます。

ステップ4:パソコンを起動したら、windowsシステムを確認し、パソコンのアカウントを選び、パスワードの削除・パスワードのリセット・アカウントの削除・アカウントの作成四つの機能から「パスワードをリセット」を選択してから、新しいパスワードを入力して、「次へ」をクリックすれば、パスワードのリセットが完成します。

以上の操作をしたら、Dell パソコンを再起動して、新しい設定のパスワードでパソコンをログインできます。
まとめ
今回はDell パソコンでパスワードを忘れてしまった際のリセット方法についてお話させていただきました。多くの方法の中でもやはり最後の4WinKeyを使った方法が有効であると言えます。
Windows パスワード 解除 ソフト「4WinKey」は100%の成功率で忘れてしまったログインパスワードを素早くリセットすることができる優秀なソフトウェアであり、世界中で10万人以上のユーザーに推奨されているのも納得の内容です。安心で確実にパスワードのリセットを行いたいという方には4WinKeyを使用することをおすすめいたします。