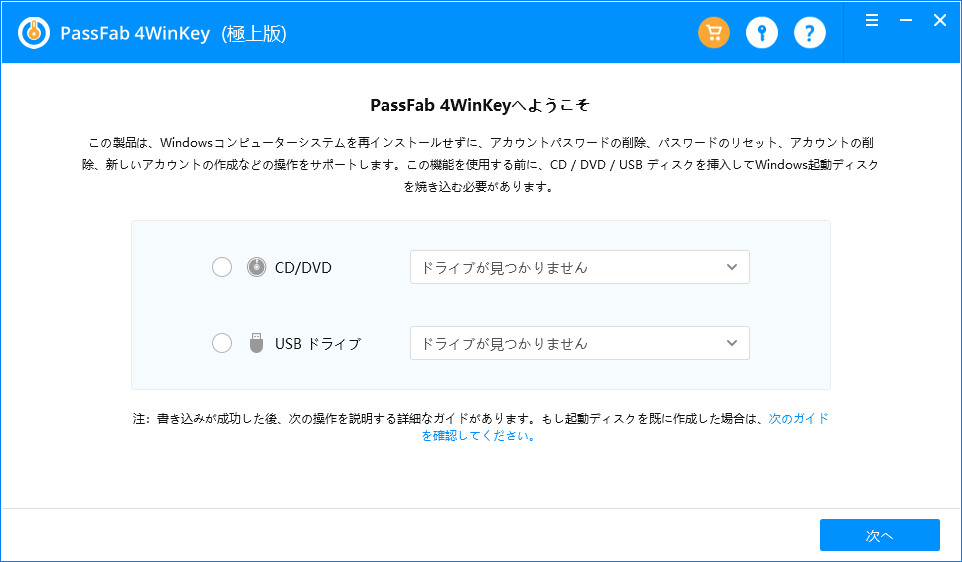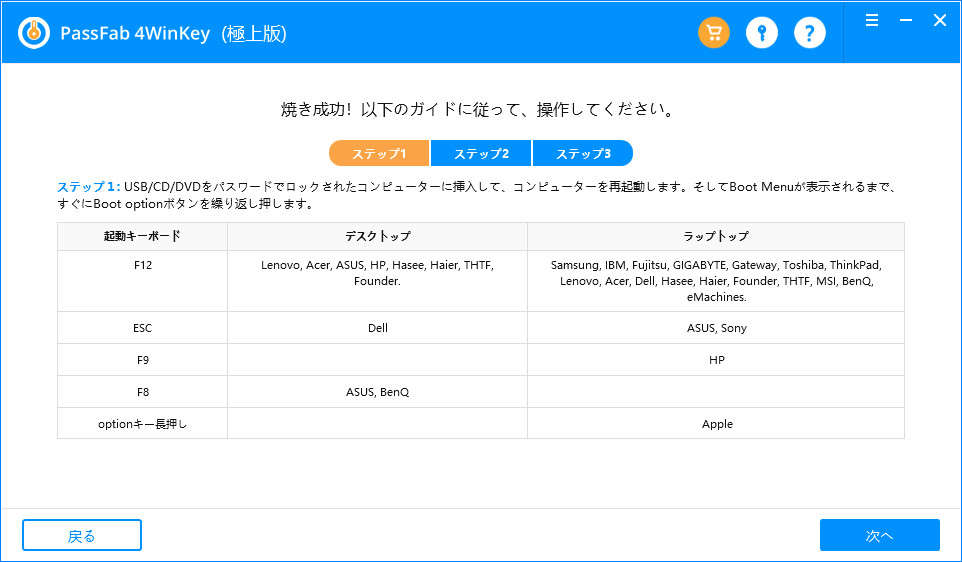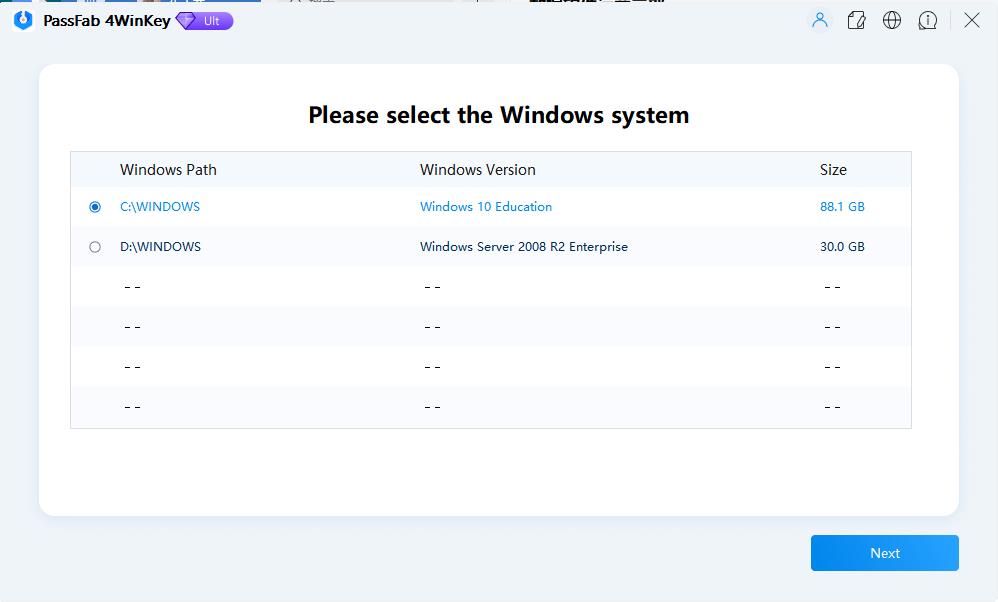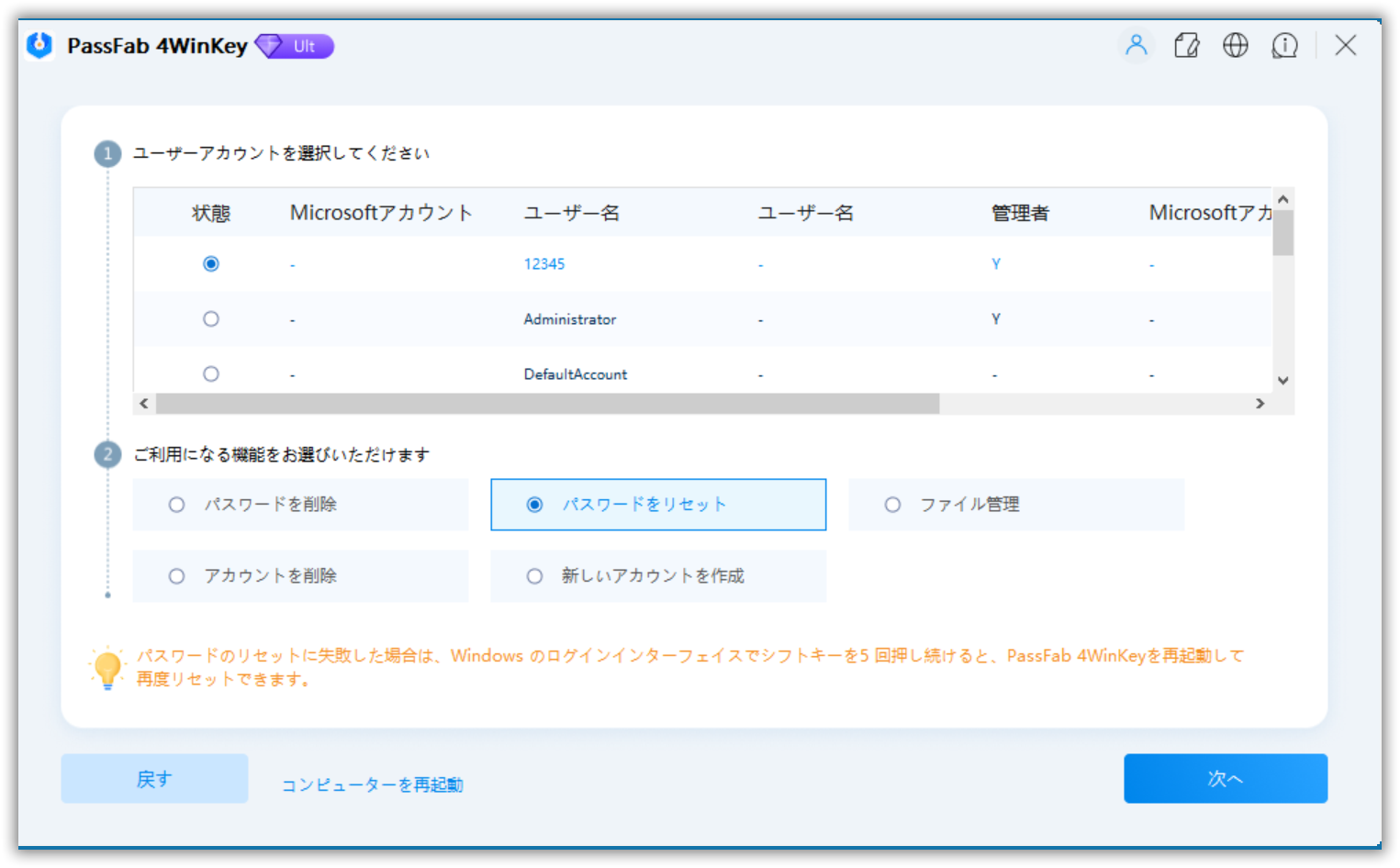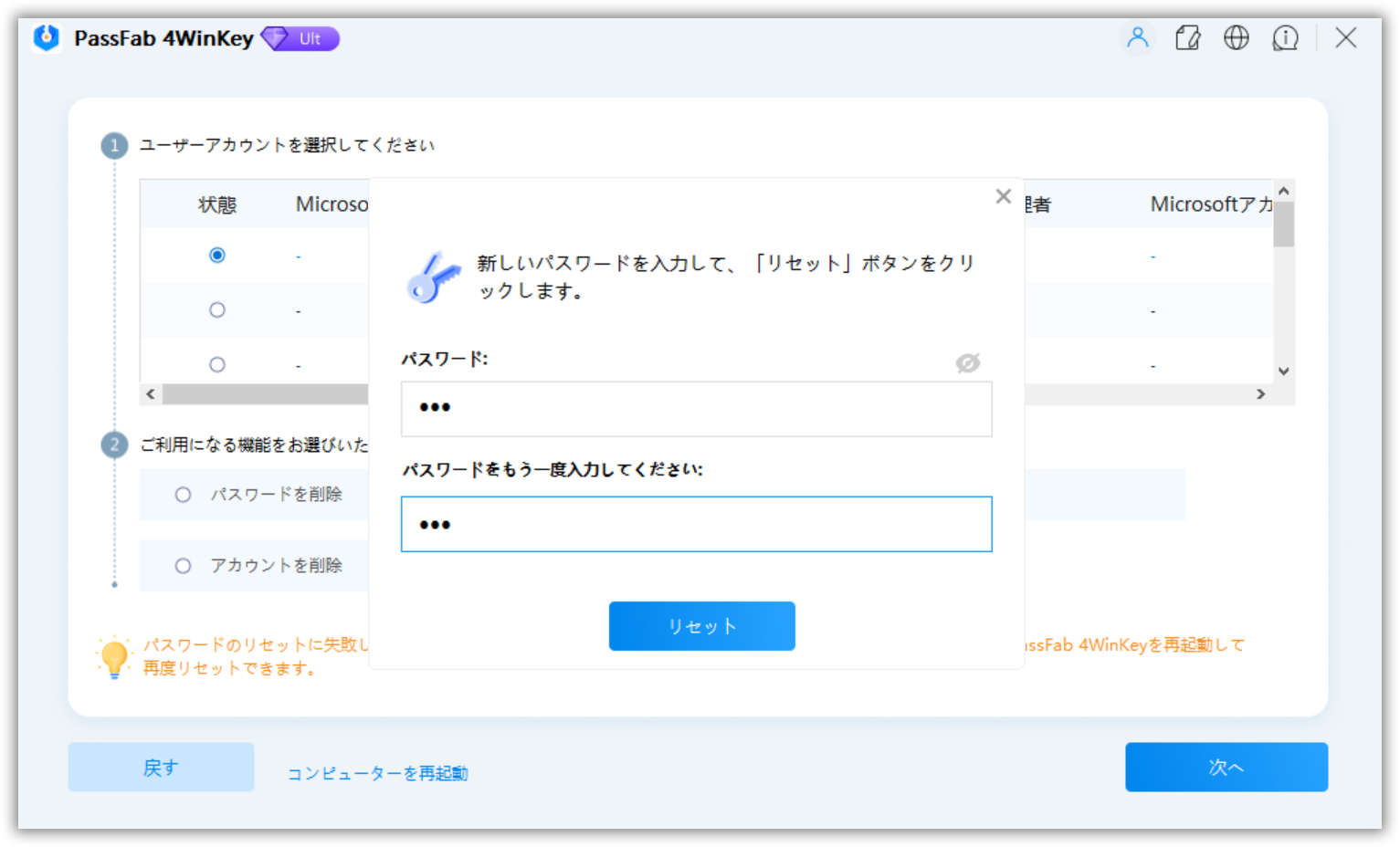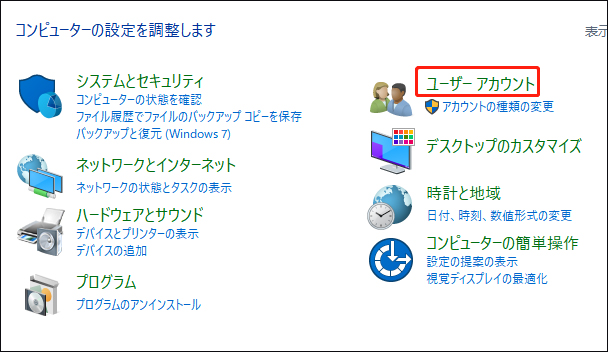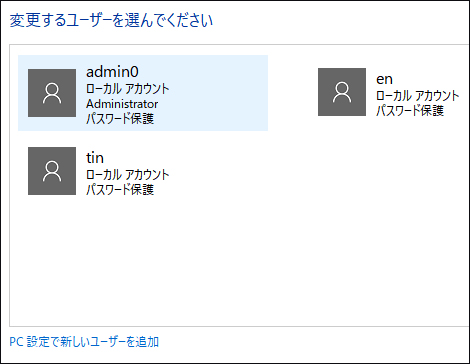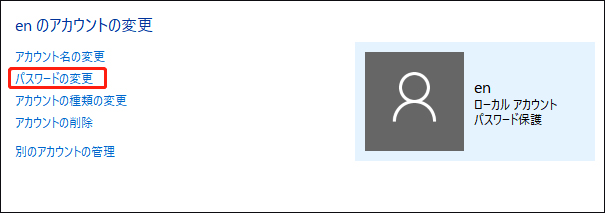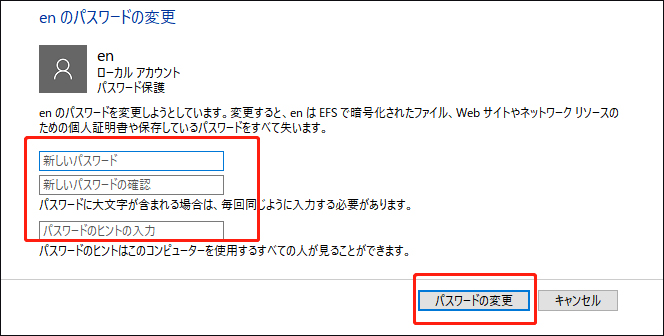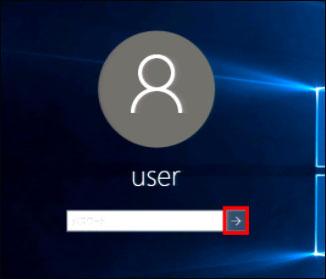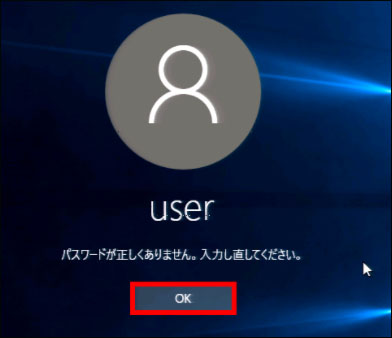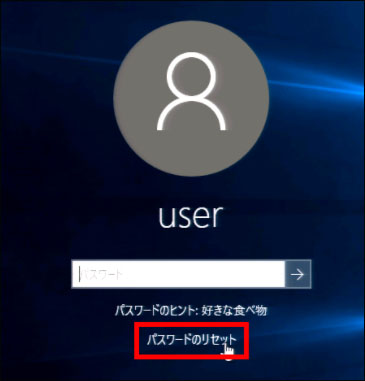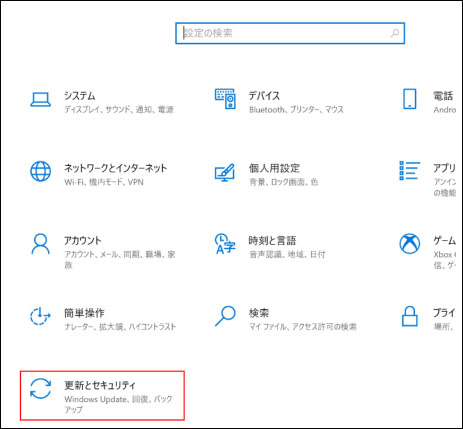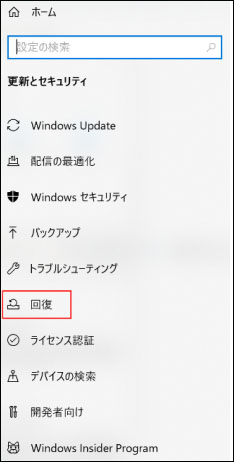Windowsアカウントのパスワードが変更できない場合に、どのような対策があるかご存じでしょうか。なに不自由なく使えている場合には、ついついトラブル対策の把握は後手になりがちなものです。必要に迫られてパスワードを変更しようとしたら、うまくいかない!と慌ててしまうことのないよう、今回は、Windowsアカウントのパスワードが変更できない場合の対策と便利なソフトについてご案内いたします。
PassFab 4WinKeyを使用すれば、パスワードリセットディスクを作成し、パスワードの変更を実行できます。サインインできないPCがある場合でも、他のPCを使ってリセットディスクを作成し、対応することが可能です。
Windowsアカウントのパスワードが変更できない原因は?
Windowsアカウントのパスワードが変更できない場合、どういった原因が考えられるのでしょうか。
アカウントあるいはパスワードの入力ミス
正しいアカウントやパスワードを入力出来ていないと、実行することは出来ません。本人は何度も正しい入力を行っていると思っていても、案外入力ミスが原因のことも多々あります。
「ユーザーはパスワードを変更できない」がオンになった
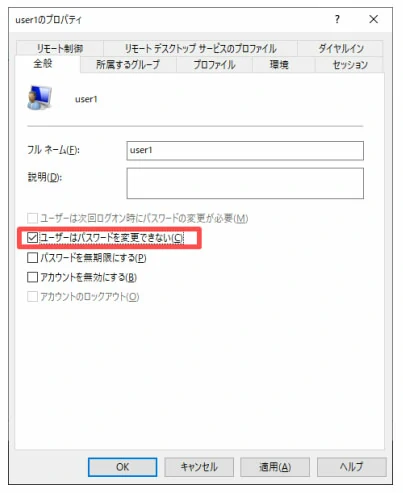
ユーザーのプロパティで「ユーザーはパスワードを変更できない」にチェックを入れていませんか?こちらが有効になっていると、パスワード変更はエラーになってしまいます。
キーボードが故障した

キーボードの故障により、正常な入力ができないと、パスワード変更に必要な現在のパスワードや新しいパスワードを入力することが出来ません。
Windowsログインパスワードが変更できない場合の対処法
【お勧め】PassFab Windowsパスワード変更ツールを使う
パスワード変更ツール「PassFab 4WinKey」を使う方法です。PassFab Windowsパスワード変更ツールであれば、パスワードリセットディスクを作成して、パスワード変更を実行することが出来ます。また、変更したいPCがサインインできない場合は、他のPCでリセットディスクを作成して対応することが可能です。
01PCにUSBメモリを挿し込み、PassFab 4WinKeyを立ち上げます。「USBドライブ」を選択します。

02注意事項の「続行」を押下すると、リセットディスクが作成されます。

03パスワード変更するPCにリセットディスクを挿します。PCを起動し、「F12」か「ESC」を押下してブートメニューを立ち上げます。「Boot Device Priority」で、USBを選択します。「Save and Exit」を選択して、保存終了するとPCが再起動します。

04PassFab 4WinKeyが立ち上がるので、Windowsシステムを選択します。

05対象のユーザー名と「パスワードをリセット」を選択します。

06新しいパスワードを入力して、「リセット」を押下すると実行されます。リセット完了後は、「再起動」を押下すると完了です。

別の管理者アカウントからパスワードを削除する
パスワード変更ができないアカウントのほかに、管理者アカウントがある場合の方法です。
01管理者アカウントでサインインします。
02「スタートメニュー」>「Windowsシステムツール」>「コントロールパネル」と開きます。
03ユーザーアカウントの「アカウントの種類の変更」を開きます。

04パスワード削除したいユーザーアカウントを選択します。

05「パスワードの変更」を選択します。

06パスワード変更画面で、すべての入力欄を空欄にしたまま「パスワードの変更」をクリックしてください。

07PCを再起動します。
08対象のユーザーアカウントはパスワードなしの状態でサインインできます。
パスワードリセットディスクを利用する
パスワード変更が出来ないPCで、事前にリセットディスクを作成していた場合の方法です。
01リセットディスクをセットしたPCを起動します。
02パスワード入力画面で、空欄のまま「→」を押下します。

03「パスワードが正しくありません」という表示が出たら、「OK」を押下します。

04「パスワード入力」の下に表示される「パスワードのリセット」を押下します

05もしセキュリティの質問が表示されたときは、「代わりにパスワードリセットディスクを使用する」を押下します。
06パスワードリセットウィザードが立ち上がるので、「次へ」を押下します。
07リセットディスクを挿入しているドライブを選択します。
08新しいパスワードと、パスワードの確認入力を入力します。
09ウィザードの完了画面が表示されたら、「完了」を押下して完了です。
パソコンを初期化する
ここでは、個人用のファイルは保持して、アプリと設定を初期化する方法をご紹介します。
01「スタートメニュー」から「設定」アイコンを押下します。
02「更新をセキュリティ」を押下します。

03左カラムの「回復」を押下します。

04「このPCを初期状態に戻す」の「開始する」を押下します。

05「個人用ファイルを保持する」を選択します。
06「ローカル再インストール」を選択します。
07「このPCに最初から附属しているアプリと設定を復元する」を選択します。
08「このPCをリセットする準備ができました」と表示されたら、「リセット」を押下します。
091時間ほどでリセット処理が終了します。
まとめ
以上、Windowsアカウントのパスワード変更ができない場合の対策について、ご案内いたしました。別の管理者アカウントがない、リセットディスクの事前用意がない、といった場合、初期化も止む無しですが、安易に実行はしたくないものです。「PassFab 4WinKey」であれば別PCで作成したリセットディスクでパスワードのみを安全に変更出来ます。更なるトラブルを回避してスマートに解決できる手段として、大変おすすめです。