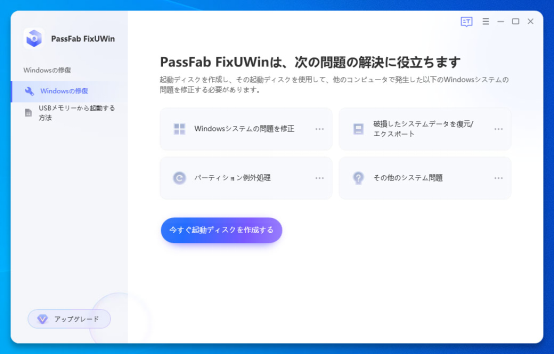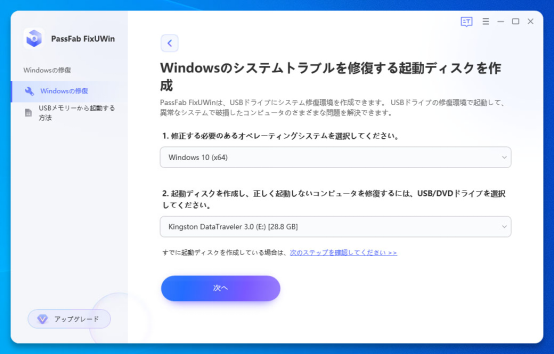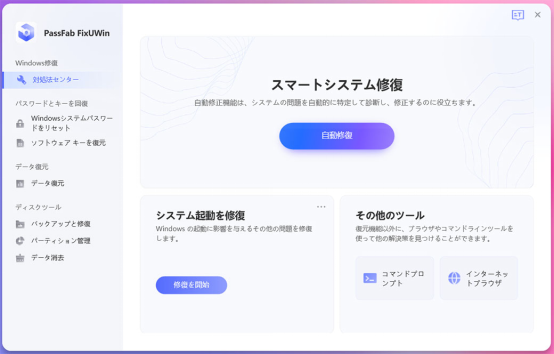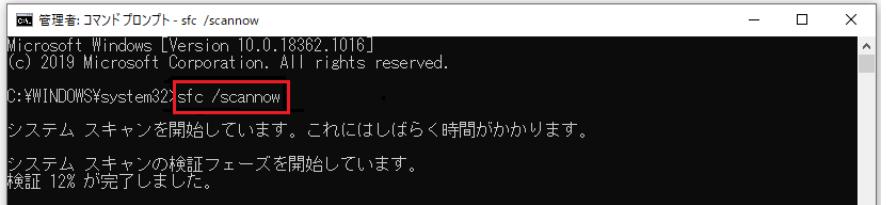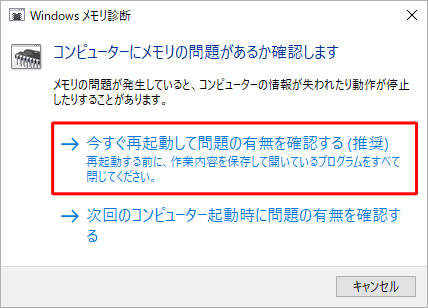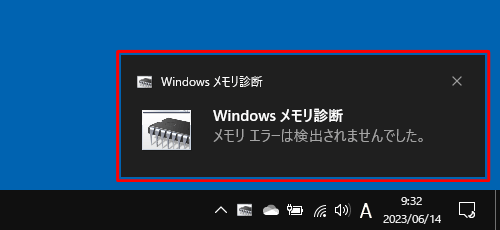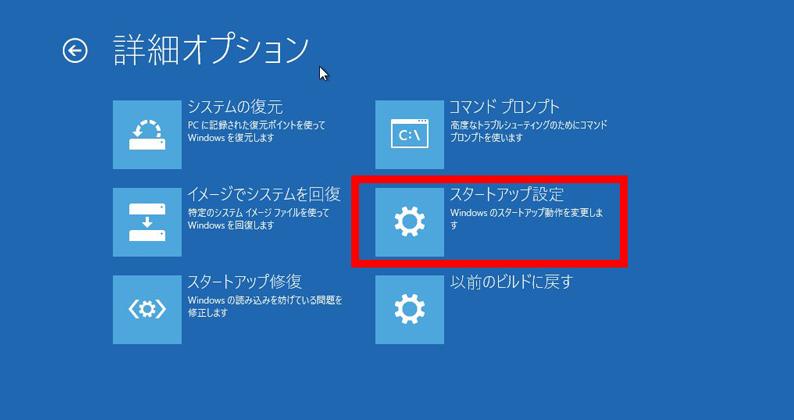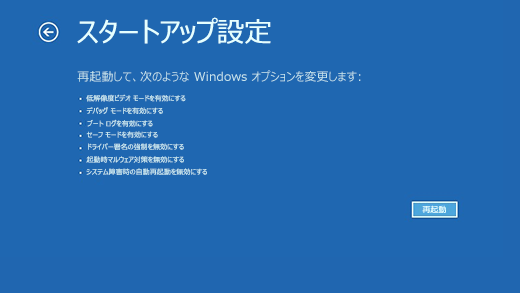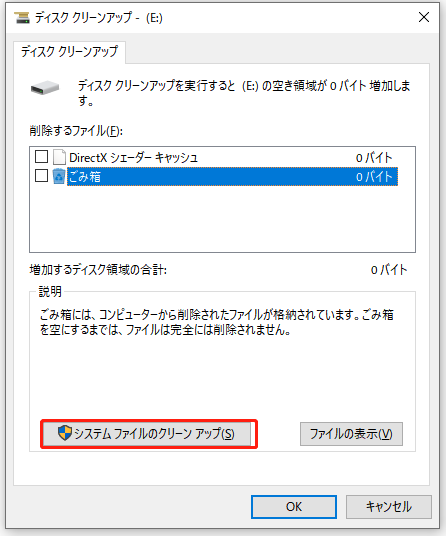Windowsパソコンを使っているとブルースクリーンが発生することがあります。画面が青くなり、エラーコードが表示されるブルースクリーンは、エラーの原因によって効果的な対処法が異なります。ブルースクリーンが発生した時は焦らずにエラーコードを確認しましょう。本記事では、ブルースクリーンの停止コード「Memory management」が起きる原因と解決策をご紹介します。
ブルースクリーンエラーmemory managementとは?
停止コードmemory managementはメモリ管理に発生したエラーが原因で表示されます。memory managementが出てブルースクリーンになると、PCが再起動を繰り返したり、正常に起動できなくなったりなどの症状が出ます。
エラーmemory managementが出る原因について?
メモリーマネジメントエラーが起きる原因はひとつではありません。ハードウェア、ソフトウェアのどちらともがmemory managementの原因になる可能性があります。
原因1:デバイスドライバの問題
デバイスドライバに不具合が発生してmemory managementなどのブルースクリーンが起きることもあります。この場合はドライバーの更新などを試してみてください。
原因2:ソフトウェアのバグ
PCにソフトウェアをインストールしたり、プログラムをアップデータしたりした後にmemory managementが発生したという場合はソフトウェアに発生したバグが原因かもしれません。
原因3:ウイルスやマルウェア
ウイルスやマルウェアに感染すると停止コードmemory managementなどのブルースクリーンやフリーズなど様々な不具合の原因になります。PCの動きがおかしいと思ったらウイルススキャンを実行してみましょう。
原因4:物理メモリの問題
メモリが物理的に故障したなど物理的な問題の場合は故障個所を特定して修理する必要があります。Windows10/11にはメモリの問題を診断できるツールが標準搭載されています。
メモリーマネジメントエラーを修復する方法について
メモリーマネジメントエラーが発生した時は次の修復方法を試してみましょう。
方法1:Windowsの不具合を修復するツールPassFab FixUWinでmemory managementを修復する「安全かつ簡単」
memory managementの原因が物理的な部品の故障であれば修理や交換が必要ですが、ソフトウェアに発生した不具合が原因であればWindowsのトラブルを修復するツールPassFab FixUWinを利用すると簡単に修復できます。 PassFab FixUWinはWindowsのブルー/ブラック スクリーン、Windows が起動しない、PC がクラッシュし続けるなど、200 以上のWindows関連の問題を診断して修正できる専門ソフトで、あらゆるブランドのコンピュータとWindows 11/10/8.1/8/7に対応します。停止コードmemory managementを引き起こす原因は様々で、パソコンに詳しくないユーザーにとって、その原因を特定し、正しい対処法を確認するのはきっと難しいでしょうか。この場合、PassFab FixUWinを使って、Windowsの不具合を自動的に診断し、修復できます。
PassFab FixUWinをおすすめする理由
- 正常に起動しないWindowsパソコンのシステム修復を実施できる
- 画面のガイドを見ながら操作するだけでWindowsを修復できる
- Windowsを自動で修復する機能のほか、データ復元、パーティッション管理などの機能もある
PassFab FixUWinを正常に利用できるWindowsパソコンにダウンロードして起動します。CD/DVDディスクまたはUSBフラッシュドライブをパソコンに挿入し、「今すぐ起動ディスクを作成する」をクリックします。

起動メディアとオペレーティングシステムを選択して「次へ」をクリックします。

作成した起動メディアから問題のあるパソコンを立ち上げます。PassFab FixUWinのメニュー画面が表示されるので「自動修復」をクリックします。

方法2:外付け機器を外す
memory managementが発生した時にWindows10/11パソコンに接続している外付け機器を外すことでエラーが直る場合はポートの不具合が原因かもしれません。複数の外付け機器を付けているのであれば、ひとつずつPCに接続してみることでエラーが発生する機器を特定できます。
方法3:SFCコマンドを実行する
破損したシステムファイルが原因でmemory managementが頻発するのであれば、SFCコマンドを実行してシステムファイルの修復を試みると効果的です。
検索ボックスに「cmd」と入力し、検索結果に表示されるコマンドプロンプトを右クリックします。
「管理者として実行」をクリックします。
コマンド「sfc /scannow」と入力し、「Enter」キーを押します。

方法4:メモリの診断
ブルースクリーンエラーmemory managementが発生した時にWindows10/11に標準搭載されているツールを使ってメモリ診断する方法です。メモリ診断を実施してメモリに問題が見つかった時はメモリの交換を検討しましょう。
- Windowsに標準搭載されているツールなので簡単に実施できる
「スタート」ボタンをクリックして「Windows管理ツール」の中の「Windowsメモリ診断」を選択します。
「今すぐ再起動して問題の有無を確認する(推奨)」を選択します。

メミリ診断が始まります。メモリの診断が完了するとPCが再起動し、タスクバーにメモリ診断の内容が表示されます。

※PCが正常に起動せずメモリ診断ができない場合は、PCがセーフモードで立ち上がらないか試してみてください。
方法5:ドライバを更新する
デバイスドライバの不具合が原因でブルースクリーンmemory managementが起きているのであれば、ドライバを更新すると直る可能性があります。
「スタート」ボタンを右クリックして「デバイスマネージャー」を選択します。
ドライバを右クリックして「ドライバの更新」をクリックします。

方法6:セーフモードで起動する
インストールしているアプリやドライバが原因でmemory managementが頻発するのであれば、セーフモードで起動するとブルースクリーンは発生しないはずです。セーフモードとはPCを必要最低限の環境で起動するモードです。
- PCの必要最小限の環境に問題はないか診断できる
- 正常に起動できない場合でもセーフモードでは起動する可能性あり
PCの強制終了と起動を繰り返し、自動修復の画面を表示します。
「詳細オプション」から「トラブルシューティング」を選択します。
「詳細オプション」をクリックして「スタートアップ設定」を選びます。

「再起動」をクリックしてPCを再起動します。

スタートアップ設定の画面が表示されたら、「F5」キーを押して「5)セーフモードとネットワークを有効にする」を選んでセーフモードに変更します。
セーフモードで起動できたら、原因と思われるプログラムを削除しましょう。
方法7:一時ファイルとフォルダーを削除する
パソコン内に一時ファイルやフォルダーが溜まっていると、パソコンの動作が重くなり、memory managementなどのブルースクリーンが起きる原因にもなります。
- ドライブをクリーンアップできる
- 容量不足でmemory managementが発生している時の効果的な解決策
検索ボックスに「ディスククリーンアップ」と入力し、表示された結果から「ディスククリーンアップ」をクリックします。
「ディスククリーンアップを実行するドライブを指定してください」から整理するドライブを指定し、「OK」をクリックします。
- >
「システムファイルのクリーンアップ」をクリックしてドライブの整理を開始しましょう。

まとめ
この記事では、ブルースクリーンでMEMORY MANAGEMENTが出る原因と解決方法を詳しく紹介いたしました。停止コードmemory managementのブルースクリーンが発生する原因について、ハードウェアとソフトウェアのどちらも考えられます。焦らずに、外付け機器を外したり、メモリ診断やSFCコマンドを実行したりして原因を特定していきましょう。Windowsシステムに発生した不具合が原因でmemory managementが発生しているのであれば、Windowsのトラブルを修復するツール PassFab FixUWin を利用すると安全で効率よく修復を実行できます。皆様は自分の状況に応じて最適な方法をお選びください。