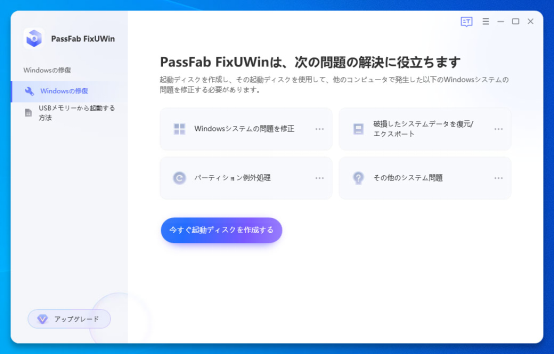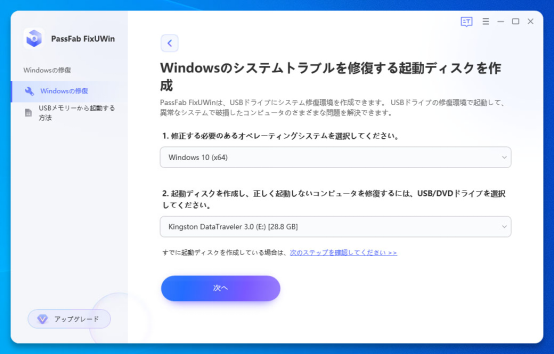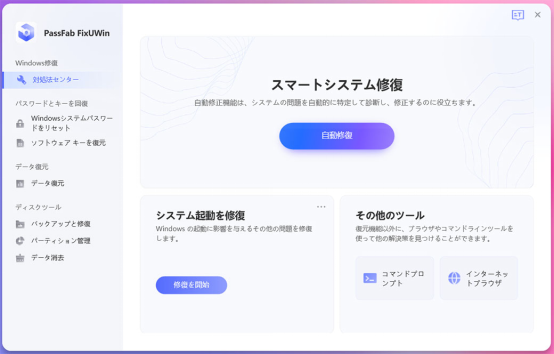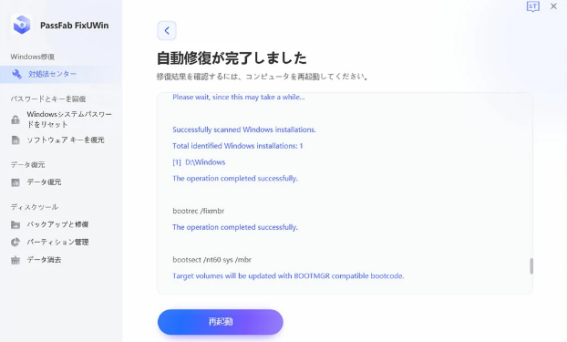「PCが夜中に自動的に起動して困っている」 シャットダウンしたパソコンが勝手に起動する瞬間を見てしまうと驚きますね。パソコンが勝手に起動する場合、ウイルス感染を疑うユーザーも多いでしょう。ですが、ウイルス感染のほかにもパソコンが勝手に起動する原因はありますので、該当するものがないかチェックしてみてください。本記事では、パソコンが勝手に起動する原因とそれぞれの修復方法をご紹介します。
パソコンが勝手に起動したのはなぜですか?
パソコンが勝手に起動する時は次の項目を確認してみましょう。
- パソコンがスリープ状態であったため勝手に起動した
- 自動的にタスクやメンテナンスが行われる設定にしている
- Windows 10高速スタートアップの影響で勝手に起動する
- ノートパソコンを開くと勝手に起動する
- パソコンが夜中に勝手に起動する不具合
気づかないうちにPCをシャットダウンではなくスリープ状態にしていたため、マウスやキーボードを操作した時にPCが勝手に起動したと感じることがあります。
事前に設定した時間にタスクやメンテンナンスを行うよう指示できる機能があります。これらの機能をオンにしているとパソコンが勝手に起動する原因になります。
Windowsパソコンの起動を速くする機能である高速スタートアップを有効にしていると、状況によってパソコンが勝手に起動することがあります。この場合は高速スタートアップをオフにすると解決します。
Windows10/11のノートパソコンを開くと勝手に起動することがあります。初期設定ではノートパソコンを開くと自動的に起動しますが、BIOSの「Panel Open Power On」をオフにすると勝手に起動しなくなります。
パソコンの設定に問題がないのに夜中に勝手に起動するなどの不具合が起きる場合はウイルス感染やシステムに発生した問題が疑われます。
パソコンが勝手に起動する問題を修復する方法
パソコンが勝手に起動する問題の対処法をみていきましょう。
方法1:Windowsの不具合を修復する専門ソフトPassFab FixUWinで簡単に修復する「安全かつ迅速」
Windowsシステムの不具合によってパソコンが勝手に起動する問題が起きている場合は専門ソフトPassFab FixUWinで原因部分を簡単に修復できます。PassFab FixUWinは業界で成功率が高いWindowsのブルー/ブラックスクリーン、Windows が起動しない、PC がクラッシュし続けるなど、200 以上のWindows関連の問題を自動的に診断して修正でき、画面のガイドを見ながら操作するだけでWindowsシステムの修復機能を使える、安心で利用しやすい専門ソフトです。また、あらゆるブランドのコンピュータとWindows 11/10/8.1/8/7に対応します。そのため、Windows10パソコンなどが夜中で勝手に起動するトラブルを修復する方法があまり分からないけど、自宅でもその問題を簡単に修復したいなら、PassFab FixUWinの利用をおすすめします。
メリット
- 簡単な操作だけでシステムの修復を実行できる
- パソコンが勝手に起動する以外の不具合にも対処できる
- PassFab FixUWinをPCにインストールする必要がある
デメリット
PassFab FixUWinをPCにインストールして起動すると下の画面が表示されます。USBフラッシュドライブまたはCD/DVDをPCに挿入し、「今すぐ起動ディスクを作成する」をクリックして作業を開始しましょう。

OSバージョンと起動メディアとして使用するUSBフラッシュドライブまたはCD/DVDを選択し、「次へ」をクリックします。

起動ディスクの作成が完了したら、ガイドに従ってPCを起動ディスクから立ち上げます。

PassFab FixUWinのメニュー画面が表示されます。「自動修復」をクリックします。

パーティションにチェックを入れて「修復を開始」をクリックします。

修復が完了すると下の画面が表示されます。「再起動」をクリックしてパソコンを起動します。

方法2:高速スタートアップを無効にする
高速スタートアップはパソコンの起動を速くするためシャットダウン時にPCの状態を保存しておく機能でデフォルトでオンになっています。起動時間を短縮できるメリットがありますが、高速スタートアップを有効にしているとシャットダウンしたり、パソコンの機器が変更されたりした時にPCが勝手に起動する可能性があります。高速スタートアップをオフにするとPCの起動に時間はかかりますが、勝手に起動する不具合を改善できるかかもしれません。
メリット
- 高速スタートアップが原因で勝手に起動する場合に有効
- デメリット
- パソコンの起動にかかる時間が長くなる
「電源」ボタンをクリックして「設定」を開きます。「システム」を選択してください。

「電源とスリープ」から「電源の追加設定」を選びます。

「電源ボタンの動作の選択」をクリックします。

「現在利用可能ではない設定を変更します」をクリックします。

「高速スタートアップを有効にする(推奨)」のチェックを外し、「変更の保存」をクリックします。

パソコンを再起動すると高速スタートアップが無効になります。パソコンが勝手に起動する不具合が直らないか確認してみましょう。
方法3:タスクスケジューラの確認
タスクスケジューラとは指定した時間にプログラムを起動させる機能です。自分でタスクスケジューラを使ってプログラムを登録する場合がほとんどですが、稀に他のプログラムによって知らない間に登録されていることもあります。タスクスケジューラに登録されているプログラムは指定の時間がくると自動的に動きますので、パソコンが夜中に勝手に起動する原因になります。
メリット
- タスクスケジューラに登録されたプログラムによってノートパソコンなどが夜中に勝手に起動する問題等が解決する
- デメリット
- タスクスケジューラの登録を解除したプログラムは自動で起動しなくなる
「コントロールパネル」から「システムとセキュリティ」を選びます。
「Windowsツール」から「タスクスケジューラ」をクリックします。

登録されている不要なプログラムを無効にします。
方法4:自動メンテナンスを無効にする
自動メンテナンスは指定した時間にソフトウェアの更新、セキュリティのスキャンなどが実行される機能です。デフォルトでは夜中の2時に設定されており、PCをスリープにしていると夜中に勝手に起動する原因になります。
メリット
- PCをスリープ状態にしている時に自動メンテナンスのために勝手に起動することがなくなる
- デメリット
- 無効にするとパソコンのメンテナンスが自動で行われなくなる
「コントロールパネル」から「セキュリティとメンテナンス」を選びます。

「メンテナンス」を選び、「メンテナンスの停止」をクリックします。

方法5:不具合のある周辺機器を切断する
新しい周辺機器を接続した直後からパソコンが勝手に起動する不具合が起きた場合は周辺機器の干渉が原因かもしれません。周辺機器を外し、パソコンが勝手に起動する問題が直らないか確認してみてください。
方法6:SFCとCHKDSKスキャンを実行する
Windowsシステムのエラーによってパソコンが自動で起動するのであれば、SFCとCHKDSKスキャンを実行してシステムを修復すると効果的です。
①SFC
Windowsシステムファイルの問題を検出、修復する
②CHKDSK
ハードディスクドライブのファイルシステムの問題を検出する
メリット
- コマンドプロンプトでコマンドを実行するだけで修復を試せる
- デメリット
- コマンドを間違うと大事なシステムファイルを削除してしまう恐れがある
管理者権限でコマンドプロンプトを起動します。
コマンド「sfc /scannow」を入力して「Enter」キーを押します。SFCが実行された後、修復結果が表示されます。

ドライブを指定してファイルシステムのエラーを検出する時はCHKDSKコマンドを利用します。Cドライブを対象とする場合は「chkdsk c:」と入力し「Enter」キーを押します。

CHKDSKの修復オプションを使ってファイルシステムの修正を行う時は「chkdsk c: /f」を実行します。
※CHKDSKでファイルシステムを修正すると現在のデータは上書きされます。ハードディスクにかかる負荷が高いコマンドなので、可能であればバックアップを作成してから実行すると安心です。
まとめ
パソコンが勝手に起動する原因と修復方法をご紹介しました。ノートパソコンを開くと勝手に起動する場合は「Panel Open Power On」の設定をご確認ください。PCがスリープから勝手に起動する、夜中など特定の時間帯に勝手に起動するなどの時はタスクスケジューラや自動メンテナンスの設定をみてみましょう。Windowsシステムのエラーによってパソコンが勝手に起動する時はPassFab FixUWinを使った対処法が簡単です。