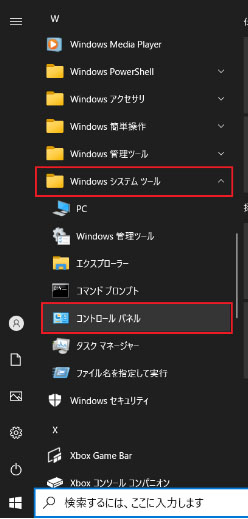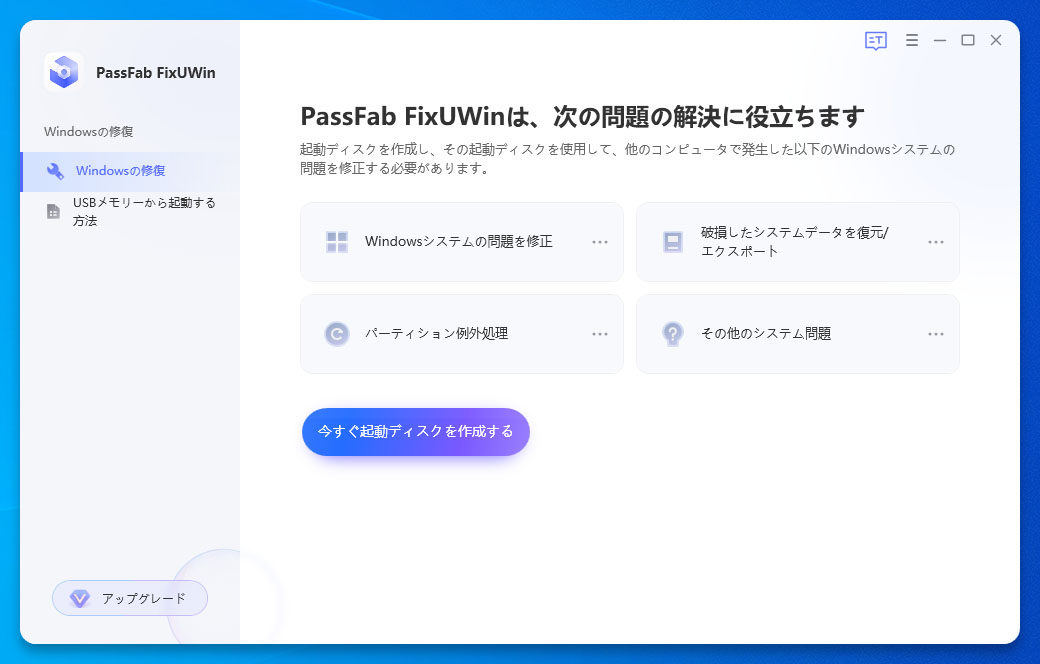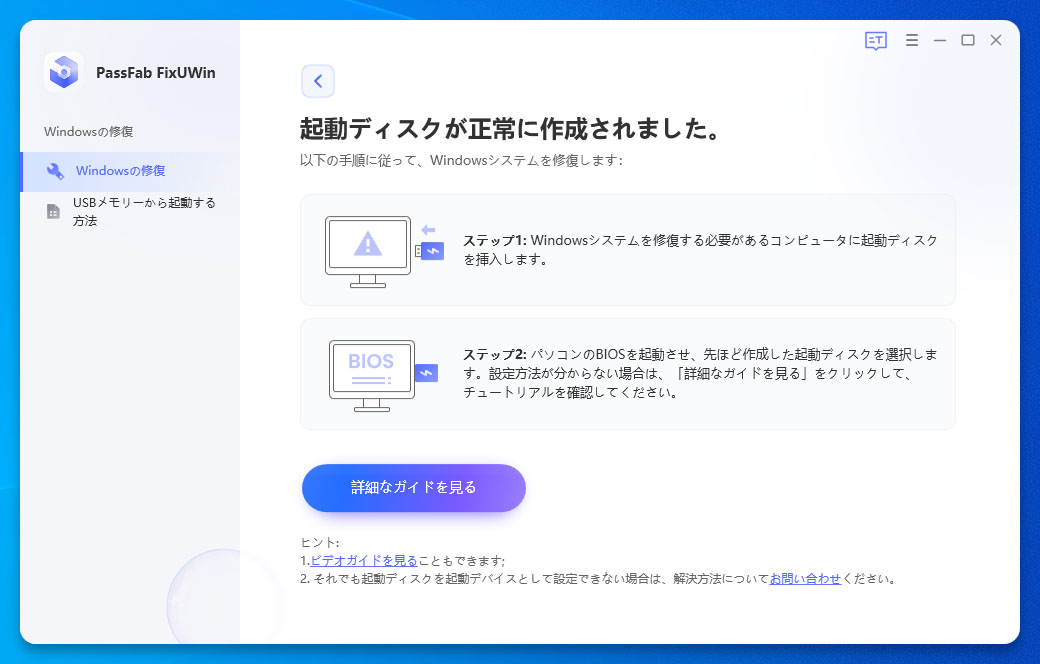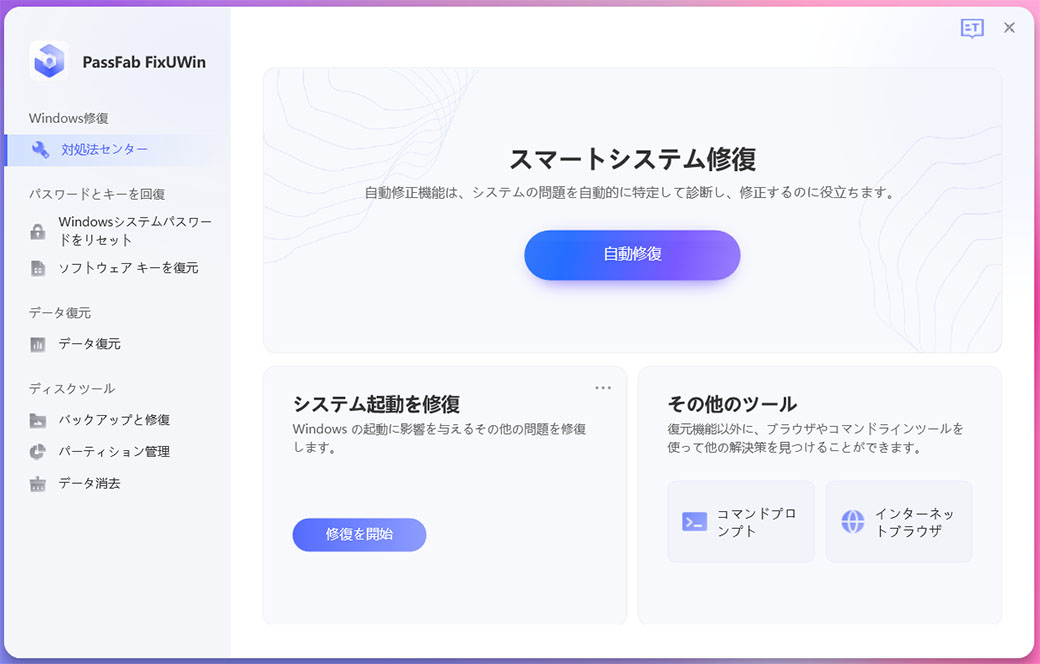パソコンになんらかの問題が発生した場合に備えてウィンドウズ10の回復ドライブを作成しておくことが推奨されます。ウィンドウズ10の回復ドライブがあればパソコンを初期に近い状態まで戻せますので、パソコンに発生した問題を解決できる可能性があります。ウィンドウズ10の回復ドライブって聞いたことはあるけれど詳しくは知らないというユーザーに向けて、今回はWindows 10回復ドライブの作成方法と使い方をご紹介します。
回復ドライブとは?
回復ドライブとはウィンドウズ 10が正常に起動しなくなったときに備えてWindowsを初期状態に戻すために必要な情報を保存したUSBメモリを指します。回復ドライブは事前に作成して保管しておく必要があり、パソコンに問題が発生した際は回復ドライブを使ってパソコンを購入時同様の状態に戻して問題の回復を図ります。作成した回復ドライブを利用できるパソコンは、回復ドライブを作成したパソコンのみとなり、他のパソコンでは利用できません。
回復ドライブを作成する注意点は?
回復ドライブを作成する注意点は次の通りです。
32GB以上の容量のUSBメモリを準備しておく
ウィンドウズ 10回復ドライブの作成にはUSBメモリを使います。回復ドライブ用のUSBメモリは他のデータは保存できず回復ドライブ専用となります。また、32GB以上の容量のUSBメモリを用意しましょう。
データや設定は保存されない
回復ドライブにユーザーが作成したエクセルファイルや写真・動画といったデータや壁紙設定などの各種設定は保存されません。大事なデータは別途バックアップを取る必要があります。
Windows 7/8.1で復元されない
Windows 7/8.1は回復ドライブを使っても正常に復元されませんので注意しましょう。
デバイスの暗号化に回復キーが必要
パソコンによってはデバイスの暗号化機能が付いています。デバイスの暗号化が有効の状態で回復ドライブを使用すると回復キーが必要になりますので、事前に取得しておきましょう。
Windows 10回復ドライブを作成する方法は?
Windows 10回復ドライブを作成する方法を見ていきましょう。
コントロールパネルから作成する
コントロールパネルからWindows 10回復ドライブを作成する方法です。
-
「スタート」ボタンから「Windowsシステムツール」内の「コントロールパネル」を開きます。

-
「システムとセキュリティ」を選択します。

-
「セキュリティとメンテナンス」をクリックします。

-
「回復」を選びます。

-
「回復ドライブの作成」をクリックします。

-
システムファイルを回復ドライブにバックアップしますにチェックを入れて「次へ」を選択します。

-
USBメモリを挿入して「次へ」を選択します。

-
「作成」を選びます。

PassFab FixUWinで作成する
コントロールパネルから回復ドライブを作成する方法が難しいと感じる場合はPassFab FixUWinが利用できます。PassFab Windows回復ツールは簡単な操作で回復ドライブが作れる便利な専門ツールです。
-
正常に作動するパソコンにPassFabFixUWinをダウンロードして起動します。
-
CD/DVDディスクまたはUSBフラッシュドライブをパソコンに挿入して「今すぐ起動ディスクを作成する」をクリックします。

-
起動ディスクの作成が完了したら、問題が起きているパソコンに挿入して起動ディスクからパソコンを立ち上げます。

-
回復ドライブのメニューが表示されるので使いたい機能をクリックします。

Windows10回復ドライブの使い方は?
最後に、Windows10回復ドライブの使い方を見ていきましょう。デバイスの暗号化機能が有効になっている場合は回復キーが必要になりますので事前に取得します。
-
回復ドライブからパソコンを起動し、「Microsoft IME」を選択します。

-
「ドライブから回復する」を選びます。個人用ファイルとアプリはすべて削除されますので注意が必要です。

-
回復キーの入力を求められる場合は回復キーを入力します。続いて、「ファイルの削除のみを行うまたはドライブを完全にクリーンアップ」のどちらかを選択してパソコンの回復を始めましょう。

まとめ
ウィンドウズ10の回復ドライブの作成方法と使い方をご紹介しました。回復ドライブはデータや設定は保存されず、Windows 7/8.1の復元は不可、そして回復キーが必要になるケースがありますので注意しましょう。回復ドライブはコントロールパネルから作成できますが、作成方法が複雑だと感じる場合はPassFab FixUWinをお使いいただけます。PassFab FixUWinは簡単な操作で回復ドライブが作成できる便利な専門ツールです。