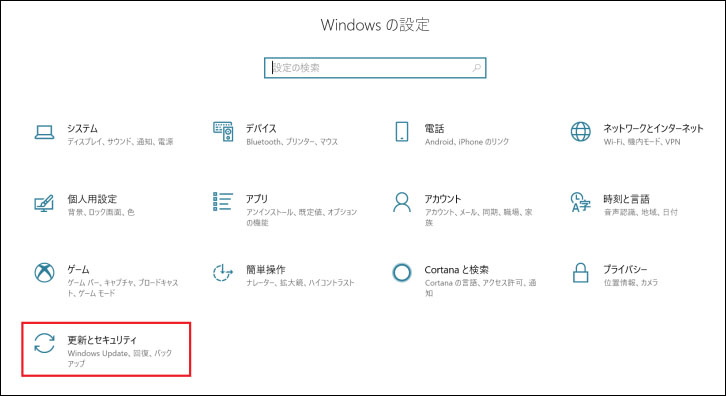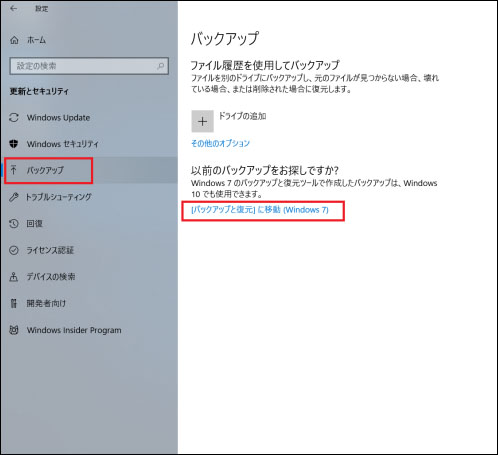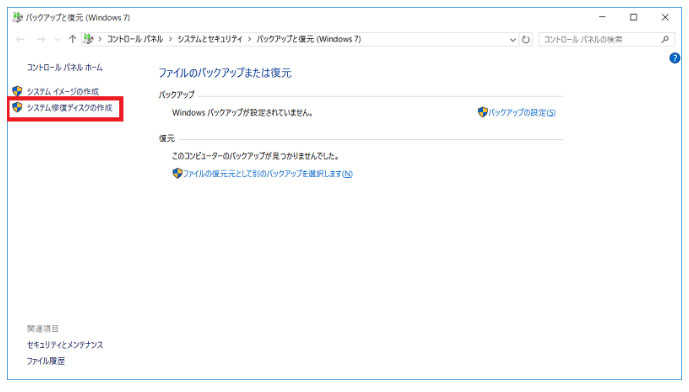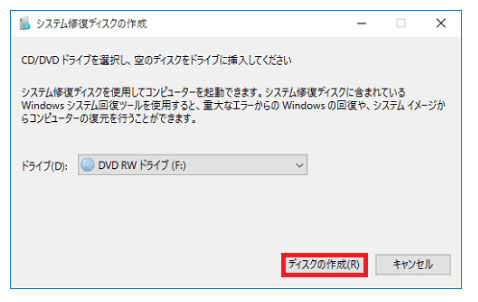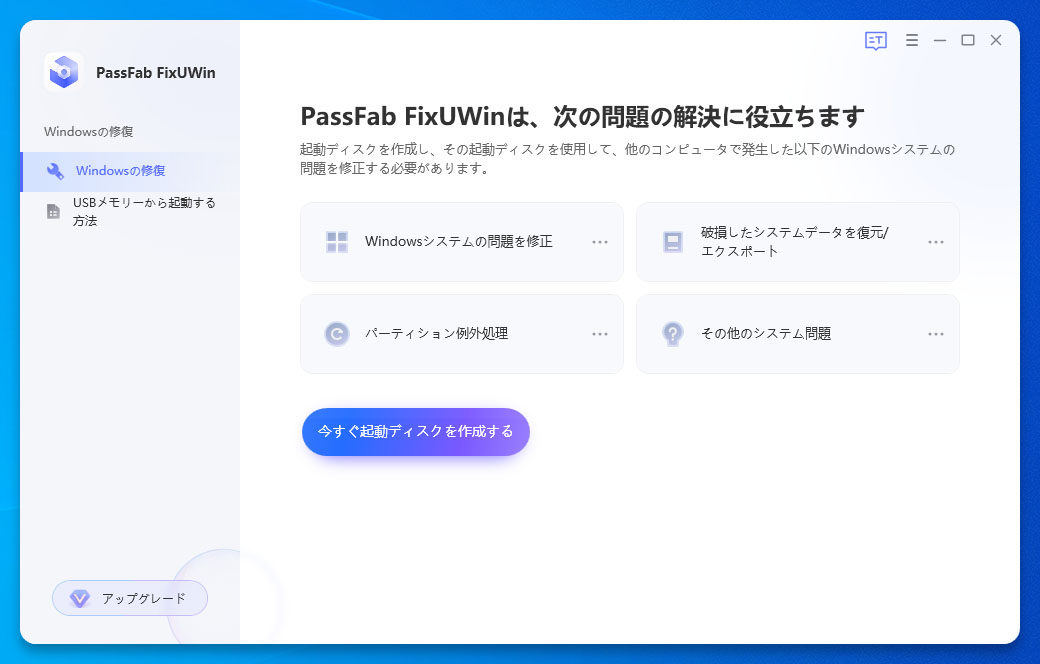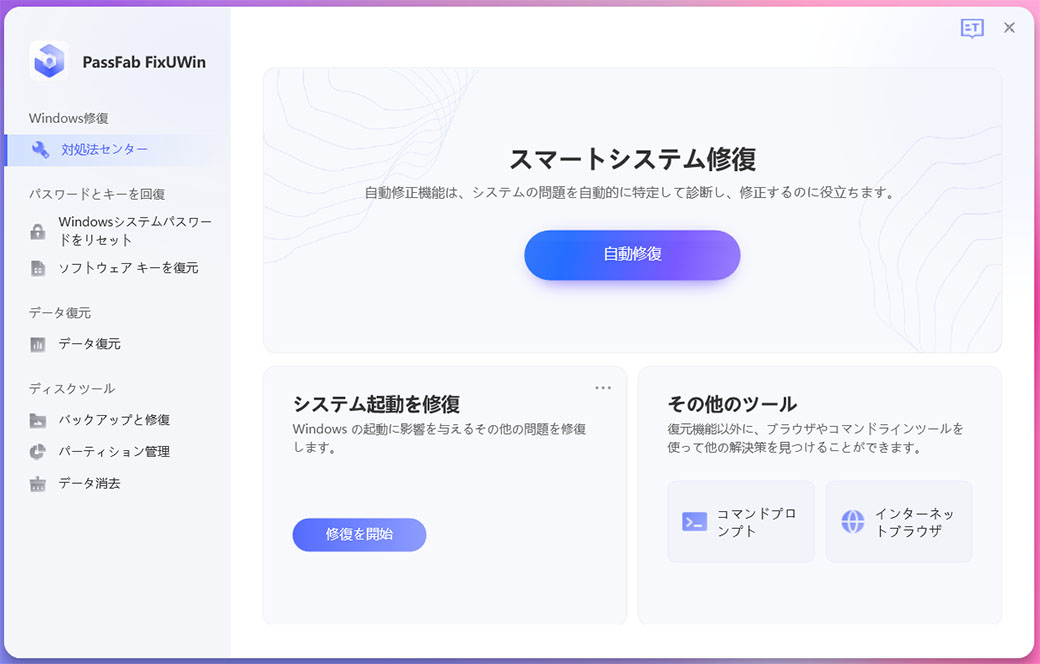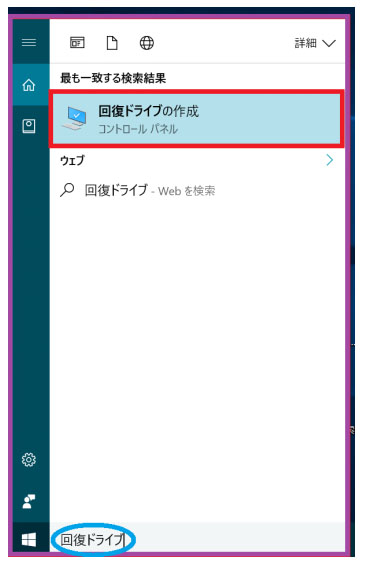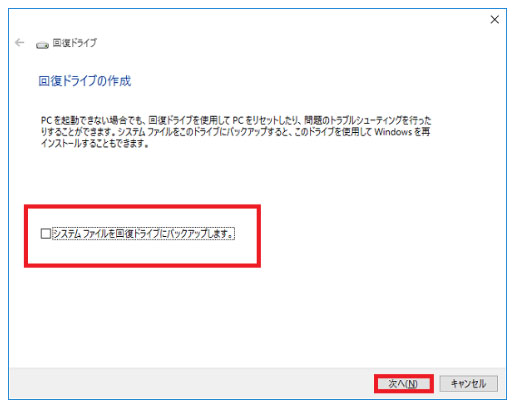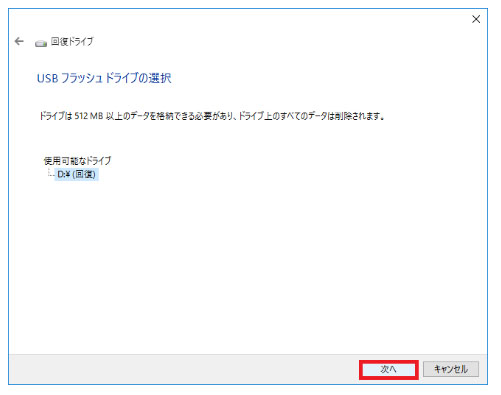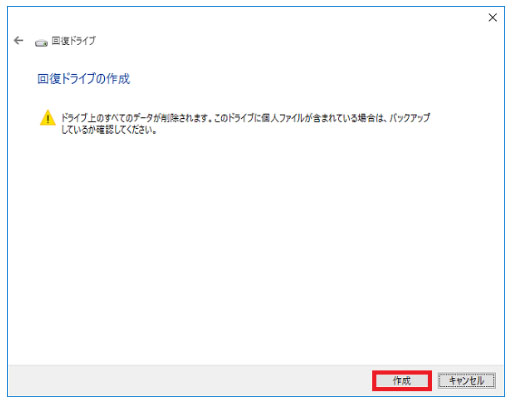パソコンが正常に起動しない、動作が不安定などの不具合が起きた場合に備えてWindows 10システム修復ディスクの作成方法を知っておくと安心です。Windows 10システム修復ディスクを作成できれば、パソコンに問題が起きてもWindowsの回復環境を利用してスタートアップ修復などWindowsが有する自動修復の機能を活用できます。システム修復ディスクは同様の機能を持つ回復ドライブと混同しないよう注意しましょう。この記事では、Windows 10システム修復ディスクの作成方法と回復ディスクとの違いについてご紹介します。
システム修復ディスクとは?
システム修復ディスクとはWindowsの回復環境を保存したCD-R/DVD-Rメディアを指します。一方、回復ドライブはUSBフラッシュメモリで作成します。
システム修復ディスクが回復ドライブとの違いは?
システム修復ディスクはWindowsが有する機能を起動するだけのため、Windowsパソコンであれば使えます。一方、回復ドライブはハードウェアの情報がバックアップされるため、回復ドライブを作成したパソコンでしか利用できません。どちらもスタートアップ修復などパソコンの問題を解決する機能がありますが、ドライブから回復する機能は回復ドライブにしかありません。
Windows 10システム修復ディスクを作成する方法は?
Windows 10システム修復ディスクの作成方法を見ていきましょう。
設定から作成する
まずは、設定からWindows 10システム修復ディスクを作成する方法です。
-
「スタート」ボタンから「設定」を選択します。
-
「更新とセキュリティ」を選びます。

-
「バックアップ」を開いて「[バックアップと復元]に移動(Windows 7)」をクリックします。

-
「システム修復ディスクの作成」を選択します。

-
CD-R/DVD-Rメディアを挿入し、「ディスクの作成」をクリックします。

PassFab FixUWinで作成する
数ステップの操作だけで簡単にシステム修復ディスクを作るならPassFab FixUWinが最適です。PassFabシステム修復ツールはWindowsが起動しない、またはブルースクリーンなど各種トラブルを修復する機能を持つ専門ツールです。
-
正常に作動する別のパソコンにPassFab FixUWinをダウンロードして起動します。
-
CD/DVDディスクまたはUSBフラッシュドライブをパソコンに挿入して「今すぐ起動ディスクを作成する」をクリックします。

-
出来上がった起動メディアを使ってパソコンを立ち上げます。システム修復のメニュー画面が表示されるのでトラブルの状況に応じた機能をクリックしましょう。

追加情報:Windows 10の回復ドライブを作成する方法は?
追加情報:Windows 10の回復ドライブを作成する方法は?
-
検索ボックスに「回復ドライブ」と入力します。

-
「回復ドライブの作成」を選択します。

-
システムファイルを回復ドライブにバックアップします。のチェックを外して「次へ」を選択します。

-
USBフラッシュドライブを挿入して「次へ」を選択します。

-
「作成」を選びます。

ご注意:
Windows 10アップグレードの環境でシステムファイルを回復ドライブにバックアップして作成した回復ドライブを使ってリカバリーすると不具合が起きる可能性があります。
まとめ
パソコンが正常に起動しない、動作が不安定などの不具合が起きた場合に活用できるWindows 10システム修復ディスクの作成方法をご紹介しました。Windowsパソコンであれば利用できるシステム修復ディスクとは異なり、回復ドライブは作成したパソコンでしか使えませんので混同しないように注意しましょう。Windows 10システム修復ディスクを数ステップの操作だけで簡単に作成するならPassFab FixUWinが最適です。PassFab Windows修復ソフトはアイコンをクリックするなどの動作だけでシステム修復ディスクが作成できる使いやすい専門ツールです。