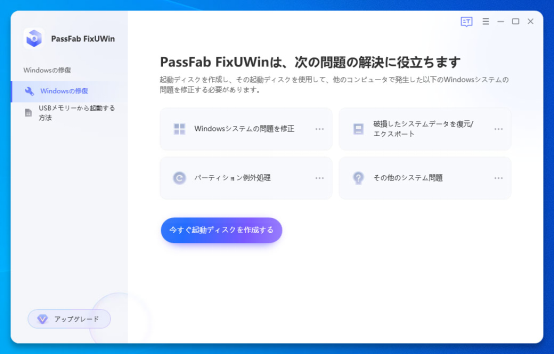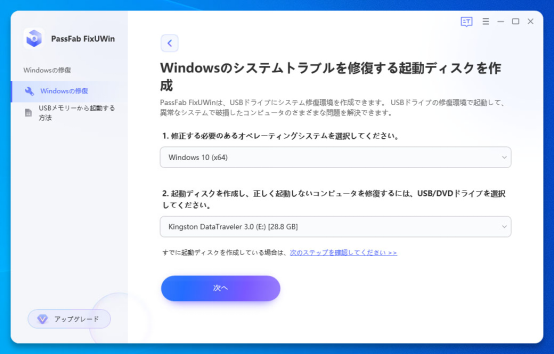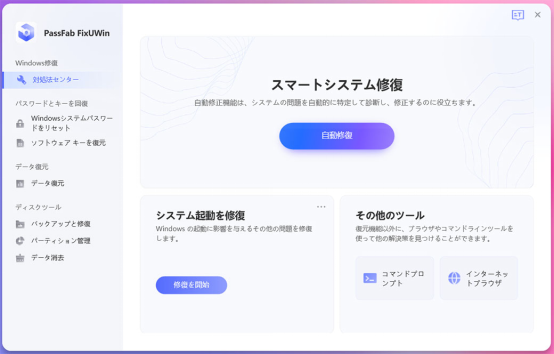Windowsを利用していると定期的にWindows Updateする必要があります。通常であれば、時間を待つだけでシステムが更新されるのですが、問題が発生するとエラーコードが表示されてアップデートが完了しません。Windows Updateのエラーコードは種類が多く、コードによって原因や対処法が異なります。本記事では、Windows Updateエラーコード0x80242016の原因と修復方法をご紹介します。
エラーコード0x80242016とは?
エラーコード0x80242016とはWindows Updateのプログラムをダウンロードしたり、インストールしたりする時に発生するエラーコードです。
エラーコード0x80242016を引き起こす原因について?
まずは、エラーコード0x80242016を引き起こす原因からご紹介します。
原因1:ディスクスペースが不足している
ディスクスペースにWindows Updateに必要な空き容量が無いと更新に失敗し、エラーコード0x80242016が発生する原因になります。
原因2:システムファイルの破損
システムファイルに破損があるとWindows Updateの時に0x80242016などのエラーが起き、システムを更新できないことがあります。
原因3:ウイルスやマルウェアの感染
エラーコード0x80242016が表示されるパソコンで、最近広告が表示されるようになったなどウイルスやマルウェアの兆候がある場合はウイルス感染がエラーの原因かもしれません。
原因4:Windows検索エラー
Windows Searchエラーによってパソコンにかかる負荷が高くなり、その影響で、エラーコード0x80242016が発生する場合があります。
Windows Update のエラー 0x80242016を修復する方法
Windows Updateエラー0x80242016の対処方法をみていきましょう。
方法1:Windowsの不具合を修復するツールPassFab FixUWinで0x80242016を簡単に修復する
Windowsシステムファイルの破損によってエラーコード0x80242016が表示されるのであれば、Windowsの不具合を修復するツール PassFab FixUWin で簡単に修復を実行できます。PassFab FixUWinは専門的な画面を利用することなく、Windowsトラブルの修復機能が使えるツールで、ユーザーフレンドリーな操作画面でユーザーの使用をサポートします。パソコンが起動しない、ブラック・ブルースクリーンや再起動画面から進まない、自動修復の準備を繰り返すなど200以上種類のトラブルを解決できます。特にパソコンに詳しくない初心者でも自宅でWindowsの問題を修復できます。
PassFab FixUWinを正常に利用できるWindowsパソコンにダウンロードして起動します。CD/DVDディスクまたはUSBフラッシュドライブをパソコンに挿入し、「今すぐ起動ディスクを作成する」をクリックします。

起動メディアとオペレーティングシステムを選択して「次へ」をクリックします。

作成した起動メディアから問題のあるパソコンを立ち上げます。PassFab FixUWinのメニュー画面が表示されるので「自動修復」をクリックします。

方法2:ディスクスペースを確保する
Windows Updateに必要な容量がなくてエラーコード0x80242016が起きているのであれば、ディスクスペースを確保すると効果的です。
「PC」をクリックします。
システムドライブを右クリックして「プロパティ」を選択します。

「ディスクのクリーンアップ」をクリックします。

不要なファイルのチェックを入れて「OK」をクリックします。

「これらのファイルを完全に削除しますか?」と表示されるので、「ファイルの削除」をクリックします。

方法3:コンピュータを再起動してみる
一時的に発生したエラーが原因でWindows Updateが正常に完了せず、エラー0x80242016が表示されるのであれば、パソコンを再起動してみると改善される可能性があります。パソコンを再起動した後に、アップデートが正常に完了しないか試してみましょう。
方法4:SFCとDISMスキャンを実行する
コマンドプロンプトを開いてSFCとDISMスキャンを実行することで、システムファイルの破損を修正できます。エラー0x80242016の原因がファイルの破損の時に効果的な方法です。
「Win+X」キーを押し、「コマンドプロンプト(管理者)」を選択します。「このアプリがデバイスに変更を加えることを許可しますか?」と表示されたら「はい」をクリックします。

コマンドプロンプトが起動したらSFCスキャンのコマンド「sfc /scannow」を入力し、「Enter」キーを押して実行します。しばらくすると、スキャンの結果が表示されます。
-
- 問題なし:「Windows リソース保護は、整合性違反を検出しませんでした。」
- 修復完了:「破損したファイルを検出し、正常に修復しました。」
- 修復不能:「破損したファイルを検出しましたが、その一部を修復できませんでした。」

SFCコマンドでシステムファイルの破損を修復できない場合はDISMコマンドを試してみましょう。「DISM /Online /Cleanup-Image /RestoreHealth」を入力し、「Enter」キーを押して実行します。「復元操作は正常に完了しました。」と表示されたら完了です。

方法5:セキュリティソフトを一時的に無効化する
セキュリティソフトの干渉によってWindows Updateが完了せず、エラーコード0x80242016が起きることがあります。セキュリティソフトを一時的に停止し、Windows Updateができないか確認してみてください。
「スタート」ボタンから「設定」を開き、「更新とセキュリティ」を選択します。

「Windowsセキュリティ」から「ウイルスと脅威の防止」をクリックします。

「ウイルスと脅威の防止の設定」タブから「設定の管理」をクリックし、「リアルタイム保護」をオフにします。
まとめ
Windows Updateエラーコード0x80242016の原因と修復方法をご紹介しました。エラー0x80242016が出た場合は PassFab FixUWin による修復、ディスクスペースの確保、パソコンの再起動、SFCとDISMによるシステムファイルの修復、セキュリティソフトを一時的に停止するなどが効果的です。特にPassFab FixUWinは見やすい操作画面とガイド付きで使いやすく、システムの問題を自動で検知して修復する機能を備えているのでオススメです。