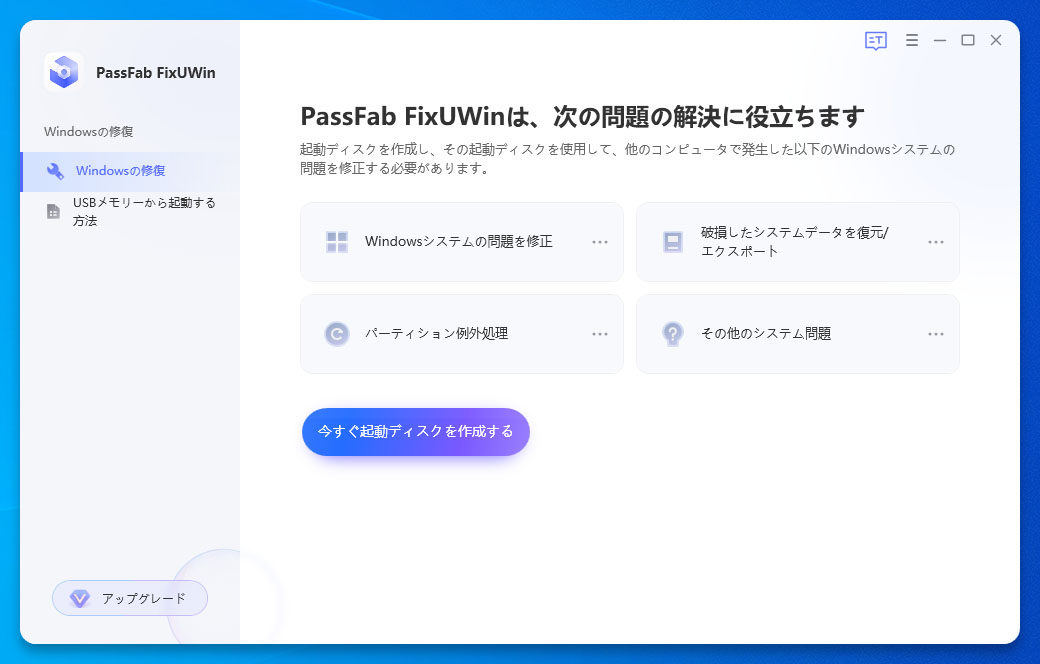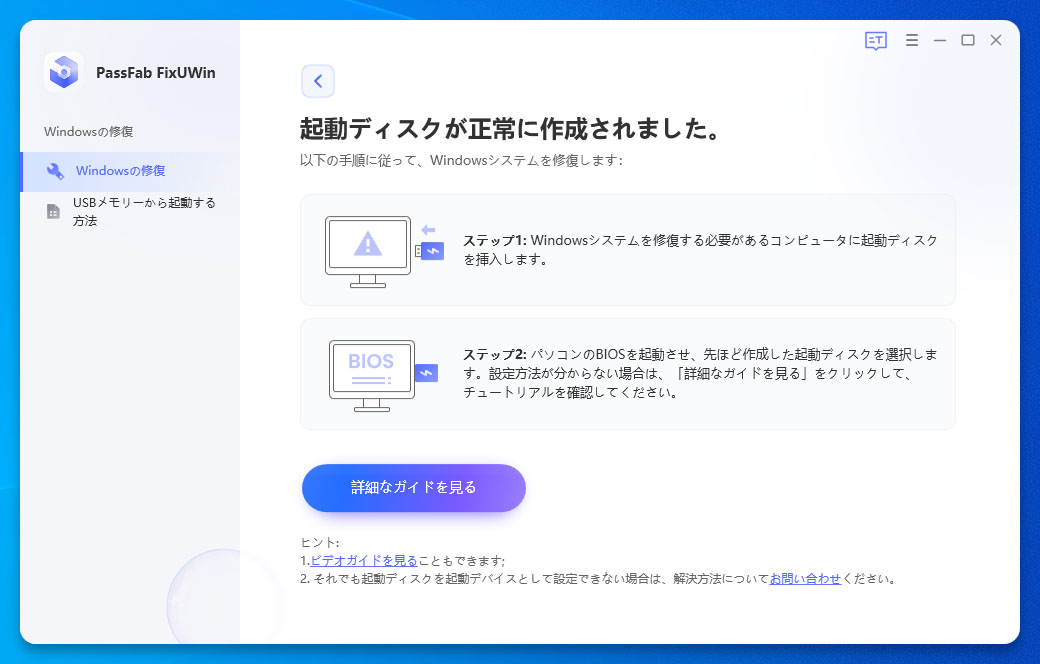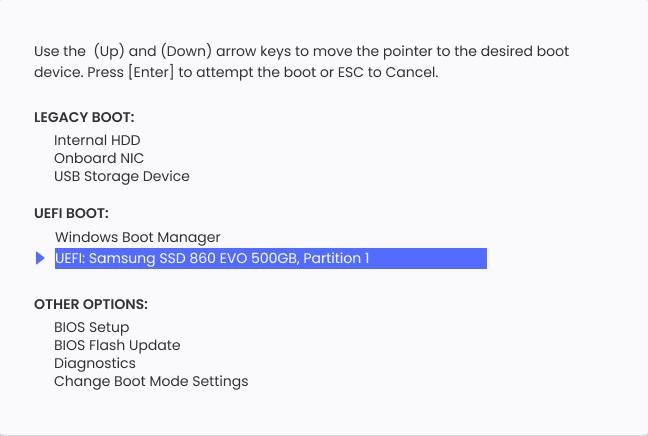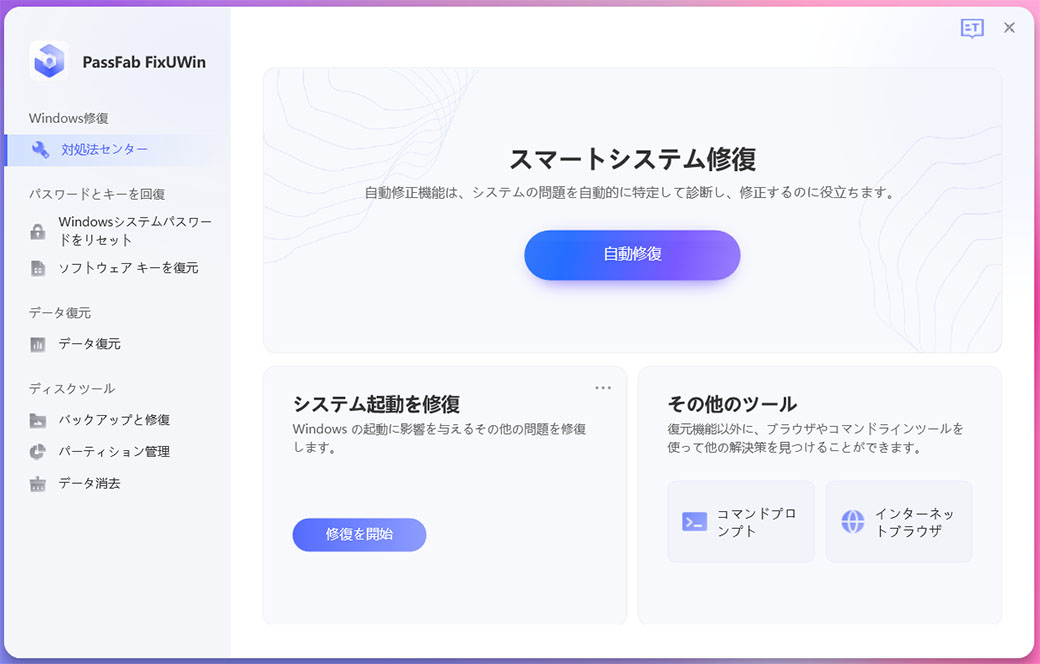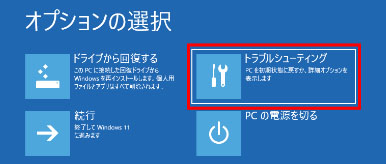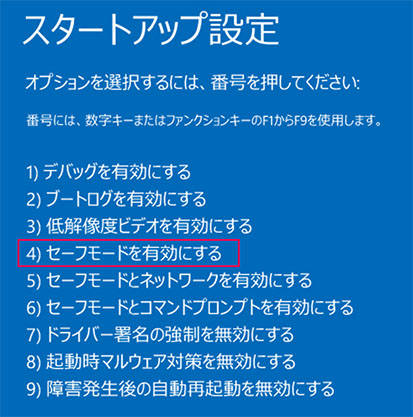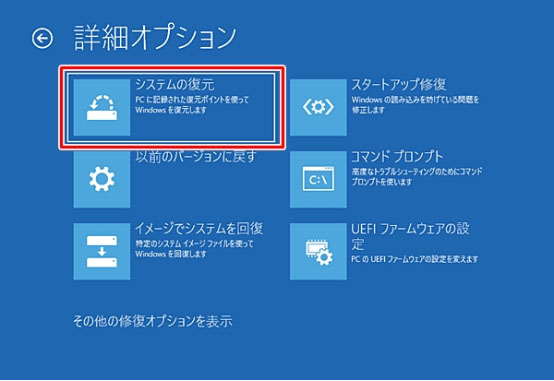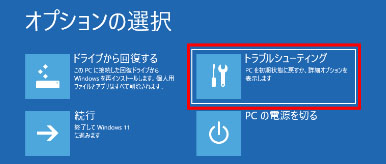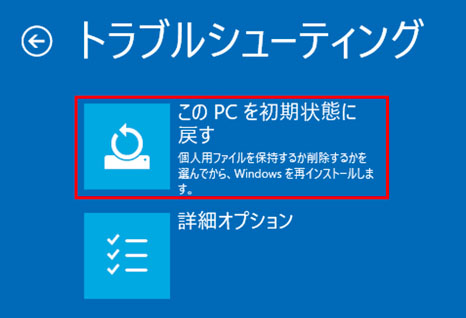ある日、Windowsパソコンの電源を入れてみたら「自動修復を準備しています」と表示された、ということをご経験された方もいるのではないでしょうか。通常でしたら、そのまま自動修復が完了して、いつも通りに使用することができると思います。しかし、PCの診断、エラーの確認などと表示があっても中々自動修復が終わらない、そんなトラブルに見舞われてしまったら、この記事がお役に立つかもしれません。
Windowsの自動修復が終わらない原因は?
ドライブが故障した
PCの起動時に、インストールしてあるドライバが故障していると、スタートアップ修復が実行されることがあります。起動エラーは解消されても、起動後のエラーが修復されない場合があります。
ブートセクタに不具合が出た
起動に必要なプログラムであるブートセクタに不具合が発生すると、正常に動作していないスタートアップ修復が表示されてしまうことがあります。
互換性のないソフトウェアがある
PCの機能を妨げているソフトウェアがある場合は、「互換性のないソフトウェアが見つかりました」というエラーメッセージが表示され、自動修復ができない原因となります。
システムファルが破損した
Windowsの更新プログラムなどをインストールする際に、システムファイルが破損し、トラブルの原因となる場合があります。
ハードウェアにトラブルがあった
メモリの不具合、パーツの経年劣化、ハードディスクやマザーボード等のトラブルといったハードウェアにトラブルが原因の場合もあります。
セキュリティソフトウェアが干渉した
インストールしたセキュリティソフトが干渉することで、ソフトウェア障害が発生し、正常起動が出来なくなってしまうことがあります。
Windowsの自動修復が終わらない場合の対策は?
PassFab FixUWinで修復する
PassFab FixUWinは、Windows関連の200以上の問題を診断して修正することが出来る専門ソフトです。簡単な操作で初心者でも困ることなく使うことが出来ます。また、24時間年中無休の技術サポートがあるため、一人で立ち往生してしまう心配もありません。
-
正常なPCで、PassFab FixUWinを起動し、USBメモリを挿します。
-
「今すぐ起動ディスクを作成する」をクリック後、USBを選択して起動ディスクを作成します。

-
修復したいPCにUSBを挿し、再起動して「F12」か「Esc」で起動メニューを表示します。

-
USB名を選択して、「enter」で起動ドライブに指定し、立ち上げます。

-
「自動修復」をクリック後、パーテーションを指定して「修復を開始」をクリックします。

MBRを再構築する
ブート構成データ(MBR)の破損を再構築してエラー解消を試みる方法です。
-
セーフモードから「詳細オプション」>「トラブルシューティング」と進みます。
-
「詳細オプション」>「コマンドプロンプト」と選択します。
-
次のコマンドを実行します:3.bootrec /fixmbr bootrec /fixboot bootrec /scanos bootrec /rebuildbcd
-
BIOS設定画面で起動順序を元通りにし、PCを再起動してください。
cmdからchkdskを実行する
ファイルシステムの破損チェックと修復を行う機能を実行します。
-
WindowsキーとRキーを同時押して、「ファイル名を指定して実行」を開きます。
-
コマンドプロンプトを起動させるために、cmdと入力して実行します。
-
「chkdsk d/f(Cドライブ名)」コマンドを入力して、実行します。
セーフモードで起動する
スタートアップ修復からの一時的な対処法として、セーフモードで起動する方法があります。
-
「詳細オプション」>「トラブルシューティング」>「詳細オプション」と進みます。

-
「スタートアップ設定」>「4) セーフモードを有効にする」を選択します。

システム復元を行う
復元ポイントが作成されている場合、復元ポイントまで戻すことが出来ます。
-
「詳細オプション」>「トラブルシューティング」>「詳細オプション」と進みます。
-
「システムの復元」を選択します。

自動再起動を無効にしてみる
-
セーフモードで起動後、Windowsキー+Rキーの同時押しをします。
-
「sysdm.cpl」と入力して、システムのプロパティを開きます。
-
「詳細設定」>「起動と回復」と進み、「設定」を開きます。
-
「システムエラー」内の「自動的に再起動する」のチェックを外します。

パソコンを初期化する
-
「詳細オプション」>「トラブルシューティング」と進みます。

-
「このPCを初期状態に戻す」を選択して、ガイダンスに従い、初期化を実行します。

Windowsのバージョンを元に戻してみる
Windows11ユーザーは、Windows10に戻すことが改善する可能性があります。
-
「設定」>「システム」と進み、「回復」をクリックします。
-
「Windowsの以前のバージョン」で「戻る」をクリックします。

-
ガイダンスに従い、ダウングレードを完了させます。
まとめ
Windowsの自動修復が終わらない場合の考えられる原因とその対処法についてご紹介いたしました。様々な原因と対処法があるため、PCに詳しくない方は専門業者を頼るのが安全と言えます。しかし、専門業者とのやり取りは時間も費用もなかなか掛かります。なるべく早く簡単に解決したいとお考えの場合は、安全でシステムの再インストールの必要もない、PassFab パソコン修復専門ソフトでの修復を検討することもお勧めです。