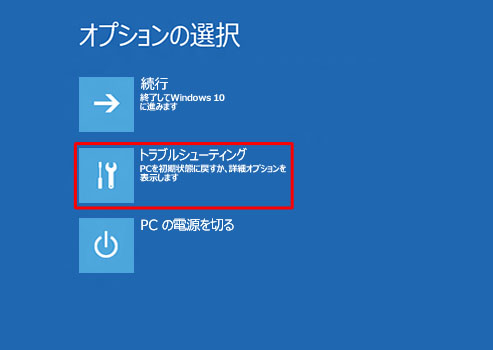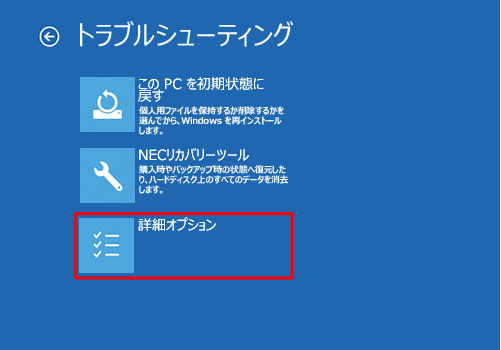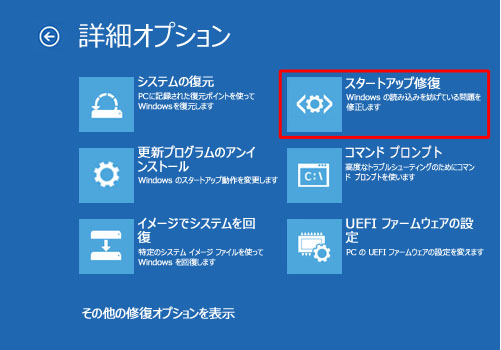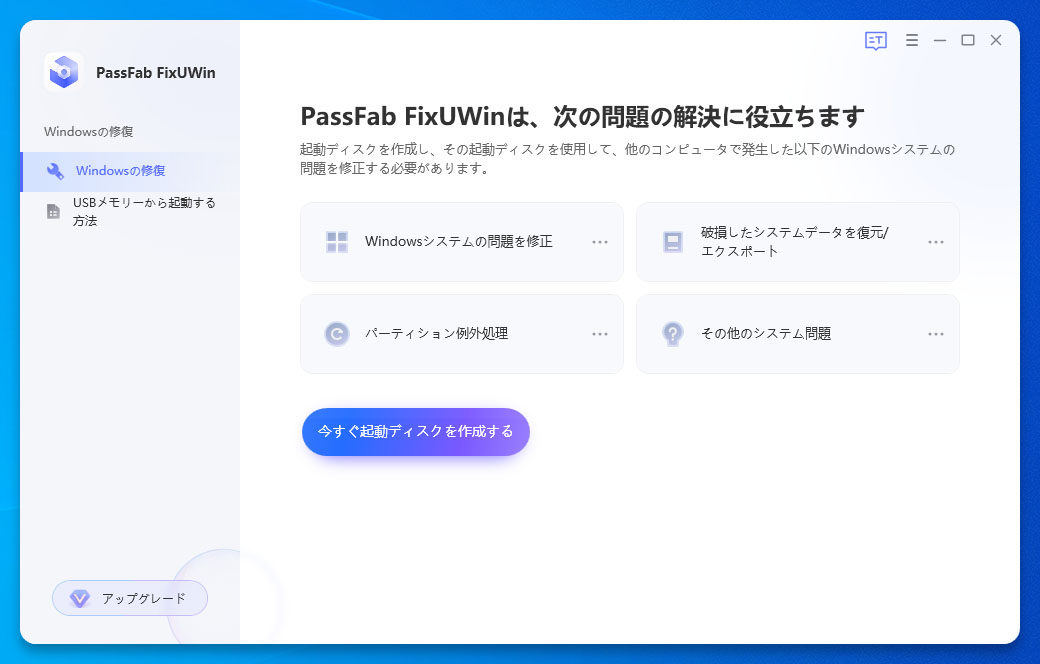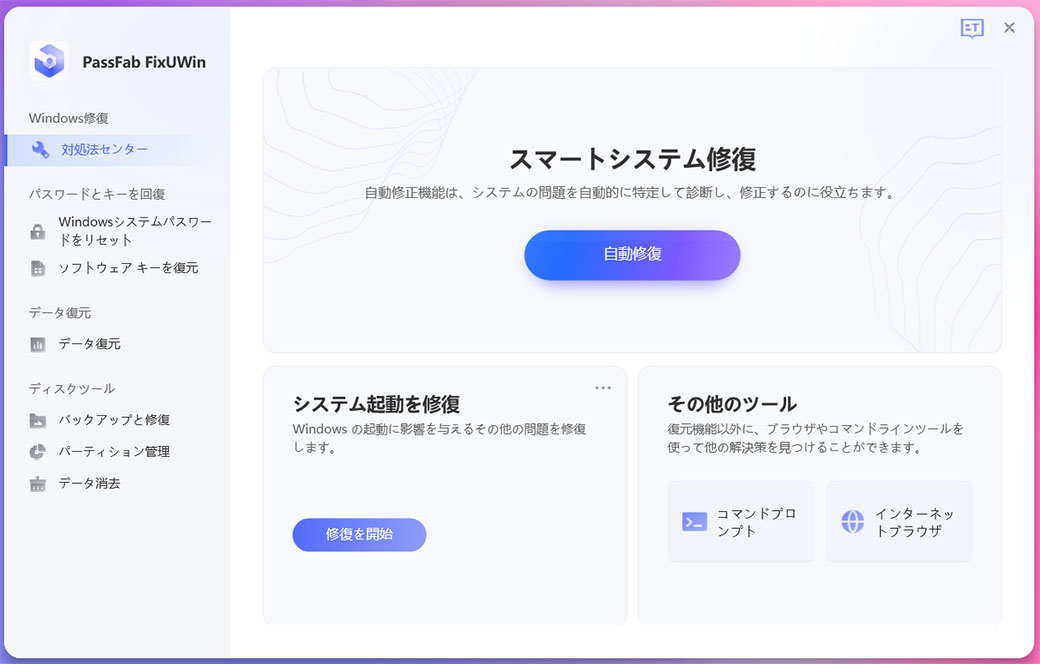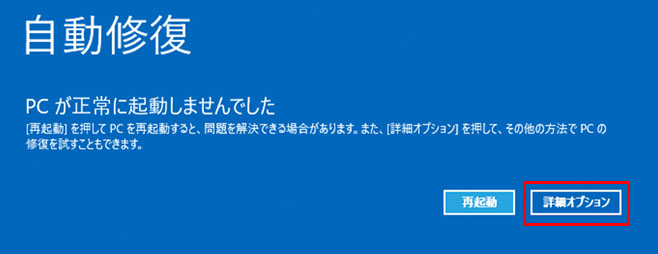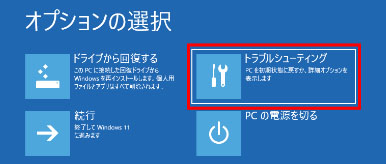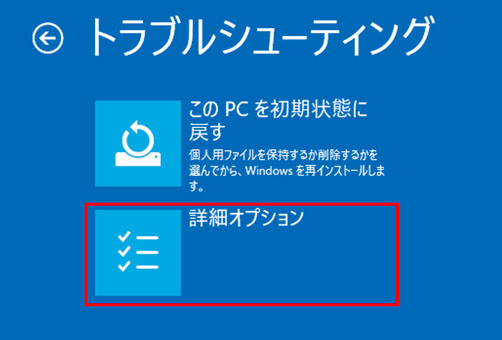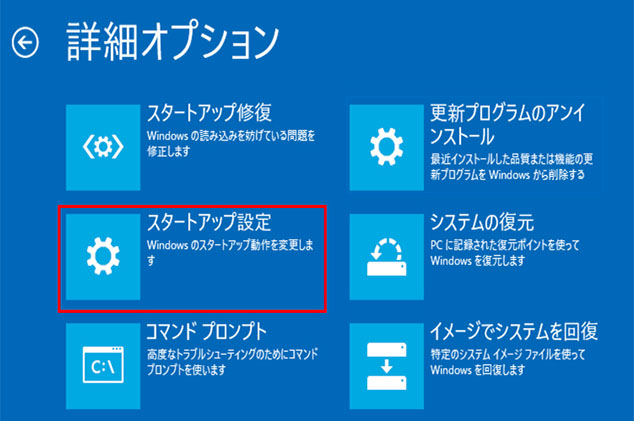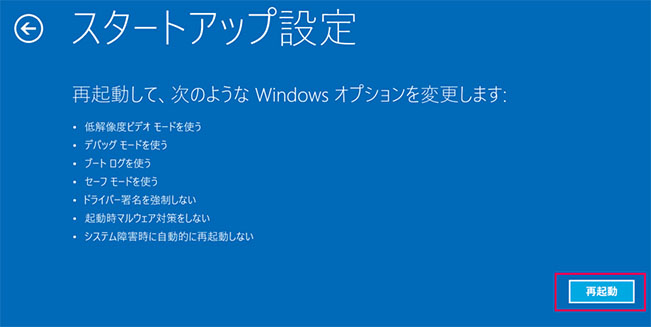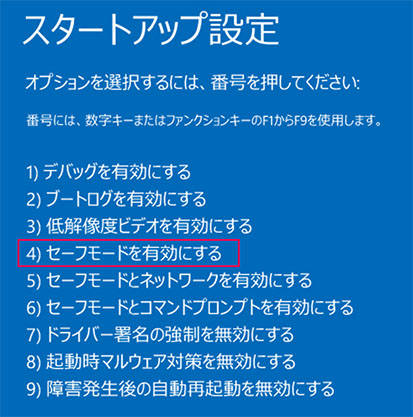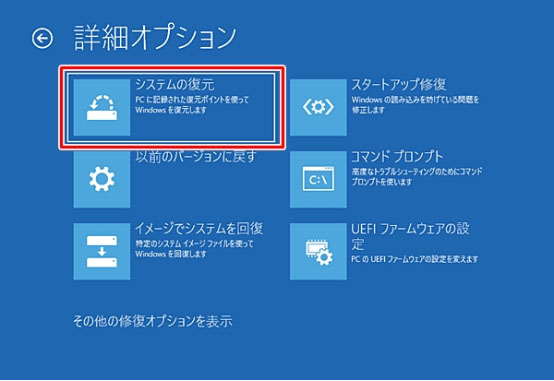Windows 10が自動修復を繰り返す事象が発生してお困りではありませんか。自動修復はパソコンの不具合を修復する目的で実行されますが、Windows 10の自動修復では直らないトラブルに遭遇すると異常終了と実行が繰り返されてしまい、結果として自動修復が繰り返すことになります。
対処しない限り自動修復が繰り返す事象が続くケースが多いですので、頻繁にパソコンを使うユーザーは迅速に解決したい問題でしょう。そこでこの記事では、Windows 10自動修復を繰り返す場合の対処法をご紹介します。
Windows 10の自動修復とは?
Windows 10の自動修復とは、パソコンが連続して正常に起動しない際に実行される自動修復機能を指します。Windows 10の自動修復ではシステムファイルの破損や起動できないトラブルの原因となるエラーを修復できます。
Windows 10自動修復の操作手順は?
通常、Windows 10の自動修復はパソコンが連続して正常に起動しない場合に自動で実行されます。ですが、自分でWindows 10の自動修復をすることも可能ですのでやり方を見ていきましょう。
-
「スタート」ボタンを押して「電源」ボタンを選び、「Shift」キーを押したまま「再起動」をクリックします。
-
「トラブルシューティング」を選択します。

-
「詳細オプション」を選びます。

-
「スタートアップ修復(自動修復)」をクリックします。

Windows 10の自動修復を繰り返す原因は?
Windows 10の自動修復が正常に実行できない場合、自動修復は繰り返すことになります。なぜ、自動修復が繰り返されるのか原因を2つ見ていきましょう。
パソコン部品に故障が出た
Windows 10の自動修復が正常に実行されないということは、自動修復の途中で異常が起きて終了していることを意味します。パソコン部品に故障がある場合はWindows 10の自動修復の途中で異常が検知され、自動修復が異常終了と実行を繰り返すケースがあります。
自動修復プログラムにエラーが起きた
通常、Windowsの起動に連続して失敗すると自動的に自動修復はスタートされます。しかし、パソコンに発生した不具合によって、すでに自動修復プログラムにエラーが起きている場合は正常に実行されません。Windows 10の自動修復が繰り返す際は次でご紹介する対処法をお試しください。
自動修復の繰り返しが止まない場合の対処法は?
自動修復の繰り返しが止まない場合の対処法を4つ見ていきましょう。
PassFab Computer Managementで素早く解決する
パソコンを使用したいのにWindows 10の自動修復が繰り返すトラブルが起きた場合はPassFab Computer Managementで素早い解決をしてはいかがでしょうか。PassFab Computer Managementはパソコンの専門知識を持たなくても利用できる仕様に設計されており、簡単な操作で素早くWindowsパソコンに生じた問題を解決する専門ツールです。
-
PassFab Computer Managementを正常なパソコンにダウンロードして起動します。
-
CD/DVDディスクまたはUSBフラッシュドライブをパソコンに挿入後、「今すぐ起動ディスクを作成する」をクリックします。

-
起動メディアからパソコンを起動し、「自動修復」をクリックします。

セーフモードにしてみる
Windows 10で自動修復が繰り返す場合はセーフモードにして改善されないか確認してみましょう。
-
「自動修復」の画面で、「詳細オプション」をクリックします。

-
「トラブルシューティング」をクリックします。

-
「詳細オプション」をクリックします。

-
「スタートアップ設定」をクリックします。

-
「再起動」をクリックします。

-
キーボードの「F4」キーを押します。

コマンドプログラムで修復してみる
コマンドプログラムから自動修復機能を無効化してトラブルの解決を図ります。
-
検索ボックスに「コマンド」と入力して、検索結果として表示される「コマンドプロンプト」をクリックします。

-
コマンド「bcdedit /set {default} recoveryenabled No」を実行します。

-
「この操作を正しく終了しました」と表示されたことを確認し。パソコンを再起動します。

回復ドライブから起動してみる
回復ドライブから起動して自動修復ができる場合は自動修復プログラムのエラーである可能性が高いでしょう。
-
正常に起動するパソコンからWindowsの設定を開いて検索ボックスに「回復ドライブ」と入力し、検索結果で表示される「回復ドライブの作成」から回復ドライブを作成します。
-
回復ドライブを起動しないパソコンに挿入し、DELLであれば電源ボタンを押してから「F12」キーを連打するなど、機種によって決められている方法で起動します。
-
画面に表示される指示に従って操作し、詳細オプションの画面から「スタートアップ修復」をします。
まとめ
Windows 10で自動修復を繰り返す場合の対策をお届けしました。自動修復はパソコンの異常を自動で修復する心強い機能ですが、状況によっては自動修復が繰り返される事象が発生します。パソコン部品に故障があったり、自動修復プログラムにエラーが起きるとWindows 10で自動修復が繰り返すことがありますので対策を覚えておくと役立ちます。
セーフモード、コマンドプログラム、回復ドライブを使った対策は手順が多く時間がかかりますが必ず問題が解決するとは言えません。一方、PassFab Windows修復ツールは少ない操作手順で素早く問題の解決を試みられる便利なツールです。